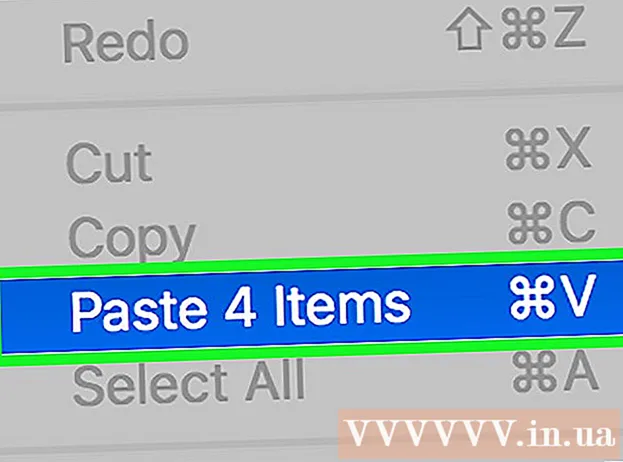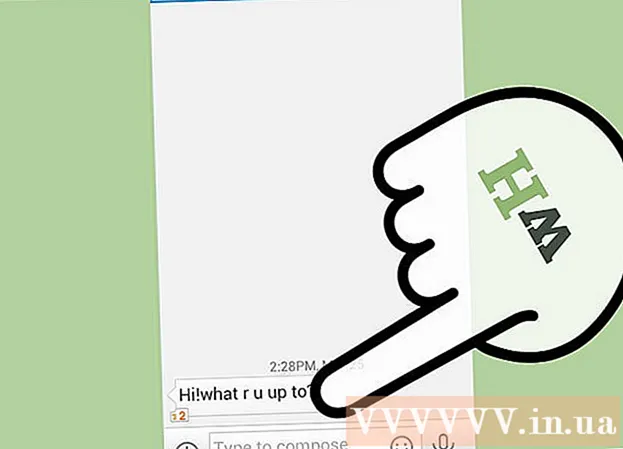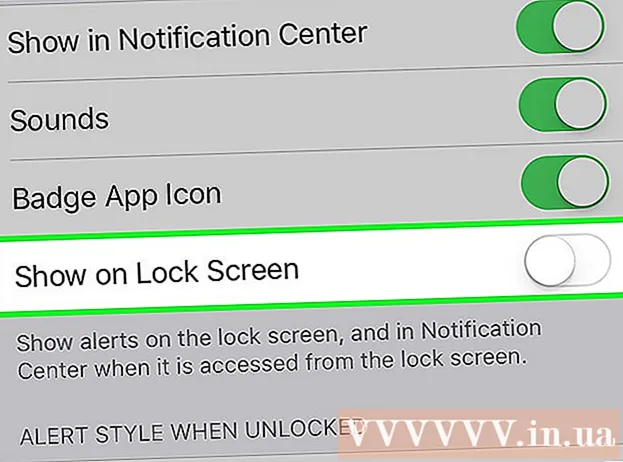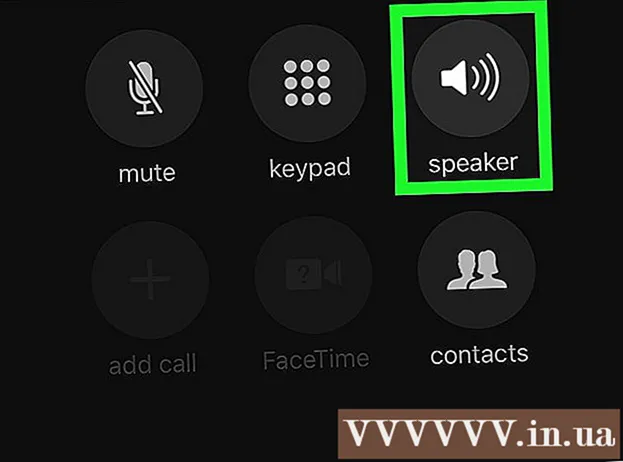Автор:
Monica Porter
Дата На Създаване:
15 Март 2021
Дата На Актуализиране:
1 Юли 2024

Съдържание
Въпреки че все още трябва да продължите да работите, когато се приберете в наши дни, много хора смятат за необходимо да имат достъп до служебния имейл, докато са вкъщи или на път за вкъщи. Ако вашата компания го позволява, можете да се свържете с работния си имейл с помощта на Outlook Web App (по-рано Outlook Web Access). Можете да използвате традиционната програма на Outlook или от мобилния си телефон. Обикновено трябва да се свържете с ИТ отдела във вашата компания, за да осъществите успешна връзка.
Стъпки
Метод 1 от 5: Outlook Web App
Свържете се с ИТ отдела на вашата компания. Преди да се опитате да получите достъп до служебния имейл от дома, свържете се с ИТ отдела на вашата компания, за да потвърдите дали е разрешен. Много големи компании забраняват достъпа до служебен имейл извън офиса от съображения за сигурност. ИТ отделът ще ви преведе през правилния достъп.

Разберете дали вашата компания използва Office 365 или сървър на Exchange, който поддържа Outlook Web App (Access). В зависимост от продукта на Microsoft, който компанията използва, има различни начини за достъп до имейл от уеб браузър. Ако вашата компания използва Office 365 за бизнес или сървър на Exchange, който е конфигуриран за уеб достъп, можете да използвате Outlook Web App (по-рано Outlook Web Access), за да видите работния си имейл.
Отидете на страницата за вход на вашата корпоративна имейл услуга. Ако вашата компания използва Outlook Web App, можете да отворите страницата за вход в зависимост от това как е конфигурирана услугата за електронна поща:- Office 365 за бизнес - достъп.
- Exchange сървър - Отидете на страницата за вход за Exchange сървъра. Например, ако името на компанията е „Interslice“, страницата за вход в Exchange може да е.

Влезте с пълния си имейл адрес и парола. Въведете имейл адреса и паролата на Office 365 за бизнеса или Exchange. Ако няма налична информация за вход, свържете се с IT.
Отворете пощенската си кутия. След като влезете, можете да отворите входящата поща на вашия акаунт. При Office 365 за бизнес и Exchange сървъри е малко по-различно:
- Office 365 за бизнеса - Щракнете върху бутона за стартиране на приложението (с решетка) и изберете „Поща“.
- Exchange Server - Щракнете върху опцията „Поща“ в навигационната лента.
Прочетете и отговорете на пощата. След като отворите входящата си поща, можете да четете, да отговаряте и да изпращате нови съобщения точно както бихте правили с всяка друга програма за електронна поща. Вашата папка се показва в лявата част на екрана, а пощата в центъра. Ако изберете съобщение, то ще се появи в десния прозорец. реклама
Метод 2 от 5: Програма Outlook
Свържете се с ИТ. Всяка компания ще има различни правила за достъп до имейли извън офиса. Вашият ИТ отдел може да има специални инструкции, които трябва да следвате, за да се свържете с вашия конфигуриран имейл акаунт.
Отворете Outlook на вашия работен плот. Ако вашата компания използва Exchange или Office 365 за бизнеса, можете да добавите акаунта към Outlook на компютър с Windows или Mac.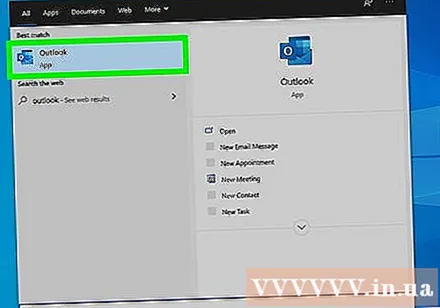
Щракнете върху менюто Файл и изберете "Информация" (Информация). Това ще покаже информацията за сметката на текущата сметка.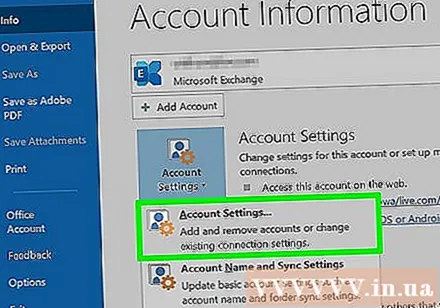
Щракнете върху бутона "Добавяне на акаунт". Това ще ви позволи да добавите нов акаунт в Outlook.
Въведете служебния си имейл адрес и парола. Outlook автоматично ще открие типа сървър, към който се свързвате. Ще бъдете помолени да въведете отново паролата си по време на процеса на настройка.
- Забележка Outlook 2016 поддържа само настройване на акаунти в Exchange за използване на автоматизирани системи, вашият администратор на Exchange трябва да конфигурира сървъра ви да бъде разрешен. Outlook 2016 не поддържа Exchange 2007 сървъри.
Достъп до служебен имейл. След като влезете в акаунта си, можете да изпращате и получавате служебен имейл чрез програмата Outlook. Просто изберете входящата поща в лявото навигационно меню. реклама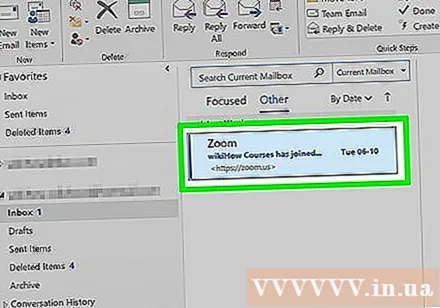
Метод 3 от 5: iPhone Exchange Email
Свържете се с ИТ. Много компании не позволяват на служителите да имат достъп до имейли извън офиса от съображения за сигурност. Обърнете се към вашия ИТ отдел, за да потвърдите, че имате достъп до имейл у дома. Те могат да ви дадат най-конкретните инструкции за свързване с имейл.
Отворете Настройки на iPhone. Ако използвате Office 365 за бизнеса или имейл акаунт, базиран на Exchange, можете да го добавите към приложението Mail на вашия iPhone, ако вашият ИТ отдел позволява външни връзки.
Избирам „Поща, контакти, календари“ (Поща, Контакти, Календар). Това отваря менюто с настройки на всички свързани имейл акаунти.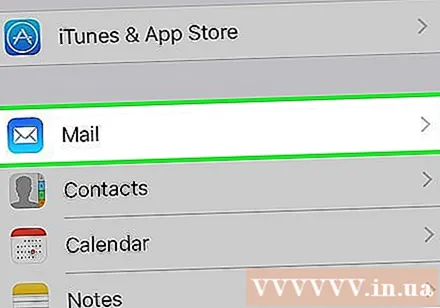
Кликнете върху „Добавяне на акаунт“ и изберете "Размяна.’ Това е добавяне на имейл акаунт за Exchange или Office 365 за бизнес.
Въведете пълния си имейл адрес и парола. Не забравяйте името на домейна в края на имейл адреса (например "[email protected]").
Не забравяйте да включите „Поща“ и да изберете "Запазване.’ Това е действието за добавяне на акаунт в Exchange или Office 365 за бизнеса към приложението Mail.
- Ако не можете да се свържете с вашия Exchange сървър или Office 365 за бизнеса, свържете се с вашия IT, защото те може да не позволяват връзката на вашето мобилно устройство.
Създайте парола, ако е необходимо. Някои сървъри на Exchange изискват парола при добавяне на акаунт. Поискате тази парола, когато проверявате работния си имейл. реклама
Метод 4 от 5: Имейл за Android Exchange
Свържете се с ИТ. Много компании не позволяват на служителите да имат достъп до имейли извън офиса от съображения за сигурност. Обърнете се към вашия ИТ отдел, за да потвърдите, че имате достъп до имейл у дома. Те могат да ви дадат най-конкретните инструкции за свързване с имейл.
Отворете приложението Android Settings. Ако вашият ИТ отдел го позволява, можете да добавите акаунт в Exchange или Office 365 за бизнеса, като използвате приложението Android Settings.
Изберете опцията „Акаунти“. Ще видите списък с акаунти, свързани към момента с устройството с Android.
Щракнете върху бутона "+ Добавяне на акаунт" (+ Добавяне на акаунт) и изберете "Размяна.’ Това е добавяне на акаунт в Exchange или Office 365 за бизнес към Android.
Въведете пълния си работен имейл адрес. Въведете имейл адреса, който използвате за работа на сървъра на Exchange, и кликнете върху „Напред“.
Въведете паролата за вашия работен имейл. Въведете паролата, използвана за достъп до служебен имейл. Ако не знаете паролата, свържете се с IT.
Преглеждайте информация за сървъра и акаунта. Ще видите имейл адреса и паролата, заедно със сървъра, порта и типа на защитата. Можете да запазите настройките по подразбиране, но може да се наложи да ги промените според указанията на вашия ИТ отдел.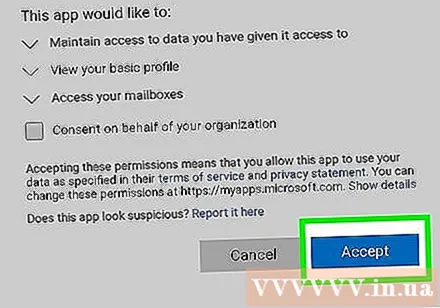
- Ако не можете да се свържете с вашия Exchange сървър, свържете се с вашия IT, за да сте сигурни, че имате право на достъп до работния си имейл извън офиса си. Те могат да предоставят специални инструкции, които да ви помогнат да стигнете до имейла си.
Регулирайте настройките на акаунта си. След като се свържете с вашия акаунт, можете да изберете кои данни искате да синхронизирате с Android. Не забравяйте да изберете „Синхронизиране на имейл“, за да получавате известия за служебен имейл на Android.
Достъп до имейл от приложението Email или Mail. След като добавите акаунта си, можете да осъществите достъп до работния си имейл от приложението Email или Mail на Android. реклама
Метод 5 от 5: BlackBerry
Свържете се с ИТ. Не всички компании позволяват достъп до работен имейл извън офиса и много компании имат специални изисквания за достъп до пощенския сървър. Свържете се с вашия IT, за да проверите дали е разрешен достъп до имейл от BlackBerry и за конкретни инструкции.
- Ако вашата компания използва услугата BlackBerry Enterprise Cloud, вашият ИТ отдел ще трябва да продължи с активирането на устройството и упълномощаването на акаунта.
Отворете менюто Настройки на BlackBerry. Можете да намерите тази опция на началния екран.
Изберете елемента "Системни настройки" и щракнете "Акаунти" (Сметка). Ще видите списък с акаунтите, свързани към момента с BlackBerry.
Щракнете върху бутона "Добавяне на акаунт". Това е действието за добавяне на нов акаунт в BlackBerry.
Изберете „Имейл, календар и контакти“ от списъка с типове акаунти. Можете да добавите акаунт в Exchange или Office 365 за бизнес.
Въведете вашия имейл адрес и парола. BlackBerry автоматично се свързва с вашия акаунт в Exchange или Office 365 for Business.
- Ако BlackBerry не може да се свърже с вашия работен имейл, ще трябва да се свържете с вашия ИТ отдел и да проверите за специални инструкции.