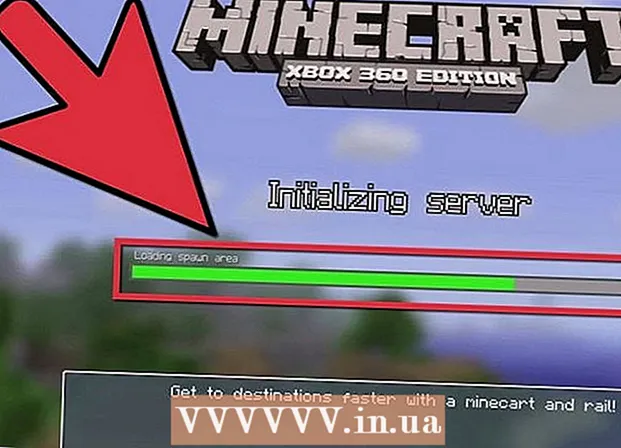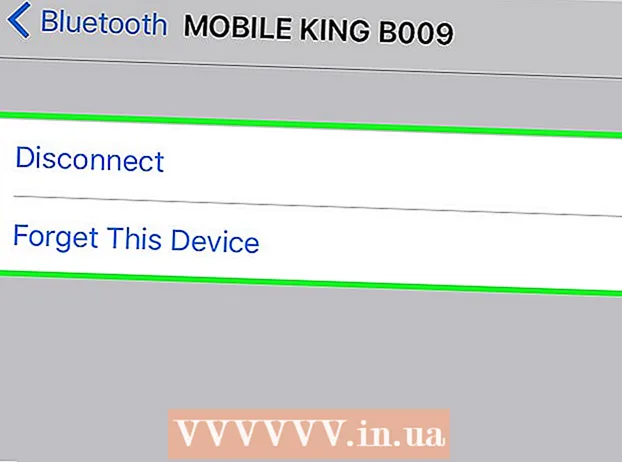Автор:
John Stephens
Дата На Създаване:
21 Януари 2021
Дата На Актуализиране:
2 Юли 2024

Съдържание
Лаптопите (лаптопите) изпълняват бавно команди по много причини: имате твърде много отворени раздели или много програми отворени едновременно или много програми работят във фонов режим без ваше знание. Всеки метод за ускоряване на компютъра е свързан с освобождаването на памет. Дори деактивирането на ефектите от движение значително подобрява скоростта!
Стъпки
Метод 1 от 5: Съвети за всички тетрадки
Излезте от неизползваните програми и приложения. Стартирането на множество програми и приложения едновременно ще отнеме много памет на лаптопа, което ще доведе до бавна работа на компютъра. Изключването на неизползвани програми и приложения ще подобри скоростта на вашия компютър.
- Намерете програми, които сте оставили, но не сте ги изключили.

Изключете ненужните раздели на браузъра. Всеки раздел в уеб браузъра използва малко памет. Колкото повече раздели имате отворени, толкова повече памет използва вашият лаптоп за стартиране на уеб браузъра.Ограничаването на броя отворени раздели на браузъра може да ускори вашия лаптоп.- Завършено използване, моля, изключете или изключете разделите.
- Ако отворите раздела, за да си „напомните“ да направите нещо, направете си бележка или си изпратете имейл.

Рестартирайте лаптопа. Лаптопите работят по-гладко при редовни рестартирания (~ 1x на седмица). Рестартирането значително подобрява скоростта на машината.
Изтрийте ненужните програми, приложения и файлове. Премахнете неизползваните програми, приложения и файлове, за да освободите памет на твърдия диск на вашия лаптоп.
- Опитайте се да намерите папката, която съдържа стари или неизползвани приложения, за да премахнете или деинсталирате.
Метод 2 от 5: Mac

Щракнете върху менюто на Apple, за да проверите за актуализации на софтуера. Изберете "App Store" в менюто на Apple в левия ъгъл на екрана и проверете за актуализации на софтуера. Редовните актуализации на софтуера помагат на лаптопите да работят по-бързо.
Ограничете броя на програмите, които стартират автоматично в „System Preferences“. Щракнете върху менюто на Apple в горния ляв ъгъл на екрана и изберете “System Preferences”. Изберете „Потребители и групи“ в полето „Елементи за вход“. Поставете отметка в квадратчето до програмата, която не искате да стартирате с вашия компютър, и щракнете върху знака "-", за да премахнете елемента от списъка. Не позволяването на програми и приложения да стартират с вашия компютър е ефективен начин за ускоряване на вашия лаптоп.
Изключете ненужните фонови процеси с „Monitor Monitor“. Вашият лаптоп има много програми, работещи във фонов режим. Тези скрити процеси могат да заемат памет, което кара машината да работи бавно. Деактивирането на фоновите процеси ще подобри скоростта на лаптопа. Отворете папката "Приложения"> "Помощни програми". Отворете “Activity Monitor”, щракнете върху раздела “Memory”, последван от филтъра “Memory”. Щракнете двукратно върху програмата, от която искате да излезете, и щракнете върху „Изход“. За да изключите програмата, щракнете отново върху „Изход“.
- Изключвайте само програми, които добре познавате.
- Филтърът за памет сортира програмата според използването на паметта. Програмата, използваща най-много памет, ще се появи в горната част на списъка.
Деактивирайте визуалните ефекти в "Системни предпочитания". Визуални ефекти като ефекта на скриване на прозореца могат да забавят вашия лаптоп. За да ги изключите, отидете в менюто на Apple в горния ляв ъгъл на екрана и изберете „System Preferences“.
- Изберете "Dock". Променете „Минимизиране на прозорците с използване“ от „Genie ефект“ на „Scale effect“.
- Върнете се в главното меню на „Системни предпочитания“ и отворете „Достъпност“. Поставете отметка в квадратчето до „Намаляване на прозрачността“. Това е функция за намаляване на прозрачността на падащите менюта, тавата за инструменти и т.н.
Метод 3 от 5: Windows 10
Провери за актуализации. Windows пуска актуализации на 2-ри вторник на всеки месец. Редовно актуализирайте лаптопа си, за да отстранявате грешки и да го правите по-бърз и по-плавен. Изберете „Старт“> „Настройки“. Щракнете върху „Актуализиране и сигурност“. Изберете „Windows Update“> „Проверка за актуализации“. Windows автоматично ще изтегли наличните актуализации.
Ограничете броя на програмите, които се стартират с вашия компютър в „Диспечер на задачите“. Когато компютърът е включен, редица програми и приложения стартират автоматично. Можете да подобрите производителността на зареждане на компютъра, като намалите броя на програмите и приложенията, които се стартират автоматично.
- Щракнете с десния бутон в долния десен ъгъл на екрана и изберете “Task Manager”, за да го отворите.
- Щракнете върху „Още подробности“.
- Отворете раздела „Стартиране“.
- Щракнете с десния бутон върху програма или приложение и изберете „Disable“. Това не е заличаване на програмата. Той просто предотвратява стартирането на програми и приложения едновременно.
Изпълнете отчета за ефективността. Инструментът за мониторинг на производителността в Windows 10 предоставя на потребителите изчерпателен отчет за техните компютри. Отчетът ще открие проблема и ще предложи коригиращи действия.
- Щракнете върху "Старт" и въведете "изпълни / доклад" в диалоговия прозорец за търсене. Натиснете ↵ Въведете. Това е действието при стартиране на Performance Monitor. Отнема няколко минути, докато програмата завърши съставянето на своя отчет.
- Прочетете отчета и отстранете проблема. Прекарвайте време в проучване на доклади. Следвайте инструкциите, за да отстраните очертаната грешка.
Изключете фоновите приложения. Освен програмите, които виждате, вашият лаптоп работи и във фонов режим с много други програми. Тези неявни процеси продължават да получават информация (и използват паметта), въпреки че не ги използвате. Деактивирането на тези програми може да ускори вашия лаптоп.
- Изберете „Старт“> „Настройки“.
- Кликнете върху „Поверителност“> „Приложения на заден план“.
- Намерете приложението, което не искате да стартирате, и плъзнете превключвателя в положение „изключено“. Ако искате да използвате тази програма, можете да я отворите ръчно.
Дефрагментирайте твърдия диск. С течение на времето файловете, съхранявани на твърди дискове, се фрагментират и вместо да съхраняват компонентите на файла на едно и също място, частите се разделят. Когато отваряте фрагментирани файлове, твърдият диск трябва да намери останалото и да забави компютъра. Устройството автоматично ще дефрагментира твърдия диск според планирания график. Можете обаче да дефрагментирате твърдия диск ръчно.
- Щракнете върху Старт и въведете "Дефрагментиране и оптимизиране на устройства" в лентата за търсене. Стартирайте инструмента.
- Изберете твърдия диск и щракнете върху „Анализ“.
- Изберете „Оптимизиране“, за да дефрагментирате твърдия диск. Не използвайте компютъра, докато дефрагментирате твърдия диск.
Почистване на диска. Стартирайте инструмента Windows Disk Cleaner, за да намерите лесно и премахнете ненужните файлове, програми и приложения на устройството. Премахването на тези файлове ще освободи повече памет, за да може компютърът ви да работи по-бързо.
- Кликнете върху бутона "Старт" и въведете "Почистване на диска" в лентата за търсене. Стартирайте програмата в списъка за търсене.
- Изберете устройството, което искате да почистите.
- Поставете отметка в квадратчето до типа файл, който искате да изтриете. Можете да прочетете кратко описание на всеки тип файл, като щракнете върху съответната категория.
- Щракнете върху „Ok“, за да почистите устройството.
Деактивирайте визуалните ефекти. Windows 10 има много ефекти за движение, активирани по подразбиране. Деактивирането на ефектите на движение може да подобри скоростта на лаптопа.
- Натиснете ⊞ Печелете+R за да отворите командата (команден ред).
- Въведете командата "sysdm.cpl" в командния ред и натиснете ↵ Въведете.
- Изберете раздела „Разширени“.
- Под „Performance“ изберете „Settings“> „Custom“.
- Премахнете отметката от диалоговия прозорец до всеки ефект на движение и кликнете върху „Прилагане“.
Метод 4 от 5: Windows 8
Провери за актуализации. Актуализирането на вашата операционна система, програми и приложения може значително да подобри скоростта на вашия лаптоп. Ето стъпките за проверка за актуализации на Windows 8:
- Плъзнете екрана отдясно на центъра, след което изберете „Настройки“.
- Кликнете върху „Промяна на настройките на компютъра“ и изберете „Актуализиране и възстановяване“.
- Изберете „Проверка сега“. Windows ще търси налични актуализации.
- Кликнете върху „Инсталиране на актуализации“, приемете условията и щракнете върху „Край“.
Ограничете броя на програмите, които се стартират с вашия компютър. Редица програми и приложения стартират автоматично, когато компютърът е включен. Ако лаптопът трябва да изпълнява твърде много програми и приложения едновременно, времето за зареждане ще бъде по-дълго. Можете да подобрите производителността на зареждане на вашия лаптоп, като деактивирате програми и приложения, които стартират автоматично.
- Кликнете върху „Старт“ и изберете „Диспечер на задачите“.
- Отворете раздела "Стартиране".
- Изберете програмата, която искате да деактивирате.
- Щракнете върху „Деактивиране“.
Изключете ненужните фонови процеси. Когато във фонов режим работят твърде много програми, способността на компютъра да изпълнява прости задачи също е значително намалена. Затварянето на програми с помощта на диспечера на задачите ще подобри скоростта на лаптопа.
- Щракнете с десния бутон върху лентата с инструменти на работния плот и изберете „Диспечер на задачите“ в менюто, което се показва.
- Щракнете върху раздела „Процеси“, за да видите резултатите.
- Изберете задачи, които използват много компютърни ресурси (те са маркирани) и / или фонови задачи (в раздела Фонов процес). Изберете само програмите, които познавате добре.
- Щракнете върху „Край на задачата“.
Дефрагментирайте твърдия диск. Когато файловете се използват и репозиционират на твърдия диск, те се фрагментират - вместо да съхраняват всички елементи на файла на едно и също място, те се разделят на различни места. Въпреки че компютърът ви автоматично дефрагментира твърдия диск според планиран график, можете да дефрагментирате твърдия диск ръчно.
- Щракнете върху бутона Старт и въведете „Дефрагментиране“ в диалоговия прозорец за търсене.
- Изберете "Дефрагментиране на диска" в резултатите.
- Изберете твърдия диск и кликнете върху „Анализиране на диска“.
- Щракнете върху „Дефрагментиране на диск“.
Почистване на диска. Инструментът за почистване на дискове на Windows позволява на потребителите лесно да намират и почистват ненужни файлове, програми и приложения на своите устройства. Премахнете файлове с вградения инструмент за почистване на диска, за да освободите повече памет и да накарате компютъра си да работи по-бързо.
- Плъзнете екрана отдясно на центъра и изберете „Настройки“.
- Кликнете върху „Контролен панел“ и изберете „Административни инструменти“.
- Щракнете двукратно върху "Почистване на диска", след това изберете устройството, което искате да почистите, и щракнете върху "Ok".
- Поставете отметка в квадратчето до типа файл, който искате да изтриете, и щракнете върху „Ok“.
- Изберете „Изтриване на файлове“.
Деактивирайте визуалните ефекти. Windows 8 има много ефекти за движение, активирани по подразбиране. Деактивирането на тези ефекти може да подобри скоростта на вашия лаптоп.
- Щракнете върху бутона Старт и въведете "Контролен панел" в лентата за търсене. Натиснете ↵ Въведете.
- Изберете „Приложения“> „Лесен достъп“> „Център за лесен достъп“.
- Изберете „Направете компютъра по-лесен за гледане“.
- Поставете отметка в квадратчето за „Изключване на всички ненужни анимации“ и кликнете върху „Прилагане“.
Метод 5 от 5: Windows 7
Провери за актуализации. Актуализирайте операционната система, програмите и приложенията, за да отстраните грешки, да подобрите производителността и да ускорите вашия лаптоп. Ето как ръчно да проверите за актуализации:
- Щракнете върху „Старт“> „Всички програми“> „Актуализация на Windows“.
- Щракнете върху „Проверка за актуализации“. Windows ще търси налични актуализации.
- Изберете „Инсталиране на актуализации“.
Дефрагментирайте твърдия диск. Когато файловете се използват и се намират на твърд диск, те се фрагментират - вместо да съхраняват всички елементи на файла на едно и също място, те се разделят на различни места. Въпреки че компютърът ви автоматично дефрагментира твърдия диск според планиран график, можете да го направите сами ръчно.
- Щракнете върху бутона Старт и въведете "Дефрагментиране на диска" в диалоговия прозорец за търсене.
- Изберете „Дефрагментиране на диска“ в резултатите от търсенето.
- Изберете устройството, което искате да дефрагментирате, и щракнете върху „Анализиране на диск“. Въведете администраторска парола, ако бъдете подканени.
- Щракнете върху „Дефрагментиране на диск“. Въведете администраторска парола, ако бъдете подканени.
Почистване на диска. Инструментът за почистване на диска на Windows позволява на потребителите лесно да намират и премахват ненужни файлове, програми и приложения на устройството. Премахването на тези файлове ще освободи повече памет, за да може компютърът ви да работи по-бързо.
- Щракнете върху бутона Старт и въведете "Почистване на диска" в диалоговия прозорец за търсене.
- Изберете „Почистване на диска“ в резултатите от търсенето.
- Изберете устройството, което искате да почистите, и натиснете "Ok".
- Изберете „Изтриване на файлове“.
Деактивирайте визуалните ефекти. Windows 7 има много ефекти за движение, активирани по подразбиране. Деактивирането на тези ефекти може да подобри скоростта на вашия лаптоп.
- Щракнете върху бутона Старт и изберете „Контролен панел“.
- Изберете „Система и поддръжка“> „Информация за производителността и инструменти“.
- Изберете „Коригиране на визуални ефекти“> „Персонализирани“.
- Премахнете отметката от диалоговия прозорец до всеки ефект на движение и кликнете върху „Прилагане“.
Съвети
- Помислете за увеличаване на паметта за Mac и PC. По този начин определено ще подобрите скоростта на вашия лаптоп.
Внимание
- Не инсталирайте програми, които не използвате. Не деинсталирайте програми, които не познавате добре, защото Windows може да се нуждае от тях за изпълнение на основни задачи.