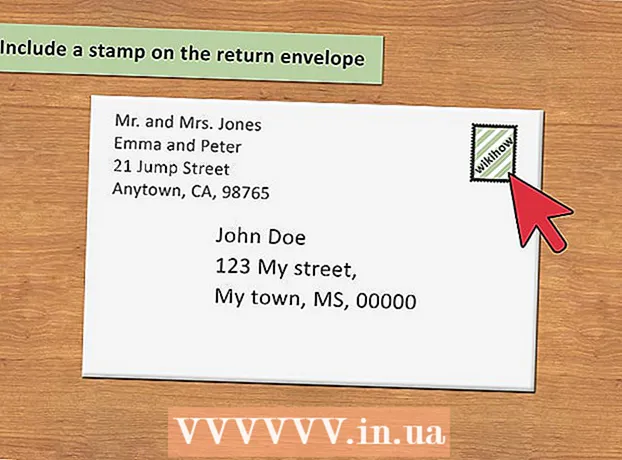Автор:
Robert Simon
Дата На Създаване:
21 Юни 2021
Дата На Актуализиране:
1 Юли 2024
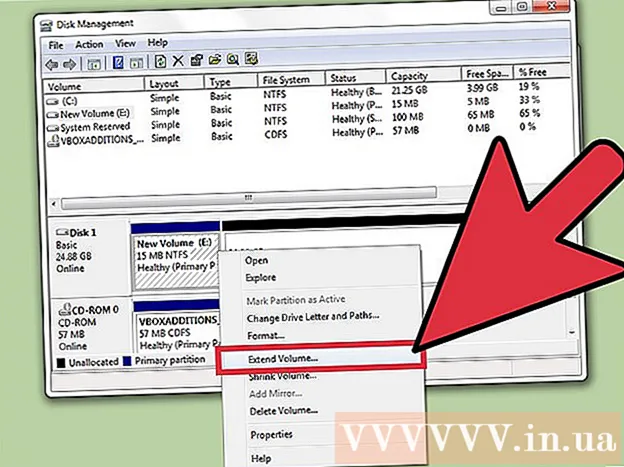
Съдържание
VMware е облачно решение, което ви позволява да стартирате множество виртуални машини на един компютър. Като такъв, VMware действа като интерфейс между хардуера и много различни операционни системи. Ако изчерпите дисковото пространство на виртуалната си машина, ще видите съобщение всеки път, когато включите компютъра си и може дори да забележите, че компютърът забавя скоростта и производителността си. За да увеличите пространството на устройството, просто регулирайте настройките на устройството и отделете повече място за устройството. Преди да направите някое от тези, уверете се, че сте изтрили моментната снимка (копие на дисковия файл) и изключете виртуалната машина.
Стъпки
Метод 1 от 2: Разширете устройството в настройките на VMware
Уверете се, че са изпълнени някои предпоставки. За да увеличите дисковото пространство във VMware, трябва да се уверите, че виртуалната машина е изключена и няма снимки. За да определите дали виртуалната машина има моментна снимка, вижте раздела „Информация“ в раздела „Резюме“.

Отидете в „Настройки“. Нека направим това във VMware.
Изберете твърдия диск, който искате да разширите. Ще видите този твърд диск под колоната „Хардуер“.

Разширяване на устройството. От дясната страна на прозореца под „Disk Provisioning“ задайте новия размер „Provisioned Size“ за устройството. В някои кожи ще видите падащо меню, наречено "Помощни програми". Моля, изберете "Разгъване" тук. Обикновено устройствата са между 30 и 40 GB, така че опитайте да промените размера на 45 до 55 GB.
Щракнете върху "OK". Това е стъпката при задаване на новия максимален капацитет за виртуалното устройство.
Пресканирайте устройството. След като увеличите пространството на устройството, трябва да предприемете няколко допълнителни стъпки в операционната система.За да пресканирате устройството, отидете на "Управление на дискове" и изберете "Пресканиране на дискове".
Променете размера на инсталационното устройство на операционната система. След като разгънете и пресканирате устройството, ще видите новосъздадения раздел "Неразпределено пространство". Сега трябва да присвоите това пространство на устройството, където е инсталирана операционната система. За да направите това, щракнете с десния бутон върху неизползваното място и изберете „Разширяване на обема“. Това е стъпката за показване на проста програма, която ще ви помогне да решите какво да правите с това новосъздадено пространство. И накрая, задайте го на виртуалното устройство. реклама
Метод 2 от 2: Разширете устройството в Workstation, Player, ACE Manager, Server или GSX
Отворете командния ред. Ако използвате VMware Workstation, Player, ACE Manager, Server или GSX софтуер, направете го по този начин. Можете да направите това, като щракнете върху „Старт“, след което напишете „cmd“ без кавичките в лентата за търсене. След това изберете "Run".
Отидете в директорията за инсталиране на софтуер.
- Ако използвате работна станция, напишете:
Program Files VMware VMware Workstation под Windows или: / usr / sbin под Linux. - Ако използвате Player и ACE Manager, напишете:
Program Files VMware VMware Player под Windows или/ usr / sbin под Linux. - Ако използвате сървър, напишете:
Program Files VMware VMware Server под Windows или/ usr / bin под Linux. - Ако използвате GSX, напишете:
Program Files VMware VMware GSX Server под Windows или/ usr / bin под Linux.
- Ако използвате работна станция, напишете:
Въведете следния ред код:
vmware-vdiskmanager -x 100Gb vm.vmdk и натиснете “Enter”. Това е стъпката за промяна на капацитета на текущото устройство.- Заменете "vm.vmdk" с абсолютния път към виртуалното устройство на виртуалната машина и 100 GB с желаното пространство на устройството.
Разширете дяла на устройството. След като разширите дисковото пространство, ще трябва да уведомите операционната система за тази промяна. Отидете на „Управление на компютъра“ и изберете „Управление на диска“. Щракнете с десния бутон върху "Volume" и след това изберете "Extend Volume". реклама
Съвети
- Няма да можете да изпълните тази задача, ако виртуалната машина е включена или не сте изтрили моментната снимка.
- Може да има моменти, когато искате да създадете ново устройство, вместо да разширявате текущото устройство и да прехвърляте данни към него.
Внимание
- Преди да разширите устройството, трябва да направите резервно копие на съществуващите си данни.
- Ако се опитате да промените дисковото пространство в Lab Manager, ще загубите всичките си данни. Ако е необходимо повече място на виртуалната машина, трябва да създадете ново виртуално устройство с желания капацитет и да преместите данните в новото устройство.