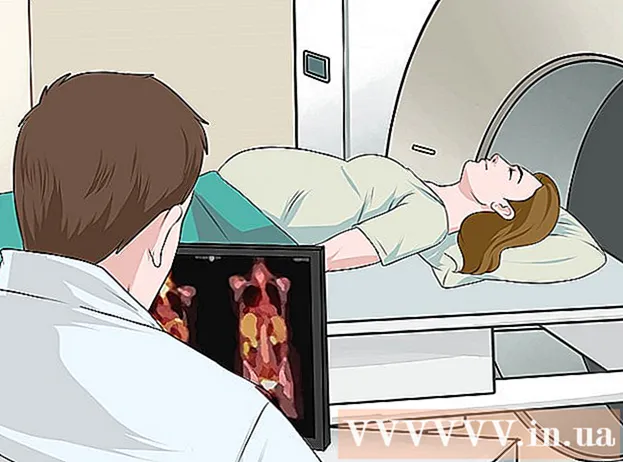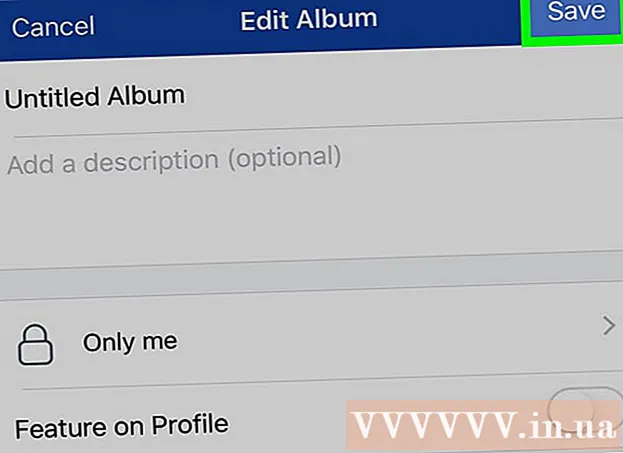Автор:
Louise Ward
Дата На Създаване:
10 Февруари 2021
Дата На Актуализиране:
1 Юли 2024

Съдържание
Тази wikiHow ви учи как да намирате, изтегляте и отваряте торент файлове на вашия компютър. Торентите са прости типове файлове, които съдържат информацията, необходима за достъп и изтегляне на по-големи, по-сложни файлове като видеоклипове или програми. След като изтеглите торент файла, можете да използвате торент клиент като qBitTorrent, за да отворите торента, след което файлът, свързан с торента, ще започне да се изтегля на вашия компютър.
Стъпки
Част 1 от 4: Инсталиране на торент клиента
Разберете как работят торент клиентите. Торент клиент (като qBitTorrent или uTorrent) е програма, която може да чете торента, който изтегляте, да събира файловете на торента и да започне да изтегля тези данни на вашия компютър.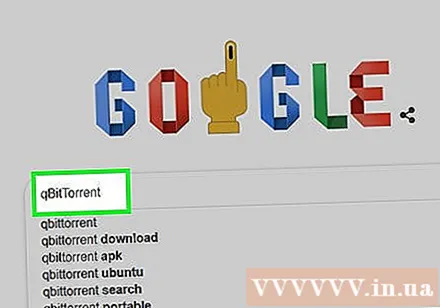
- В тази статия ще използваме qBitTorrent за отваряне на торент файлове. qBitTorrent не поддържа реклами, така че няма да получавате спам, докато изтегляте торент файлове.
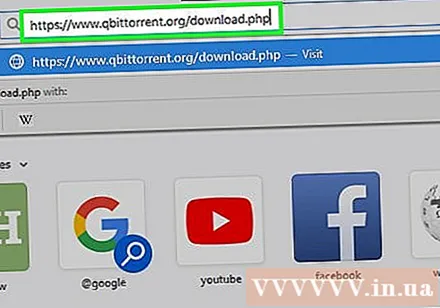
Отворете уеб сайта qBitTorrent. Отидете на https://www.qbittorrent.org/download.php в уеб браузъра на вашия компютър.
Изберете връзката за изтегляне. Въз основа на вашата операционна система кликнете върху едно от следните:
- С Windows Щракнете 64-битов инсталатор вдясно от заглавието "Mirror link" в раздела за Windows. Ако компютърът ви използва 32-битова операционна система, щракнете върху 32-битов инсталатор тук. Ако не знаете коя опция е подходяща, можете да проверите броя на битовете на вашия компютър.
- С Mac Щракнете DMG вдясно от заглавието "Mirror link" в раздела за Mac.
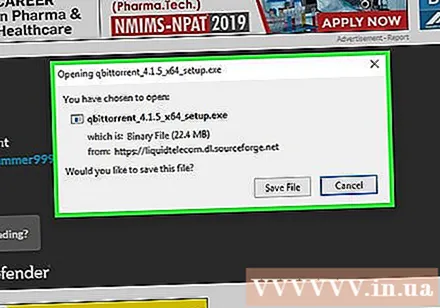
Изчакайте инсталационния файл да се изтегли. Трябва да изчакате 5 секунди, след като страницата за изтегляне завърши зареждането на данните, преди инсталационният файл да започне да се изтегля.- В зависимост от настройките на браузъра ви може да се наложи да щракнете Запишете файла (Запазване на файл) или изберете място за запазване, преди да изтеглите файла.
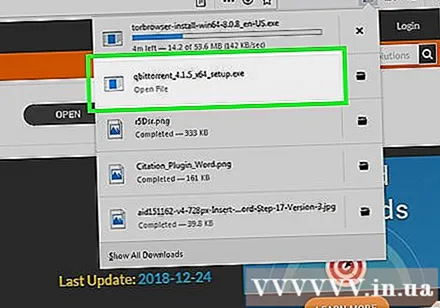
Щракнете двукратно върху изтегления инсталационен файл. Ще се появи прозорецът за настройка qBitTorrent.
Инсталирайте qBitTorrent. В зависимост от операционната система на вашия компютър:
- На Windows - Щракнете Да , след това следвайте инструкциите за инсталиране на екрана.
- На Mac - Плъзнете иконата на приложението qBitTorrent и го пуснете в прекия път на папката „Приложения“, след което следвайте инструкциите на екрана. Може да се наложи да проверите изтеглянето, преди qBitTorrent да започне да се инсталира.
Част 2 от 4: Свързване на торент файлове с qBitTorrent
Отворете qBitTorrent. Щракнете или щракнете двукратно върху иконата на приложението qBitTorrent с бяла форма "qb" на светлосин фон.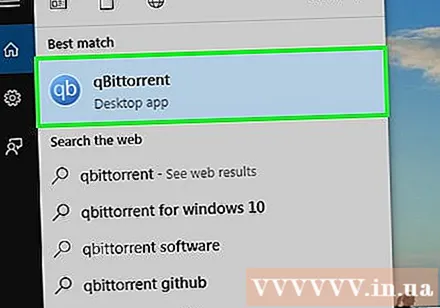
- Ако qBitTorrent се отвори след приключване на инсталацията, пропуснете тази стъпка.
Щракнете Съгласен съм (Съгласен съм) при запитване. Диалоговият прозорец за заявка ще се затвори и ще се отвори прозорецът qBitTorrent.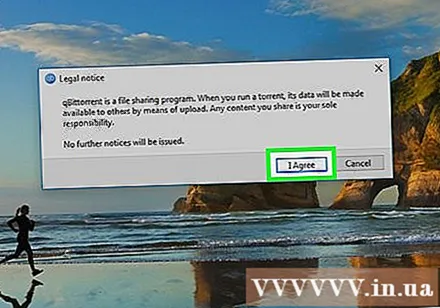
Щракнете върху картата Инструменти (Инструменти) в горната част на прозореца qBitTorrent. Ще се появи падащо меню.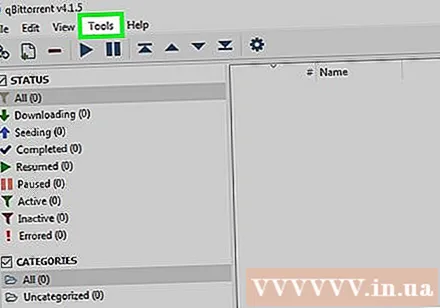
- На Mac щракнете върху менюто qBitTorrent в горния ляв ъгъл на екрана, за да се появи падащо меню.
Щракнете Настроики ... (Опции ...) е в падащото меню Инструменти. Ще се отвори прозорецът с опции.
- На компютър с Mac щракнете Предпочитания ... (По избор ...) в падащото меню qBitTorrent за да отворите прозореца с опции.
Превъртете надолу до заглавието „Асоциация на файлове“ в средата на страницата.
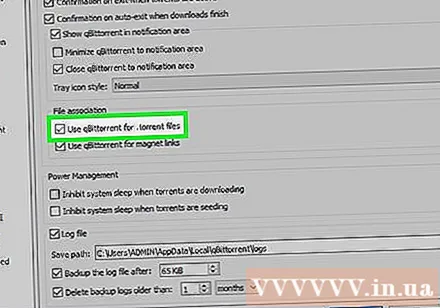
Поставете отметка в квадратчето „Използване на файлове qBittorrent за .torrent“ (Използвайте qBittorrent с файл.torrent). Това ще гарантира, че когато щракнете двукратно върху изтегления торент, файлът се отваря в qBitTorrent.- Ако това квадратче е отметнато, можете да започнете да търсите торенти.
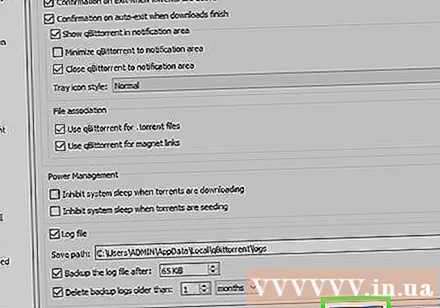
Щракнете Добре в долната част на прозореца. След като настройките ви бъдат запазени, прозорецът ще се затвори. реклама
Част 3 от 4: Намиране на торенти
Търсете торенти онлайн. Тъй като торент базите данни често са нестабилни поради честото спиране или сваляне, най-добрият вариант е да намерите торенти с търсачка: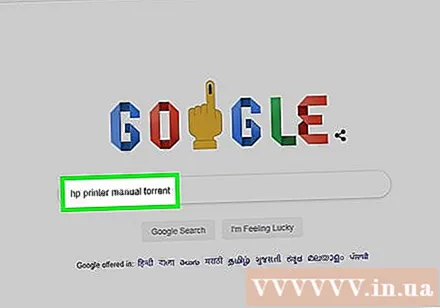
- Отворете търсачка, като Google (https://www.google.com/).
- Въведете името на файла, което искате да изтеглите, с ключови думи порой (като hp принтер ръчен торент -).
- Натиснете ↵ Въведете да намеря.

Изберете сайт. В списъка с резултати от търсенето щракнете върху връзката, подобна на името на файла, който търсите.
Проверете подробностите за торента. След като отидете на сайта на торента, трябва да проверите заглавието и детайлите на торента („About“ или „Details“) на торента, за да сте сигурни, че сте избрали правилния файл.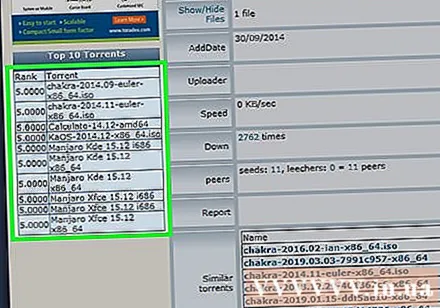
- В този раздел обикновено се включва информация като език, размер на файла на торента и т.н.
Потърсете порой с номер "Seed" по-висок от номер "Leech". Ако определен торент няма (или много малко) семена, докато броят на пиявици (или „връстници“) е голям, няма да можете да изтеглите торент файла.
- Дори ако има само няколко семена, е много вероятно да не можете да изтеглите файла с нормална скорост.
Прочетете отзиви или коментари за торент. Разделът „Отзиви“ или „Коментари“ обикновено се намира в близост до данните за торента. Можете да проверите тези коментари, за да сте сигурни, че не сте изтеглили случайно злонамерени файлове или повредени торенти.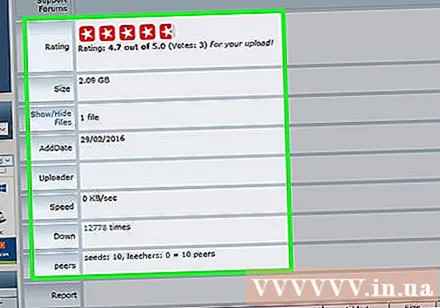
Продължете да търсите друг по-подходящ торент, ако е необходимо. След като намерите торент, който искате да изтеглите, можете да продължите с изтеглянето. реклама
Част 4 от 4: Изтегляне и отваряне на торенти
Трябва да разберете какво означава „отваряне“ на порой. Веднъж изтеглени, не можете буквално да „отворите“ торента, за да видите съдържанието му буквално, но можете просто да отворите торента в qBitTorrent, за да продължите да изтегляте файла на торента на вашето устройство.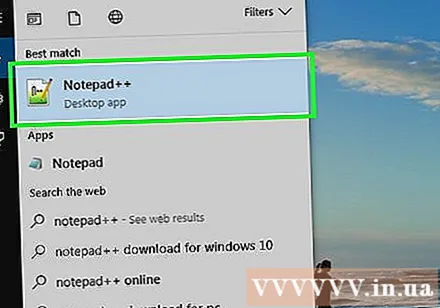
- Въпреки че можете да използвате разширен текстов редактор като Notepad ++, за да видите кода на торента, това, което ще видите, ще бъде или кодиран език, или машина, която не може да го прочете.
Намерете бутона "Изтегляне" на торента. Бутонът "Изтегляне" ще бъде различен в зависимост от уебсайта, който използвате за изтегляне на торент, така че потърсете нещо отдолу или до торента и той казва Изтегли или стрелката надолу от дясната страна. Торентът ще започне да се изтегля на вашия компютър.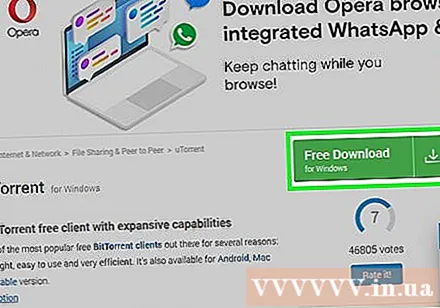
- В някои случаи просто трябва да кликнете върху името на торента или да кликнете върху връзка .torrent файл (file.torrent).
- Внимавайте да не щракнете върху стрелките или мигащите бутони за изтегляне, тъй като това са реклами, предназначени да ви подведат да кликнете.
- В зависимост от настройките на браузъра ви може да се наложи да щракнете Запишете файла или изберете къде да го запазите, преди да изтеглите файла.
Намерете торент файла на вашия компютър. Отидете в директорията, където се намира торент файлът.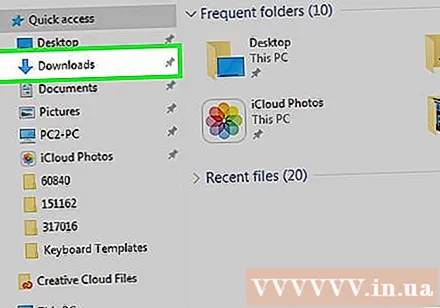
- На повечето компютри папката за изтегляне по подразбиране обикновено се нарича Изтегляния и се намира от лявата страна на прозореца File Explorer (Windows) или Finder (Mac).
Щракнете двукратно върху торент файла. Тъй като сте задали qBitTorrent автоматично да отваря файлове с разширение .torrent, торентът трябва да се отваря в прозорец qBitTorrent.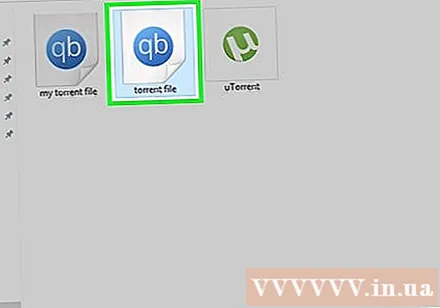
Променете мястото на изтегляне на торент файла. Ако искате да преминете към директорията, от която ще бъде изтеглен торент файлът, в изскачащия прозорец трябва да: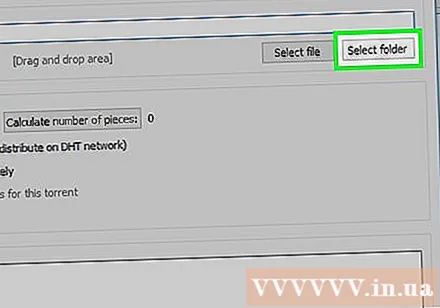
- Щракнете върху иконата на папката вдясно от текстовото поле "Save at" в средата на прозореца.
- Щракнете Изберете папка добре Избирам (Изберете папка).
Щракнете Добре в долната част на прозореца. След като настройките ви бъдат запазени, торент файлът ще започне да се изтегля.
Изчакайте изтеглянето на файла на торента. Можете да видите хода на изтеглянето вдясно от името на торента в средата на прозореца qBitTorrent.
- Ако номерът в колоната „Peers“ е по-голям от този в колоната „Seeds“, торентът ще отнеме повече време и обратно.
Преглед на торент файлове. След като изтеглянето приключи, можете да отидете в папката за изтегляне, за да видите файла: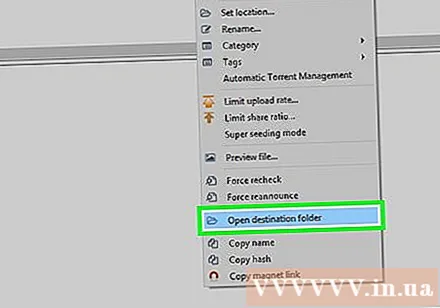
- Щракнете с десния бутон (или задръжте Контрол и щракнете върху Mac) върху името на торента в qBitTorrent.
- Щракнете Отворете целевата папка (Отваряне на целевата папка) в падащото меню.
Съвети
- Някои торент файлове често изискват специфична програма за отваряне. Например, ако изтеглите ISO файла чрез торент, първо ще трябва да монтирате ISO изображението, преди да можете да го използвате.
- Бъдете учтиви, като „засеете“ файла на своя торент поне за времето, необходимо за изтеглянето му. Просто оставете торента да седне на опашката на торент клиента след изтегляне.
- Хората, които изтеглят файла на торента, представляват номера на "пиявицата" или "връстника", а хората, които качват съдържанието на торента, представляват "началния" номер на торента.
Внимание
- Въпреки че изтеглянето и използването на торенти сами по себе си не са незаконни, торентите често се използват за достъп до пиратски филми и софтуер. Ако сте избягвали изтеглянето на незаконно съдържание в Интернет, трябва също да избягвате изтеглянето на този тип данни чрез торенти.
- Торентите обикновено се качват от някой друг, така че има шанс файлът да не работи на вашия компютър.
- Ако използвате торенти, за да изтеглите безплатно сертифициран (или платен) софтуер или определени защитени с авторски права материали, вашият IP адрес вероятно ще бъде запазен и може да бъде известие за спиране или прекратяване изпратени до вашия доставчик на интернет услуги. Ако нарушите това повече от предписания брой пъти, може да ви бъде отказано разрешение от вашия мрежов оператор да използвате услугата.