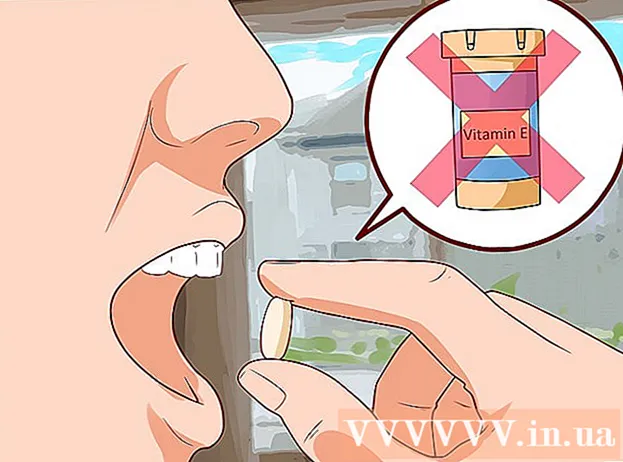Автор:
Louise Ward
Дата На Създаване:
12 Февруари 2021
Дата На Актуализиране:
1 Юли 2024

Съдържание
Firefox е популярен и безплатен уеб браузър. Този браузър е много бърз и персонализиран. Днешният wikiHow ви учи как да инсталирате Firefox на компютър, Mac или Android устройство, както и как да инсталирате персонализирани добавки.
Стъпки
Метод 1 от 4: Firefox за Windows
Посетете уебсайта на Mozilla. Връзката за изтегляне в зелената рамка автоматично ще идентифицира вашата операционна система и език.
- Ако искате да изтеглите Firefox на различен език / операционна система, щракнете върху връзката Системи и език директно под бутона Изтегляне.

Щракнете върху бутона за изтегляне. Файлът ще започне да се изтегля незабавно. След като изтеглянето приключи, щракнете върху файла, за да стартирате инсталацията. Може би Windows ще поиска потвърждение, преди да стартира файла.
Изберете типа инсталация. Standard е автоматизирана инсталация и трябва да е подходяща за повечето потребители. Това инсталира всичко необходимо, за да започнете да използвате Firefox веднага. Ако изберете персонализиран тип инсталация, ще имате следните опции:- Изберете къде да инсталирате. Firefox автоматично ще избере мястото, което програмата смята за най-подходящо за инсталиране. Можете да го промените, ако искате.
- Инсталирайте сервиз за поддръжка. Тази опция автоматично ще актуализира Firefox във фонов режим. Трябва да деактивирате тази опция, ако искате да инсталирате актуализациите ръчно.
- Изберете къде да се показва иконата.Ще можете да изберете работния плот, менюто "Старт" и лентата за бързо стартиране.
- Изберете дали искате да направите Firefox браузър по подразбиране. Това означава, че всички връзки, които щракнете, ще се отворят във Firefox.

Стартирайте Firefox. След няколко минути трябва да се инсталира Firefox и да можете да започнете да сърфирате. Можем да изберем да стартираме програмата сега или да я отворим сами по-късно.
Въведете настройките си. Ако сте използвали друг браузър, преди да дойдете във Firefox, ще имате възможност да импортирате Опции, отметки, история и пароли от стария си браузър. Това може да отнеме няколко минути. реклама
Метод 2 от 4: Firefox за Mac
Изтеглете Firefox. Можете да го изтеглите безплатно от уебсайта на Mozilla. Връзката за изтегляне автоматично ще открие операционната система и езика на компютъра. Ако искате да изтеглите друга операционна система или езици, кликнете върху връзката Системи и езици под бутона Изтегляне.
Отворете DMG файла. След като изтеглянето приключи, DMG файлът ще се отвори автоматично. Ако не, щракнете върху изтегления файл на вашия работен плот.
Инсталирайте приложения. Плъзнете файла Firefox.app в папката Applications. Задръжте джойстика и кликнете върху прозореца на Firefox. Изберете Изхвърляне на "Firefox".
Добавете Firefox към дока. Ако искате да добавите Firefox към вашата докинг станция за бърз достъп, плъзнете иконата от папката си с приложения и я пуснете в дока.
Стартирайте Firefox. Системата ще ви предупреди, че програмата е изтеглена, потвърдете, че искате да я отворите. Firefox ще попита дали искате да направите браузъра си по подразбиране. След като направите своя избор, браузърът ще се стартира. реклама
Метод 3 от 4: Инсталирайте добавки
Трябва да разберете добавките. Добавките са приложения, които можете да добавите към Firefox, за да добавите функционалност към вашия браузър. Можете да разглеждате библиотека с безплатни разширения направо от Firefox.
Отворете мениджъра на добавки. Щракнете върху менюто на Firefox в горния ляв ъгъл на прозореца и изберете Добавки с иконата на пъзел до него. Ще се отвори мениджърът на добавките.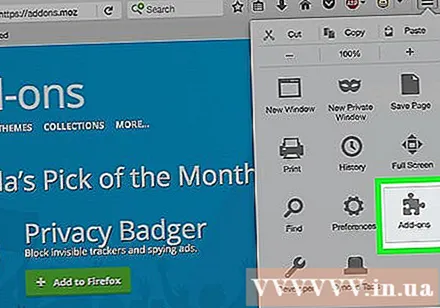
Намерете помощна програма за инсталиране. Мениджърът на добавки ще покаже някои видни разширения. Можете да намерите конкретни добавки в горната дясна страна на прозореца. Или, ако искате да разгледате цялата категория добавки, щракнете върху връзката в долния десен ъгъл.
Инсталирайте добавки. След като намерите добавката, която искате, щракнете върху зеления бутон „Добавяне към Firefox“. Firefox ще поиска от вас потвърждение, след което добавката ще бъде инсталирана. Обикновено трябва да рестартирате Firefox, за да стартирате току-що инсталираната добавка. реклама
Метод 4 от 4: Firefox за Android
Изтеглете Firefox. Можете да изтеглите приложението Firefox от Google Play Store или уебсайта на Mozilla.
Инсталирайте приложения. Щракнете върху бутона "Инсталиране", за да инсталирате приложението Firefox. Инсталационната програма ви моли да потвърдите разрешения, като например да разрешите на Firefox достъп до GPS местоположение или запис на файлове на SD карта. Моля, прегледайте и приемете разрешенията, за да продължите.
Отворете приложението. Веднъж инсталиран, можете да отворите приложението. Не забравяйте да поставите отметка в квадратчето „Разрешаване на автоматично актуализиране“, за да сте сигурни, че Firefox винаги е в крак с най-новите корекции. реклама
Внимание
- Не използвайте стара версия на Firefox, а само инсталирайте най-новата версия. По-старите версии са остарели и имат проблеми със сигурността. Firefox ще ви подкани, когато е налична нова актуализация.