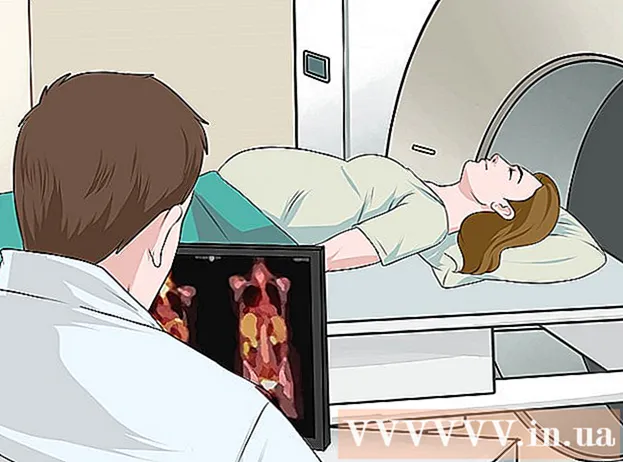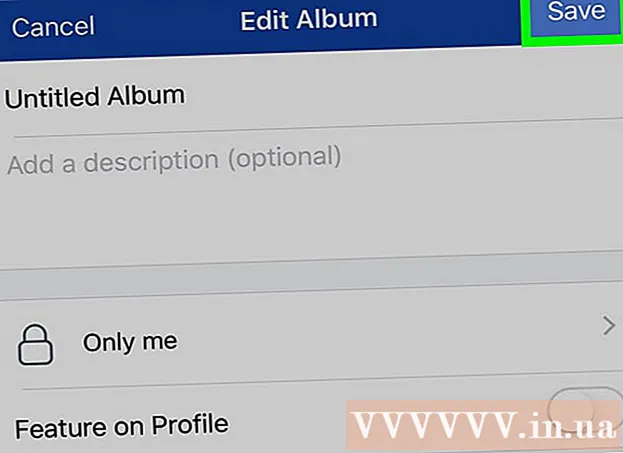Автор:
Randy Alexander
Дата На Създаване:
28 Април 2021
Дата На Актуализиране:
1 Юли 2024

Съдържание
В тази статия wikiHow ще ви насочи как да изтегляте видеоклипове от Netflix, за да можете да ги гледате по всяко време или да използвате функцията Гледане офлайн, вградена в мобилното приложение Netflix, или да запазите екрана. компютърно изображение
Стъпки
Метод 1 от 2: Гледайте видеоклипове офлайн (iPhone / Android)
Свържете се с безжична мрежа, ако е възможно. Когато изтегляте предавания или филми от приложението Netflix, трябва да изтеглите много данни. Затова се свържете с безжичната мрежа, за да не загубите такси за мобилни данни.

Инсталирайте и актуализирайте приложението Netflix. Ако имате iPhone, iPad, iPod Touch или устройство с Android, можете да използвате приложението Netflix, за да запазите съдържание за гледане офлайн. Можете да инсталирате приложението безплатно от магазина за приложения на вашето устройство.- Ако е инсталиран Netflix, проверете в магазина за приложения за нова актуализация. Трябва да актуализирате до най-новата версия, за да запазите видеоклипове за гледане офлайн.

Отворете приложението Netflix. След като инсталирате или актуализирате приложението, натиснете бутона Отваряне в магазина за приложения или докоснете иконата Netflix на работния плот или в списъка с приложения.
Влезте с вашия акаунт (ако е необходимо). Ако току-що сте инсталирали приложението, трябва да влезете с вашия акаунт в Netflix.
- Ако все още нямате акаунт, можете да се регистрирате за безплатен пробен период.

Натисни бутона ☰. Ще видите тази икона в горния ляв ъгъл на екрана.
Натисни бутона Налично за изтегляне (Може да изтеглите). Ако не виждате тази опция, използвате стара версия на Netflix или няма видеоклипове, гледани офлайн във вашата държава.
Намерете филма или шоуто, които искате да изтеглите. Категориите за изтегляне ще бъдат по-ограничени, отколкото онлайн. Можете да получите достъп до същите заглавия на филми или предавания, както бихте направили онлайн.
Натисни бутона Изтегли (Изтегляне) на страницата с филма или шоуто. Този бутон има икона със стрелка, насочена надолу по линия. Ще видите тази икона, след като щракнете върху заглавието на филма и списък на всеки епизод, който може да бъде изтеглен. Ако не виждате това, избраният от вас заглавие на филм или шоу не може да се гледа офлайн.
Изчакайте изтеглянето на съдържанието. Можете да видите напредъка на изтеглянето в долния ъгъл на екрана.
Натисни бутона ☰.
Натисни бутона Моите изтегляния (Моите файлове за изтегляне). Това е секцията, която показва всички видеоклипове, които сте изтеглили и заснели.
Кликнете върху файла за изтегляне, за да започнете да гледате. Веднъж изтеглени, можете да гледате видеоклипа по всяко време без мрежова връзка. реклама
Метод 2 от 2: Запис на филм с OBS (Windows / Mac)
Отворете уебсайта си Софтуер за отворено излъчване (OBS). Това е безплатен софтуер с отворен код, който ви позволява да записвате съдържанието, показвано на екрана на вашия компютър, можете да записвате видеоклипове, гледани на Netflix.
- OBS е напълно безплатна и без реклами, разработена от отворената общност. Никой няма полза, когато инсталирате и използвате този софтуер.
Щракнете върху бутона Изтеглете OBS Studio (Изтеглете OBS).
Щракнете върху съвместима операционна система. Поддръжката на OBS за Windows, Mac и Linux е относително подобна.
Щракнете върху инсталатора след изтегляне. Можете да го намерите в списъка за изтегляния в уеб браузър или в папката за изтегляния.
Следвайте инструкциите за инсталиране на OBS. Докато изтегляте софтуера директно от уебсайта на OBS, няма нужда да се притеснявате за злонамерената програма.
Стартирайте OBS след инсталацията. Ще бъдете попитани дали искате да стартирате програмата автоматично след инсталирането.
Щракнете върху бутона Настройки (Настройка). Ще намерите този бутон в долния десен ъгъл на прозореца OBS.
Щракнете върху раздела Бързи клавиши (Бърз клавиш). Това е раздел, в който можете да създадете пряк път за стартиране и спиране на записа, без да отваряте OBS програмата. Преките пътища са много полезни, защото ще запишете цялото съдържание на екрана.
Щракнете върху полето Започнете да записвате (Започнете запис).
Натиснете клавишната комбинация, която искате да използвате. Не използвайте никакви натискания на клавиши, които съвпадат с функции в браузъра.
Щракнете върху полето Спиране на записа (Спиране на записа).
Натиснете клавишната комбинация, която искате да използвате. Изберете комбинацията от клавиши точно до Старт на запис за лесно запомняне. Например, ако зададете пряк път на Start Recording на Ctrl+⇧ Shift+F11 Stop Recording може да бъде настроен на Ctrl+⇧ Shift+F12.
Щракнете върху раздела Изход (Изход). Това е раздел, в който можете да зададете качеството на записания филм и местоположението, за да го запазите.
Щракнете Преглед (Достъп) в училището Път за запис (Рекорд). Това е операцията за избор на място за запазване на завършения видеоклип. По подразбиране видеоклипът се записва в папката Видео.
Щракнете върху менюто Формат на запис (Формат на записа).
Щракнете mp4. Това е популярен формат и може да се гледа на повечето устройства. Ако искате да използвате определен формат, можете да изберете от тази стъпка.
Щракнете Приложи (Приложи), след това натиснете Добре. Това е действието за запазване на промените.
Щракнете върху бутона + в края на списъка Източници (Източник).
Щракнете Показване на улавяне (Запис на екрана).
Щракнете Добре.
Немаркирано Курсор за улавяне (Запис на курсора на мишката). По този начин програмата няма да запише курсора на мишката, който се появява на екрана.
Щракнете върху бутона Добре. Ако сте готови да запишете това, което се показва на екрана.
Изключете микрофона. Ако имате включен микрофон, натиснете бутона Без звук до раздела Смесител в прозореца OBS.
Изключете ненужните програми. Трябва да ограничите шанса съобщението да се появи спонтанно или да има прекъсващ звук. Изключете всички неизползвани програми с изключение на OBS.
Отворете Chrome или Firefox. Можете да записвате екрана си, докато използвате тези браузъри, а Explorer или Edge не могат.
Отидете на сайта на Netflix и влезте. Влезте с вашия акаунт в Netflix във вашия браузър.
Изберете видеоклипа, който искате да гледате. Можете да запишете всеки филм или телевизионно предаване на Netflix.
Пауза веднага. Ако искате да превключите към изглед на цял екран и да започнете да записвате. Можете да гледате предаването от самото начало ..
Щракнете върху бутона Цял екран (Цял екран). Ще намерите този бутон от дясната страна на контролната лента.
Натиснете клавишната комбинация Start Recording. OBS започна да записва. Не виждате никакво съобщение.
Щракнете върху Възпроизвеждане на Netflix. Видеото започва да се възпроизвежда.
Пуснете видеоклипа до края. Не изключвайте видеото и не превключвайте прозорците. Можете да изключите екрана или високоговорителите, ако не искате да чакате, докато записвате.
Натиснете клавишната комбинация Stop Recording, когато видеото приключи. Записаното видео се запазва в папката, която сте избрали по-рано.
Изрежете видеоклипове с безплатна програма за редактиране. Има много безплатни програми, за да можете да редактирате видеоклиповете си и да се отървете от всички ненужни фрагменти.
- Можете да изтеглите Avidemux, който също е софтуер с отворен код като OBS.
Съвети
- Повечето съдържание в Netflix може да бъде изтеглено чрез Torrent, но в много страни е незаконно да се изтегля съдържание, което не притежавате авторски права.