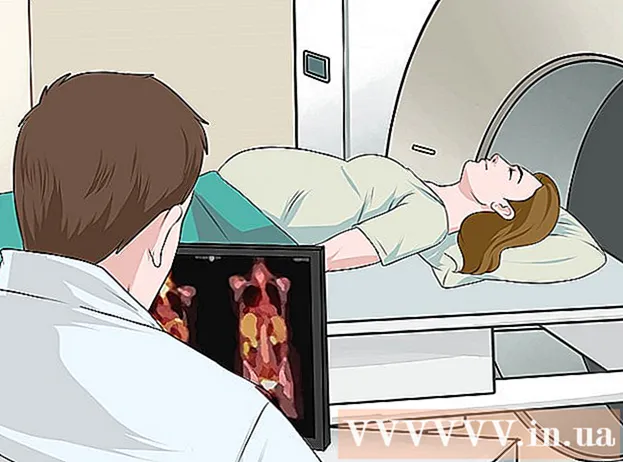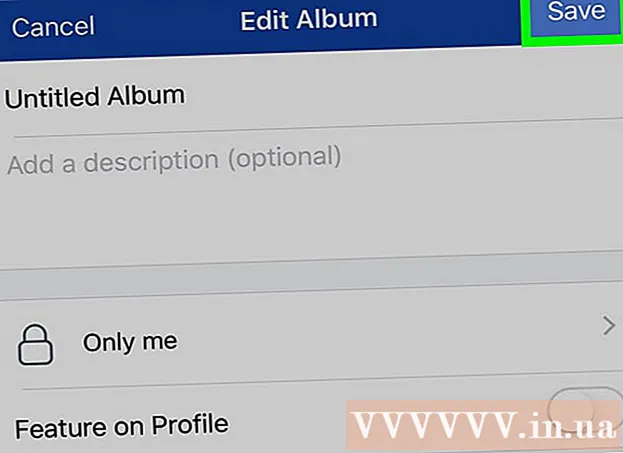Автор:
Lewis Jackson
Дата На Създаване:
12 Може 2021
Дата На Актуализиране:
1 Юли 2024
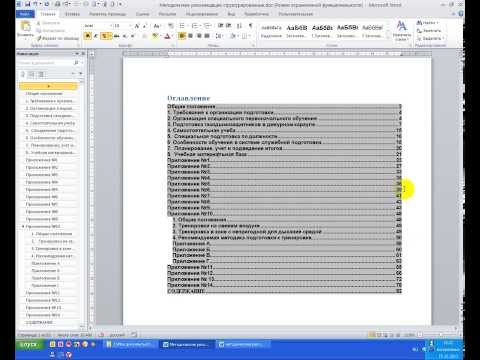
Съдържание
Тази wikiHow ви учи да добавяте коментари към документите на Microsoft Word по много начини.
Стъпки
Метод 1 от 4: Добавяне на надпис с десен бутон
Щракнете двукратно върху документа на Word, който искате да редактирате. Документът се отваря в Microsoft Word.

Щракнете и плъзнете мишката върху текста. Текстът ще светне. Маркирайте всичко, за което искате да оставите коментар (като пълни изречения или параграфи).
Щракнете с десния бутон или щракнете с два пръста, за да изберете текст. Ще се появи падащо меню.

Щракнете Нов коментар (Нов коментар) в долната част на менюто с десен бутон.
Въведете вашия коментар. Легендата ще се появи от дясната страна на прозореца на Microsoft Word.

Щракнете навсякъде в документа. Надписът ще бъде добавен на място и можете да продължите да добавяте коментари за друга секция.- Трябва да запазите документа, преди да го затворите, или надписът ще бъде изгубен.
Метод 2 от 4: Добавете надпис, като използвате Track Changes
Щракнете двукратно върху документа на Word, който искате да редактирате. Документът се отваря в Microsoft Word.
Щракнете върху картата Преглед (Преглед). Етикетът е в синия раздел в горната част на документа. Отваря се нов набор от опции, свързани с редактирането на документи.
Щракнете Проследяване на промените (Проследяване на промените). Тази функция се намира в горната част на страницата на Word, близо до центъра на екрана. Когато щракнете върху това, функцията „Проследяване на промените“ в Microsoft Word ще бъде активирана.
Щракнете върху падащото меню до него Проследяване на промените. Ще се появят следните опции за редактиране:
- Обикновено маркиране - Маркирайте просто, като нарисувате червено вертикално тире вляво от всеки добавен или изтрит текст (не се показват други редакции).
- Всички маркиране - Маркирайте всички промени, които правите във вашия документ, с червен текст и полето с надписи отляво на страницата.
- Без маркиране Показвайте промените си до оригиналния документ, но не го подчертавайте с червен текст или допълнително описание.
- Оригинален - Не показвайте промените си, показвайте само оригинала.
Щракнете Всички маркиране. Тази опция ви позволява да оставяте коментари за други потребители, за да видите дали е необходимо.
Щракнете и плъзнете мишката върху текста. Текстът ще светне. Маркирайте всичко, за което искате да оставите коментар (като пълни изречения или параграфи).
Щракнете върху бутона Нов коментар близо до средата на лентата с инструменти „Преглед“ в горната част на прозореца на Word.
Въведете вашия коментар. Легендата ще се появи от дясната страна на прозореца на Microsoft Word.
Щракнете навсякъде в документа. Надписът ще бъде добавен на място и можете да продължите да добавяте коментари за друга секция.
- Трябва да запазите документа, преди да го затворите, или надписът ще бъде изгубен.
Метод 3 от 4: Добавете ръкописни пояснения
Щракнете двукратно върху документа на Word, който искате да редактирате. Документът се отваря в Microsoft Word.
Щракнете върху картата Преглед (Преглед). Етикетът е в синия раздел в горната част на документа. Отваря се нов набор от опции, свързани с редактирането на документи.
Щракнете Проследяване на промените. Тази функция се намира в горната част на страницата на Word, близо до центъра на екрана. Когато щракнете върху това, функцията „Проследяване на промените“ в Microsoft Word ще бъде активирана.
Щракнете върху падащото меню до него Проследяване на промените. Ще се появят следните опции за редактиране:
- Обикновено маркиране - Начертайте червени вертикални линии отляво на всеки добавен или премахнат текст (не се показват други редакции).
- Всички маркиране - Маркирайте всички промени, които правите в документа, с червен текст и полето с надписи отляво на страницата.
- Без маркиране Покажете промените си до оригиналния документ, но не са подчертани с червен текст или допълнително описание.
- Оригинален - Не показвайте промените си, показвайте само оригинала.
Щракнете Всички маркиране. Тази опция ви позволява да оставяте коментари за други потребители, за да видите дали е необходимо.
Щракнете Коментар с мастило (Коментар) в горния десен ъгъл на раздела „Коментари“ в горната лента с инструменти.
Въведете надписа си в полето вдясно на страницата.
- Ако компютърът ви няма сензорен екран, можете да щракнете и плъзнете, за да рисувате.
- Хоризонталните линии в рамката изчезват, когато публикувате коментара.
Щракнете или щракнете навсякъде в документа. Надписът ще бъде добавен на място и можете да продължите да добавяте коментари за друга секция.
- Трябва да запазите документа, преди да го затворите, или надписът ще бъде изгубен.
Метод 4 от 4: Отговор на коментар
Щракнете двукратно върху редактирания документ на Word. Документът се отваря в Microsoft Word.
Поставете показалеца на мишката над надписа. Под коментара ще се появят няколко опции.
Щракнете Отговор (Отговор). Опцията е от външната лява страна, точно под избрания от вас надпис.
Въведете отзивите си. Вашият коментар ще бъде с отстъп под оригиналния коментар.
Щракнете навсякъде в документа. Вашите отговори на коментарите ще бъдат приложени към документа. реклама
Съвети
- Можете да щракнете Разрешете (Разрешение) под надписа за премахване на коментар от десния панел за редактиране.