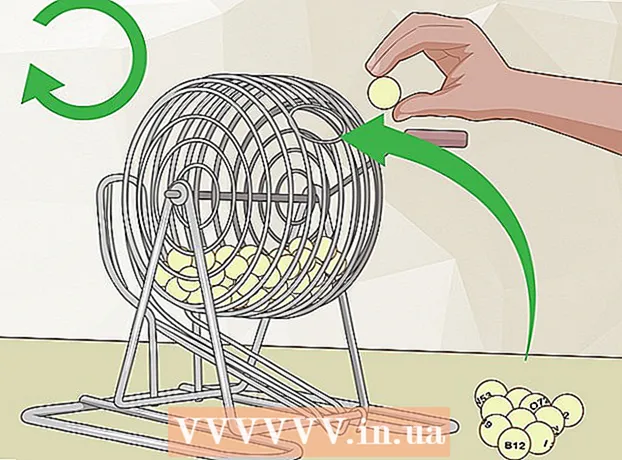Автор:
Randy Alexander
Дата На Създаване:
28 Април 2021
Дата На Актуализиране:
1 Юли 2024

Съдържание
С все повече и повече устройства, които могат да се свързват с безжични мрежи, настройването на безжичен рутер за домашната мрежа по този начин се превърна в основно решение за повечето домове. Той позволява на устройствата да се свързват с интернет от всяка точка на къщата, без разхвърляните кабели. За да започнете да настройвате мрежата си, вижте Стъпка 1 по-долу.
Стъпки
Част 1 от 3: Хардуерна връзка
Купете безжичен рутер. Тези устройства се предлагат във всякакви форми и размери, сравнете характеристиките между тях, за да изберете този, който е подходящ за вас. Ако трябва да покриете множество зони или имате множество стени на закрито, ще ви е необходим рутер, който поддържа надстройки на антени с по-дълги антени за удължаване (ако не е включен в корпуса на рутера). Ако има много безжични устройства, които се свързват едновременно с различни скорости, трябва да използвате тип рутер MIMO (Multiple Input Multiple Output), тъй като в противен случай поддържаната скорост е най-висока за всички. оборудването ще бъде намалено по това време.
- Всички съвременни рутери ще поддържат стандарта 802.11n (или Wireless-N). Това е най-стабилният стандарт, осигурява най-бързите скорости и е обратно съвместим със старите стандарти като 802.11g.

Свържете рутера към модема (устройството, което се свързва с интернет). Редовните рутери и безжичните рутери ви позволяват да споделяте вашата широколентова интернет връзка с множество устройства. Трябва да свържете широколентовия модем към рутера и най-добре е да поставите рутера близо до модема си.- Свържете рутера и модема с Ethernet кабел. Повечето рутери се доставят в комплект с къс Ethernet кабел, който можете да използвате за тази връзка.
- Свържете модема към WAN / Интернет порта на вашия рутер. Този порт обикновено се намира самостоятелно и може да има различен цвят от LAN портовете.

Свържете устройствата с Ethernet CAT 5 кабел (или по-добър). Ако имате компютър или игрова конзола (видеоигра) или телевизор в близост до рутера, можете да ги свържете с рутера чрез Ethernet кабел. Връзката чрез този кабел е по-стабилна, по-бърза и не изисква допълнителна конфигурация.
Свържете се с поне един компютър чрез Ethernet кабел. На първо място ще ви трябва компютър, свързан към рутера чрез Ethernet кабел, за да коригирате настройките на вашия рутер. След това можете да изключите това, ако искате компютърът да се свърже безжично. реклама
Част 2 от 3: Конфигурация на рутера
Намерете IP адреса на рутера. Ако инсталирате нов или нов рутер, трябва да посочите IP адреса по подразбиране, обикновено този IP адрес може да бъде отпечатан на стикера на рутера или в документацията. Ако не можете да намерите IP адреса на вашия рутер, можете да потърсите модела на рутера в мрежата, за да видите адреса му по подразбиране.
- IP адресите са форматирани като четири групи, всяка с до три цифри и разделени с точки.
- Повечето IP адреси по подразбиране са 192.168.1.1 или 192.168.0.1 или 192.168.2.1
Отворете уеб браузър на компютъра, свързан към рутера. Въведете IP адреса на рутера в адресната лента и натиснете Enter. Вашият браузър ще се свърже с менюто за конфигуриране на рутера.
- Ако вашият рутер се доставя с инсталационен диск, можете вместо това да стартирате програмата за конфигуриране от диска, тъй като той ще изпълнява много от същите инсталационни функции като инсталирането чрез уеб браузър.
Въведете вашето потребителско име и парола. За достъп до страницата за конфигуриране трябва да въведете IP адреса на рутера, да въведете валидно потребителско име и парола при подканата. Това е основният акаунт, който е настроен на рутера. Въпреки че тази информация може да варира при различните модели, тя трябва да бъде отпечатана на рутера или в придружаващите документи.
- Най-често срещаното потребителско име е "admin".
- Най-често срещаните пароли са "администратор" и "парола".
- Много рутери изискват само да въведете потребителско име и парола, за да ги оставите празни, а някои шаблони ви позволяват да оставите всички тези полета празни.
- Ако не можете да разберете IP адреса, потребителското име или паролата, потърсете модела на вашия рутер онлайн, за да видите настройките за вход по подразбиране. Ако е бил променен, натиснете бутона Reset на гърба на рутера за 10 до 30 секунди (както е показано в инструкциите за моделите на рутера), за да възстановите фабричните настройки по подразбиране и опитайте отново.
Отворете Wireless Settings. Когато влезете в рутера, ще бъдете отведени до главното меню или екрана на състоянието на рутера. Оттук ще имате различни опции, от които да избирате. Разделът Интернет обикновено оставя настройките по подразбиране, освен ако не сте получили конкретни инструкции за настройка от вашия доставчик на интернет услуги. Разделът за безжична връзка позволява да настроите вашата безжична мрежа.
Въведете име за безжичната мрежа. В раздела за безжична връзка има поле с име SSID (Service Set Identifier) или Name. Въведете тук уникално име за вашата безжична мрежа. Това ще бъде името, което другите свързващи устройства ще виждат при търсене на мрежи.
- Поставете отметка в квадратчето Разрешаване на излъчване на SSID. Това "включва" безжичната мрежа, позволявайки на устройствата в обхвата на сигнала да виждат своя SSID. * Вижте също раздела Съвети по-долу за повече информация относно SSID настройките.
Изберете метод за сигурност. От списъка с наличните опции за защита изберете метода за криптиране WPA2-PSK за най-добра защита.Това е най-трудният тип криптиране за разбиване и по този начин ви осигурява най-добрата защита от хакери и натрапници.
Създайте пропуск. След като изберете метод за защита, създайте парола за вашата мрежа. Изберете парола, която е трудно да се отгатне, като комбинирате букви, цифри и символи. Не използвайте пароли, които лесно могат да бъдат извлечени от името на мрежата или вашата информация.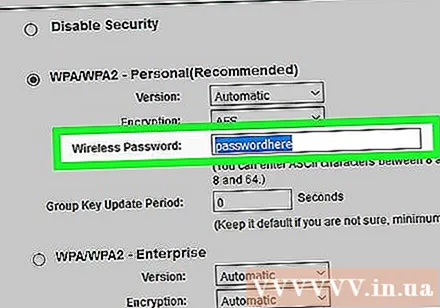
Запазете настройките. След като приключите с именуването и защитата на безжичната мрежа, щракнете върху бутона Приложи или Запази. Може да отнеме няколко минути, докато промените бъдат приложени към рутера. Вашата безжична мрежа ще се активира, след като рутерът приключи с преинсталирането.
Променете името и паролата на рутера по подразбиране. След като завършите мрежовата конфигурация, трябва да промените потребителското име и паролата, които сте използвали за достъп до рутера. Той ще предпази рутера от неразрешени промени. Можете да го промените в раздела Администриране на менюто за конфигурация на рутера.
Блокирайте уебсайтове. За да ограничите достъпа до някои уебсайтове от устройства, свързани към вашата мрежа, можете да използвате вградени инструменти за блокиране. Това е в секцията Сигурност / Блокиране на рутера.
- Можете да блокирате по конкретни домейни или по ключова дума.
Част 3 от 3: Свързване на устройства
Свържете компютъра, таблета или смартфона си към безжичната мрежа. На устройства, които поддържат безжични мрежи, които извършват мрежово сканиране, ще видите новото име на безжична мрежа, стига да сте в обсега на рутера. Изберете го и ще бъдете подканени да въведете парола.
Въведете паролата за безжична мрежа. След въвеждане на паролата устройството автоматично ще се свърже с безжичната мрежа. Устройството запазва мрежата в паметта и се свързва автоматично, когато вашето устройство е в обхват на сигнал.
- За подробни инструкции за избор и свързване към безжична мрежа за вашия конкретен компютър, таблет или смартфон, следвайте това ръководство.
Свържете други устройства. В допълнение към компютрите и таблетите можете да свържете и други устройства, като принтери, игрови конзоли, телевизори и др. Вижте следващите инструкции за инструкции, специфични за всяко от вашите устройства.
- Настройки за безжичен принтер.
- Свържете PlayStation 3 към безжична мрежа.
- Свържете Xbox 360 към безжична мрежа.
- Свържете Nintendo Wii към безжичната мрежа.
- Свържете Apple TV към безжичната мрежа.
Съвети
- Ако сте закупили използван безжичен рутер от приятел или от магазин, възстановете го до фабричните настройки, преди да инсталирате. В противен случай е възможно да конфигурирате вашата безжична мрежа според предишната й система. Намерете бутона за нулиране на рутера и го натиснете за около 30 секунди с щифт или молив, за да го върнете към фабричните настройки.
- За най-добра сигурност можете да изберете да не излъчвате SSID или да показвате името на вашата мрежа. След това рутерът не само ще изисква от потребителя да въведе парола, но първо трябва да определи неговия SSID. Проблемът е да се справите с някои потребители и може да ги накара да се опитат да получат достъп до чужда мрежа вместо до вашата. Разбира се, това също означава, че е малко по-трудно да се настрои - но ако сте настроили всичко при излъчването на SSID, върнете се и го изключете, всичко ще се свърже отново от комплекта. ум.