Автор:
Peter Berry
Дата На Създаване:
11 Юли 2021
Дата На Актуализиране:
11 Може 2024

Съдържание
В тази статия wikiHow ви учи как да отворите определен порт на вашия рутер, така че приложенията да имат достъп до мрежата. Отварянето на портове на вашия рутер позволява на игри, сървъри, BitTorrent и други приложения да заобиколят защитния слой на вашия рутер, без да му е позволено да се свързва нормално с тези портове. Отварянето на порта ще направи мрежата по-уязвима за атаки.
Стъпки
Намерете IP адреса на рутера. За достъп до страницата за конфигурация трябва да знаете IP адреса на вашия рутер: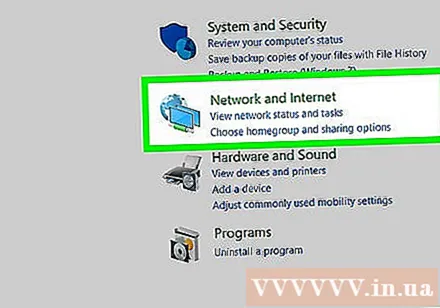
- Windows - Отворете Започнете (Старт), щракнете върху иконата на колелото Настройки (Настройки), щракнете Мрежа и интернет (Мрежа и интернет)> Преглед на мрежовите ви свойства (Покажете свойствата на мрежата) и погледнете адреса в полето "Шлюз по подразбиране".
- Mac - Отворете Меню на Apple (Меню на Apple)> Системни предпочитания (Персонализиране на системата)> Мрежа (Мрежа)> Разширено (Разширени)> раздел TCP / IP, намерете номера отдясно на "Рутер:".
- Linux - Отворете терминала и въведете маршрут.
- IP адресът на рутера обикновено е 192.168.0.1, 192.168.1.1 и 192.168.2.1, или 10.0.0.1 за рутера на Apple.
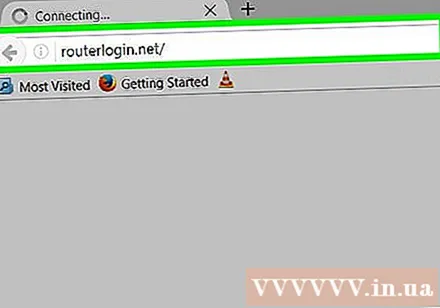
Посетете страницата с настройки на вашия рутер. Отворете уеб браузър и въведете IP адреса в адресната лента.
Въведете вашето потребителско име и парола. Ако сте конфигурирали настройките за сигурност на вашия рутер, щракнете върху потребителското име и паролата, които изберете след това. Ако не е конфигуриран, опитайте да въведете информацията по подразбиране, както следва:
- Linksys рутери - Тип администратор и в полетата за потребителско име и парола.
- Рутер на Netgear - Тип администратор в полето за потребителско име и парола в полето за парола.
- Проверете ръководството, предоставено с вашия рутер, за да потвърдите потребителското име и парола по подразбиране.
- Ако забравите данните си за вход, трябва да възстановите първоначалните настройки на рутера.

Намерете секцията Port Forwarding. Всеки рутер ще има различен интерфейс. Името на менюто, което съдържа настройките за пренасочване на портове, обикновено е: „Пренасочване на портове“, „Приложения“, „Игри“, „Виртуални сървъри“, „Защитна стена“ (Защитна стена) и „Защитена настройка“. Ако не виждате горните опции, опитайте да отидете на „Разширени настройки“ и потърсете подменюто Port Forwarding.
Намерете списъка за подготовка на конфигурацията. Много рутери имат падащи менюта, които съдържат опции за предварително конфигуриране за някои често срещани приложения. Ако трябва да отворите порта за едно от приложенията, изберете приложението от списъка.
Създайте персонализирани категории. Ако програмата, която искате да добавите, не е в списъка, трябва да създадете персонализиран списък за препращане на портове. Операцията за всеки рутер е малко по-различна, въпреки че всяко устройство ще се нуждае от следната информация:
- Име (Име) или описание (Описание) - Въведете име на услуга (напр. "Minecraft").
- Тип (Тип) или Тип услуга (Тип на услугата) - могат да бъдат избрани TCP или UDP, или и двете. Ако не знаете кой стил да изберете, щракнете И двете (и двете) или TCP / UDP.
- Входящи (Вход) или Започнете (Стартиране) - Въведете тук първия номер на порт. Трябва да проучите порта, който искате да изберете, за да се уверите, че никое друго приложение все още не използва този порт.
- частни (Отделно) или Край (Finish) - Въведете тук номера на втория порт. Ако искате да отворите само един порт, въведете същия номер като полето по-горе; Ако искате да отворите няколко порта (напр. 5 порта), въведете 3784 в полето "Старт" и 3788 в полето "Край".
Въведете частния IP адрес на вашия компютър. Въведете адреса в полето „Частен IP“ или „IP на устройството“. Можете да намерите частния IP адрес на вашия компютър или Mac.
Запазете настройките. Щракнете Запазете (Запазване) или Приложи (Приложи). Ако бъдете помолени, трябва да рестартирате рутера, където промените са влезли в сила.
- Може да се наложи да поставите отметка в квадратчето „Разрешено“ или „Включено“ до реда на препращаните портове.
Съвети
- Всеки път, когато рутерът е включен или изключен, е възможно компютърът ви да получи друг IP адрес. Ако това се случи, посетете "уебсайта" на рутера на администратора или драйвера и променете информацията в секцията за препращане на портове.
- Не забравяйте да въведете правилния номер на порта. Самото въвеждане на грешен порт кара програмата да не работи правилно, затова я проверете отново.
- Някои рутери (например D-Link) имат функция „превключване на портове“, която ви позволява да стартирате определени игри, без да променяте IP адреса. Тази функция работи, като наблюдава изходната връзка на играта и автоматично настройва пренасочването на портове в съответствие с IP адреса на играта. Тази функция обикновено трябва да се активира ръчно на уебсайта на рутера (намира се на IP адреса на шлюза).
- Деактивирайте защитната стена, инсталирана на вашия компютър, ако имате някакви проблеми. Защитната стена Norton Internet Security и подобни продукти могат да бъдат причина за проблема, вместо това можете да използвате защитната стена на Windows.
Внимание
- Ако паролата на рутера по подразбиране бъде намерена, задайте нова. Паролата по подразбиране има много дупки в сигурността.
- Не отваряйте всички портове на рутера. По този начин хакерите ще улеснят проникването в компютъра ви.
- Винаги използвайте антивирусна, антишпионска програма, рекламен софтуер и защитна стена, когато настройвате настройките на вашия рутер.



