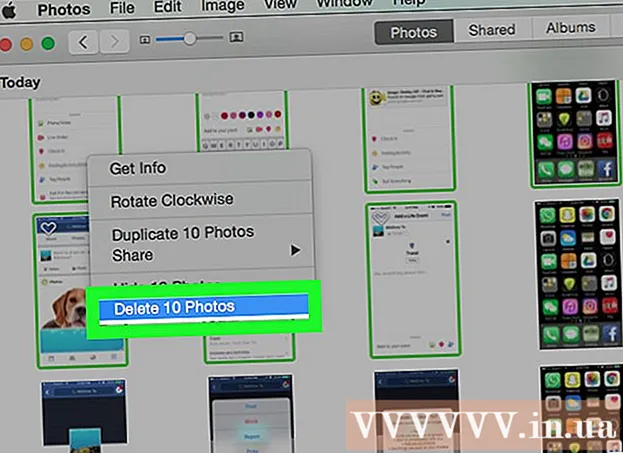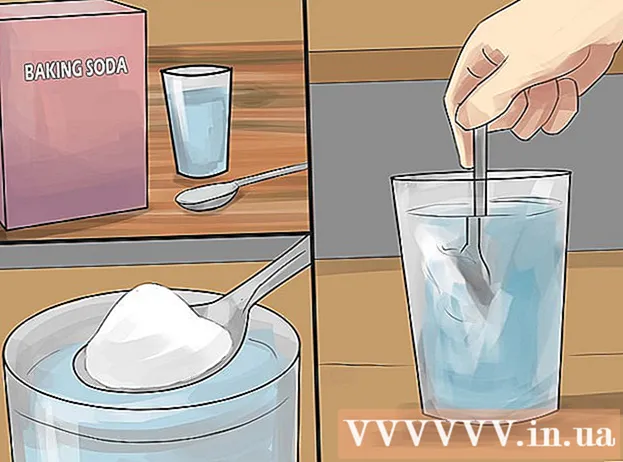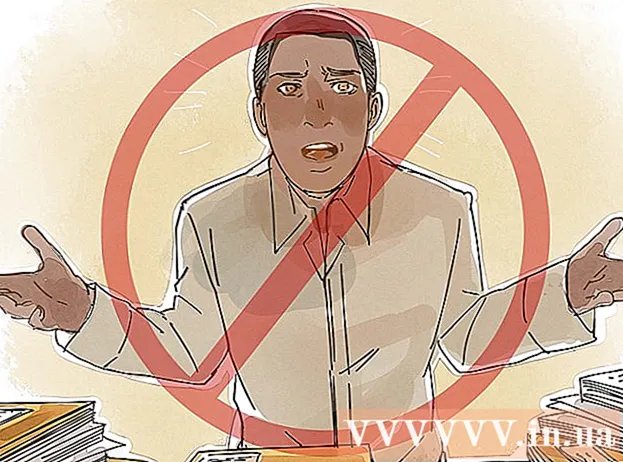Автор:
Lewis Jackson
Дата На Създаване:
11 Може 2021
Дата На Актуализиране:
14 Може 2024

Съдържание
Ако забравите потребителската парола в Windows XP или Vista, можете да използвате скрития администраторски акаунт, за да нулирате паролата. Ако сами сте деактивирали достъпа до своя администраторски акаунт, има няколко други начина да намерите или нулирате тази парола.
Стъпки
Метод 1 от 3: Нулирайте паролата за Windows XP
Рестартирайте компютъра.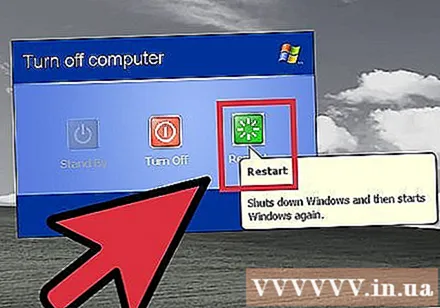

Задръжте натиснат клавиша F8, преди да се появи логото на Windows и лентата за изтегляне. Това ще ви отведе до менюто Разширено стартиране.- Ако машината е влязла в Windows, ще трябва да рестартирате и да опитате отново.
Изберете „Безопасен режим“ или „Безопасен режим с работа в мрежа“. Изчакайте Windows да се зареди в безопасен режим.
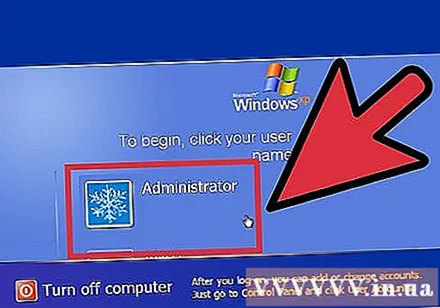
Изберете акаунта "Администратор".- Ако не виждате администраторски акаунт или ако сте насочени към екрана за безопасен режим, натиснете два пъти Ctrl + Alt + Del и въведете Администратор в полето Потребител. Оставете полето за парола празно.
Отворете контролния панел. Можете да намерите тази таблица в менюто "Старт".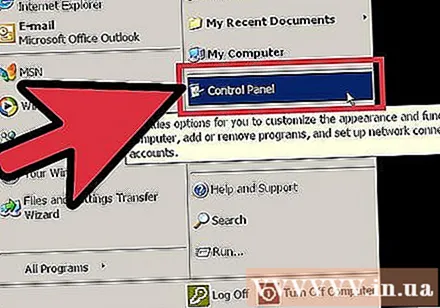

Отворете приспособлението „Потребителски акаунти“.
Изберете потребителя, за когото искате да промените паролата.
Щракнете върху "Промяна на паролата".
Въведете новата парола два пъти. Щракнете върху Промяна на паролата, за да потвърдите.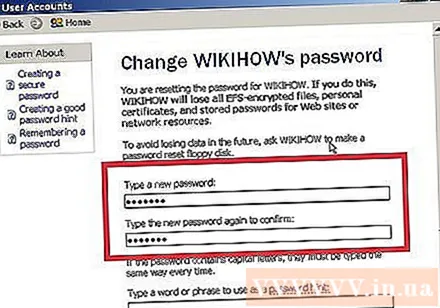
Рестартирайте компютъра. По този начин излизате от безопасен режим и можете да влезете с новата парола. реклама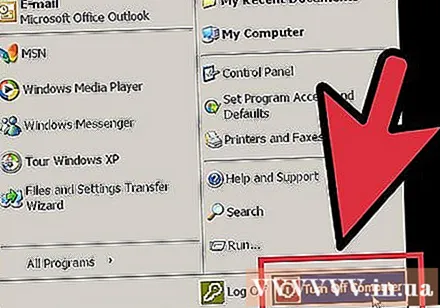
Метод 2 от 3: Нулирайте паролата за Windows Vista
Намерете диска за инсталиране или възстановяване на Windows Vista. За да следвате този метод, трябва да отворите конзолата за възстановяване, която може да бъде достъпна само с инсталационния диск или диск за възстановяване на Windows Vista.
- Можете да изтеглите ISO файла на Windows Vista и да го запишете на DVD. Не е задължително това да е инсталационният диск, който сте използвали за инсталиране на операционната система на вашия компютър, но трябва да е инсталационният диск за същата версия на Windows.
Поставете инсталационния диск във вашия компютър.
- Рестартирайте компютъра.
- Влезте в настройката на BIOS. Когато се появи екранът POST (който се показва преди лентата за изтегляне и обикновено има логото на производителя на компютъра), натиснете предложения бутон, за да влезете в настройката на BIOS.
- Обърнете се към свързани статии за по-подробно обяснение.
- Настройте компютъра да стартира от устройството и запазете настройките.
- Вижте статията за стартиране на вашия компютър от CD за по-подробно обяснение.

- Вижте статията за стартиране на вашия компютър от CD за по-подробно обяснение.
- Рестартирайте компютъра.
Натиснете произволен бутон, за да стартирате от поставения диск. Стартира програмата за настройка.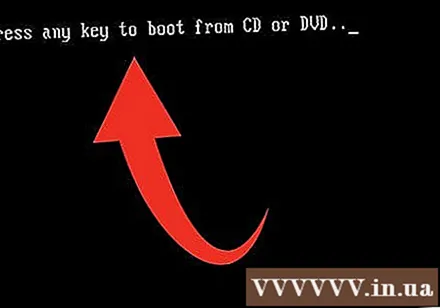
Щракнете.следващия (Продължение) на екрана Инсталиране на Windows.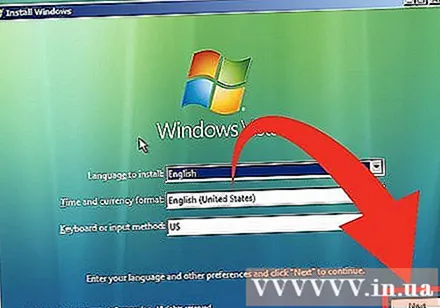
Щракнете върху „Ремонт на компютъра“. Този елемент се намира в долния ляв ъгъл на екрана Инсталиране на Windows. След като щракнете, изчакайте известно време програмата за инсталиране да намери вашата инсталация на Windows.
Изберете "Windows Vista" и щракнете.Напред>. Отбележете устройството, използвано за инсталиране на Windows. Обикновено това е задвижването C:, но другото е и задвижването D:.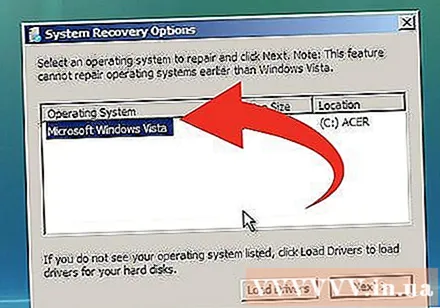
Изберете "Command Prompt" от менюто System Options Options.
Тип.копирайте c: windows system32 utilman.exe c: . Натиснете Enter.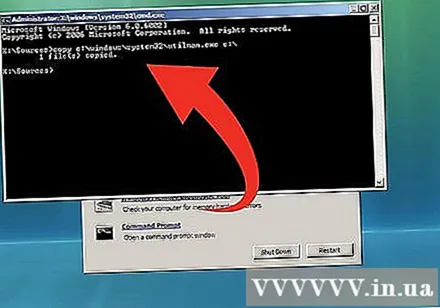
- Ако версията на Windows е инсталирана на устройство D:, моля, заменете ° С: равен д:.
Тип.копирайте c: windows system32 cmd.exe c: windows system32 utilman.exe. Натиснете Enter.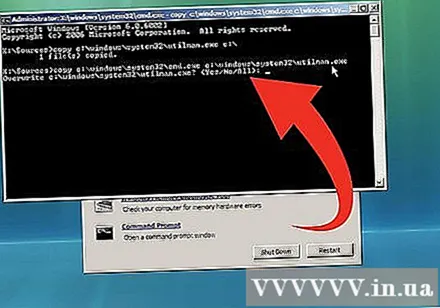
Тип.у и натиснете Enter.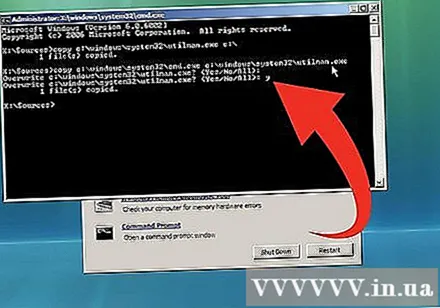
- По този начин ще можете да заредите интерпретатора на командния ред от екрана за вход, без да се налага да стартирате Windows.
Извадете диска за инсталиране или възстановяване и рестартирайте компютъра. Оставете Windows да се рестартира както обикновено.
Щракнете върху бутона за достъпност, разположен в долния ляв ъгъл на екрана за вход в Windows. Командният ред ще се отвори вместо опциите за достъпност.
Тип.нетен потребител потребителско имеНова парола. Натиснете Enter. Вместо потребителско име от потребителското име, за което искате да промените паролата и Нова парола с нова парола.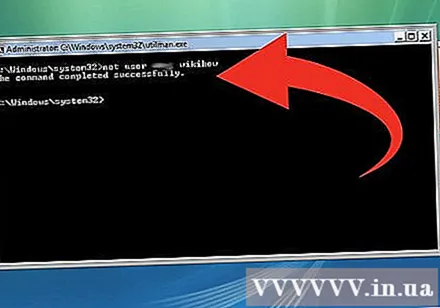
- Като: нетен потребител Нов мениджър на пароли
- Ако във вашето потребителско име има място, затворете го в кавички (например: парола на нетния потребител "Nguyen Van A").
Влезте с новата си парола. Новата парола е готова за използване веднага след като изпълните командата. Можете да го използвате, за да влезете веднага.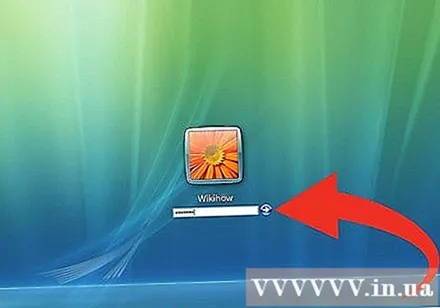
Създайте диск за нулиране на паролата. След като се върнете в Windows, можете да създадете диск за нулиране на паролата, за да избегнете същия проблем в бъдеще. Използването на този диск ви позволява бързо да извличате загубени пароли. Прочетете повече за конкретните стъпки при създаването и използването на горния диск. реклама
Метод 3 от 3: Пробиване на пароли за Windows XP или Windows Vista
Изтеглете OPHCrack. Това е безплатна помощна програма с отворен код, която използва редица усъвършенствани алгоритми за разбиване на паролите ви. Тази програма се предоставя безплатно от разработчиците, като целият код е публично достъпен и одобрен. OPHCrack се предлага в ISO формат, което означава, че за да го използвате, трябва да го запишете на CD / DVD.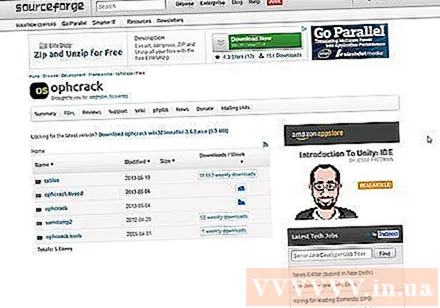
- Изтеглете OPHCrack само от официалния сайт SourceForge. Това е директна версия от разработчиците. Не изтегляйте никоя версия на OPHCrack, издадена като EXE. Уверете се, че сте изтеглили правилната версия за вашата версия на Windows.
- Някои антивирусни програми идентифицират OPHCrack като вирус. Това е така, защото съдържа редица инструменти, които попадат в категорията „злонамерен софтуер“: те са специално създадени, за да получат неоторизиран достъп до компютърна система. Използването на OPHCrack от сайта SourceForge обаче няма да изложи компютъра ви на вируси.
- Ако нямате достъп до компютъра, защото е заключен, ще трябва да работите на друг компютър.
Запишете OPHCrack ISO файла на празен диск. Благодарение на това можете да стартирате от устройството и да изтеглите софтуера OPHCrack, без да се налага да зареждате Windows.
Стартирайте компютъра от вашия изгорен OPHCrack диск. Поставете диска в устройството, където трябва да пробиете паролата и да стартирате от устройството. Моля, вижте как да конфигурирате и да позволите на компютъра да се стартира от устройството. Когато е правилно конфигуриран с компютъра, OPHCrack ще се стартира автоматично при стартиране на компютъра.
Изберете „Графичен режим Ophcrack - автоматичен“ и натиснете Enter. След изтегляне на файловете, OPHCrack ще отвори графичното меню.
Изчакайте OPHCrack да възвърне речта си. След като стартира и работи, OPHCrack автоматично ще започне опит за извличане на всичките ви пароли. Това може да отнеме известно време, особено при сложни пароли.
Намерете потребителското си име. В колоната Потребител ще видите всички активни потребителски акаунти на Windows.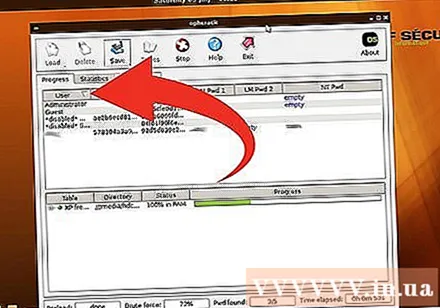
Намерете намерената парола. Намерените пароли ще бъдат показани в колоната "NT Pwd". Ако за определен потребител тази колона казва „празно“ (празно), тогава този потребител няма парола.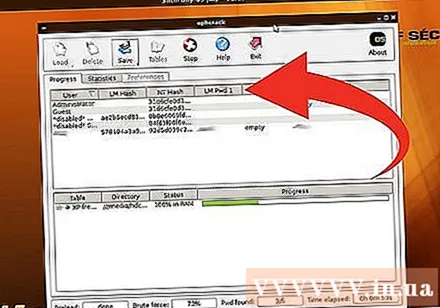
Запишете си паролата, извадете диска и рестартирайте компютъра. Вече трябва да можете да влизате в Windows както обикновено, като използвате новооткритата парола.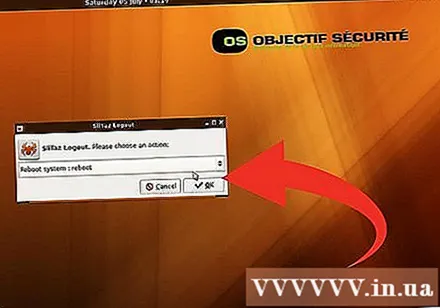
Създайте диск за нулиране на паролата. След като се върнете в Windows, можете да създадете диск за нулиране на паролата, за да избегнете същия проблем в бъдеще. Този диск ще ви помогне бързо да възстановите изгубената си парола. реклама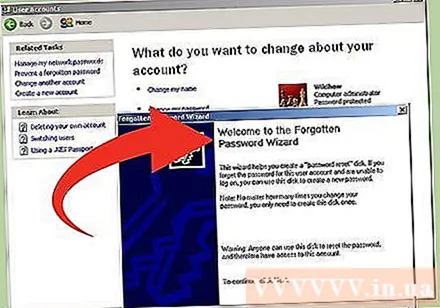
Внимание
- Изпълнението на OPHCrack на компютър, различен от вашия или който не сте упълномощен да използвате, се счита за неоторизиран достъп и незаконно.