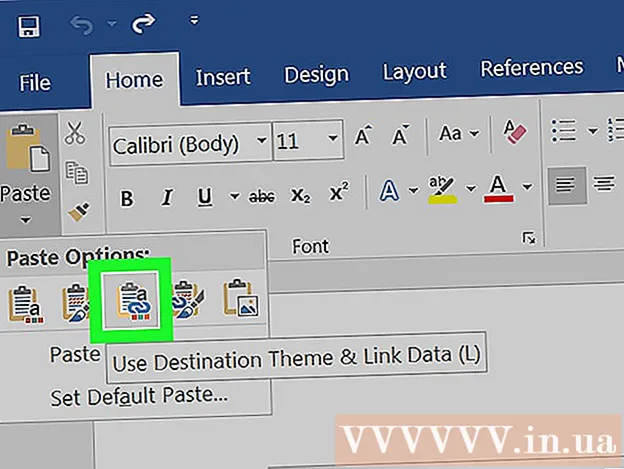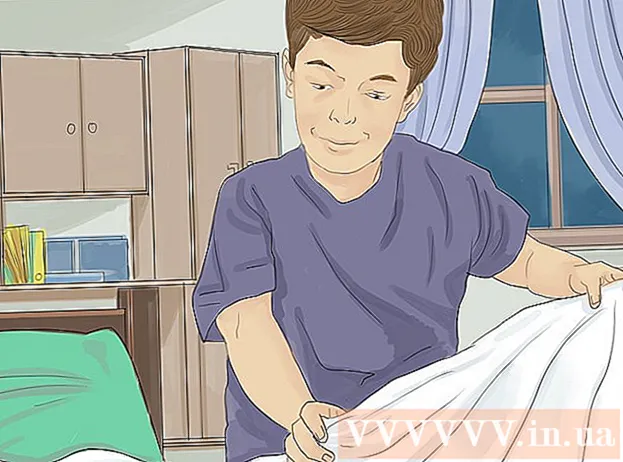Автор:
Peter Berry
Дата На Създаване:
17 Юли 2021
Дата На Актуализиране:
23 Юни 2024
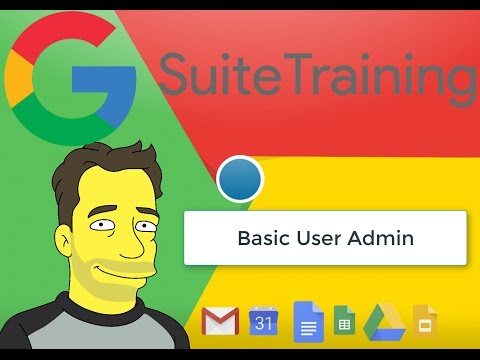
Съдържание
За да осигурите безопасността на данните на телефона си, трябва да архивирате Google Cloud - онлайн услуга за съхранение на файлове на Android - на всеки няколко седмици. Посетете „Настройки“, за да архивирате контактите на телефона си с Android, данните от календара, приложенията, хрома, документите и съдържанието на Drive на сървърите на Google, както и снимки и видеоклипове, които можете да копирате. запишете от приложението "Google Photos".
Стъпки
Метод 1 от 2: Архивиране на стандартни данни
Кликнете върху приложението "Настройки", за да отворите Настройки. Приложението има икона на зъбно колело.

Превъртете, докато видите опцията „Архивиране и нулиране“, след което докоснете. Можете да активирате архивирането на Google Cloud от това меню.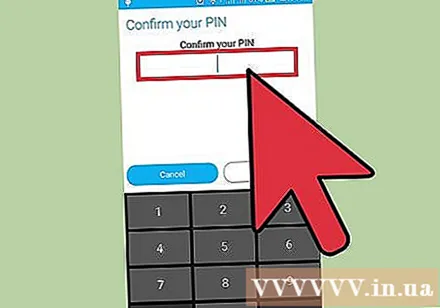
Въведете своя ПИН, когато бъдете подканени. Това е ПИН / паролата, която използвате, за да отключите телефона си.
Плъзнете, за да включите опциите „Архивиране на моите данни“ и „Автоматично възстановяване“. Съответният превключвател ще светне в зелено, което показва, че са активирани архивирането и автоматичното възстановяване.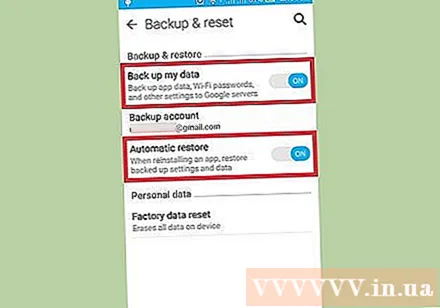

Щракнете върху опцията „Архивиране на акаунт“.
Докоснете името на вашия акаунт в Google. Това е основният акаунт в Google, който използвате на телефона си.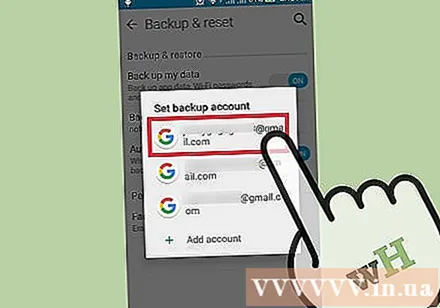
Върнете се в главното меню Настройки.
Превъртете надолу, за да намерите опцията „Акаунти“, след което докоснете. Трябва да изберете конкретния акаунт, на който искате да направите резервно копие на телефона си.
Кликнете върху опцията „Google“ в Акаунти, след което изберете вашия акаунт в Gmail.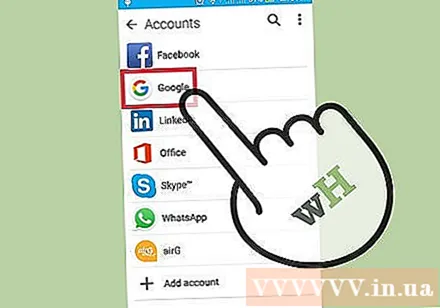
Бутони за включване / изключване, за да персонализирате съдържанието, което искате да архивирате. Превключвателят ще светне в зелено, което показва, че съответното съдържание може да бъде архивирано. Ако не сте сигурни в местоположението на всички данни, архивирайте всички тези опции.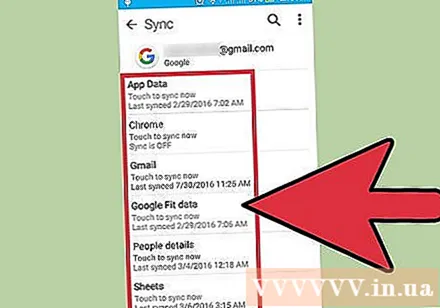
- Стандартните опции за данни са:
- Данни за приложението
- Календар
- Chrome
- Контакти
- Документи
- Карай
Затворете приложението Настройки. Така че завършете процеса на архивиране. реклама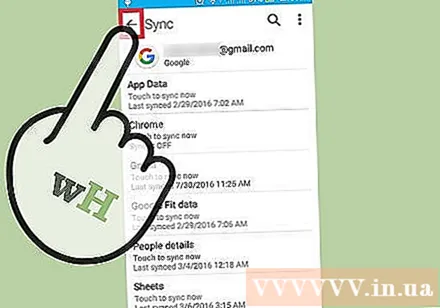
Метод 2 от 2: Архивиране на снимки и видеоклипове
Отворете приложението „Google Photos“. Това приложение е достъпно на всички телефони с Android.
Намерете и докоснете иконата с три хоризонтални линии в горния ляв ъгъл на екрана.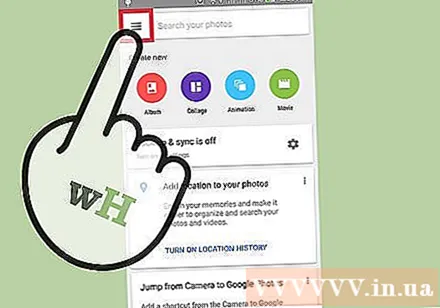
Влезте с вашия имейл адрес и парола в Google. Това са идентификатори, които използвате за вашия акаунт в Google на телефона си.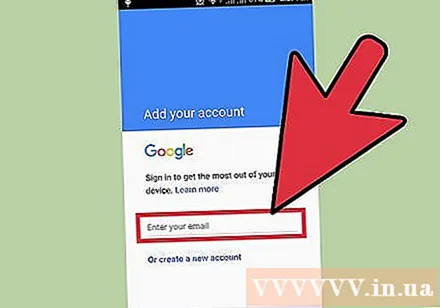
Върнете се на главния екран на Google Photos.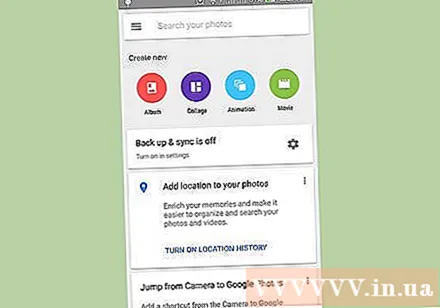
Щракнете върху опцията „Настройки“, след което изберете „Архивиране и синхронизиране“.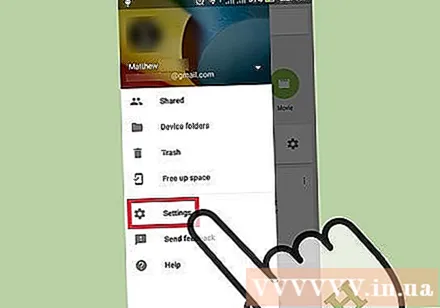
Плъзнете, за да включите опцията „Архивиране“ в горната част на екрана. Превключвателят е до думата "On" точно под заглавието "Backup".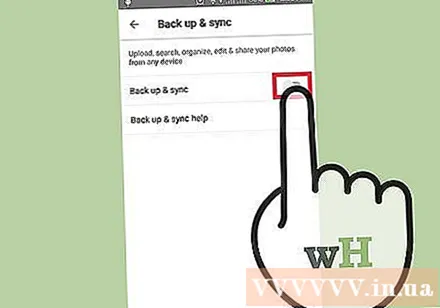
Кликнете върху „Архивиране на всички“, за да архивирате вашите снимки и видеоклипове в облака на Google Photos. Можете също да включите опцията "Роуминг", за да архивирате снимки, когато използвате мобилни данни (не wifi).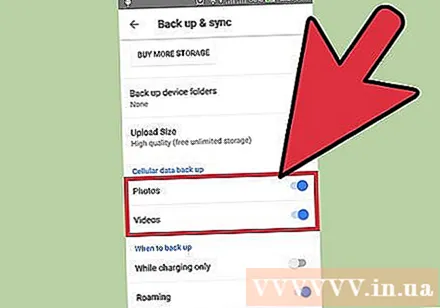
Проверете процеса на архивиране, като прегледате съдържание в Google Photos. Сега всички снимки на вашия телефон са архивирани! реклама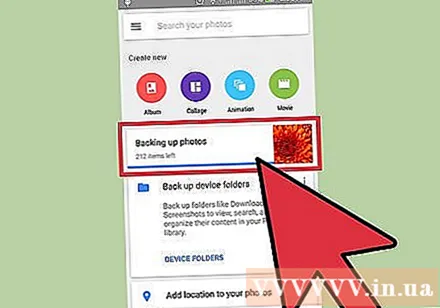
Съвети
- SMS не е част от процедурите за архивиране по подразбиране, изброени в списъка, така че ако искате да архивирате текстови съобщения, трябва да изтеглите специално приложение. „SMS Backup +“ и „SMS Backup and Restore“ са препоръчителни (и безплатни) приложения в магазина за приложения на Google Play, използвани за архивиране на съобщения.
Внимание
- Препоръчително е периодично да архивирате телефона си с Android, за да не загубите всичките си данни, ако спре да работи.