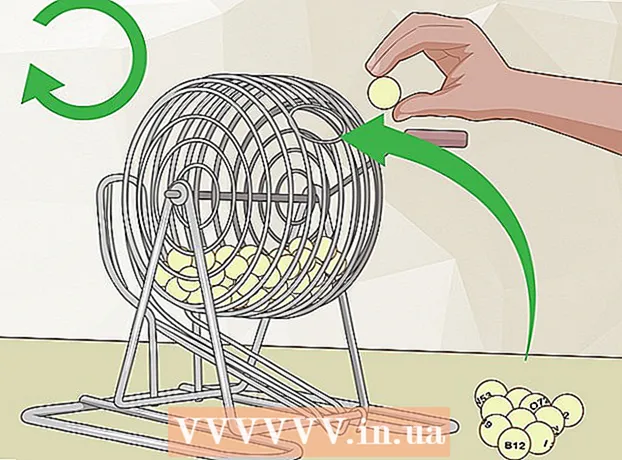Автор:
Monica Porter
Дата На Създаване:
16 Март 2021
Дата На Актуализиране:
1 Юли 2024
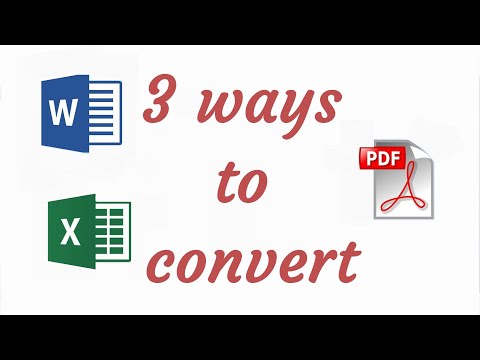
Съдържание
Искате ли да конвертирате документ на Excel в Microsoft Word? Excel няма възможност да конвертира файлове на Excel във файлове на Word и Word не може директно да отваря файлове на Excel. Таблиците и диаграмите в Excel обаче могат да бъдат копирани и поставени в Word и запазени като документи на Word. Ето как да вмъкнете таблица на Excel в документ на Word.
Стъпки
Метод 1 от 2: Копирайте и поставете данните на Excel в Word
Копирайте данните в Excel. В Excel щракнете и плъзнете, за да изберете съдържанието, което искате да запишете в документа на Word, след което натиснете комбинацията от клавиши Ctrl + ° С.
- Натиснете Ctrl + A , за да изберете всички данни в диаграмата и след това докоснете Ctrl + ° С.
- Можете също да щракнете с мишката в менюто Редактиране, след което да изберете Копиране.
- Ако сте на Mac, натиснете клавишна комбинация ⌘ Команда + ° С да копирам.
- В допълнение към копирането и поставянето на данни на Excel, можете също да копирате и поставите диаграми на Excel в Word.

Отворете програмата Word и поставете данните на Excel. В документа на Word преместете курсора на мястото, където искате да поставите листа на Excel, и след това натиснете Ctrl + V. Така че листът на Excel е поставен в Word.- Можете също да щракнете върху менюто Редактиране и след това да изберете Поставяне.
- За Mac докоснете ⌘ Команда + V за извършване на операция за поставяне.

Изберете опция за поставяне. В долния десен ъгъл на таблицата щракнете върху бутона Опции за поставяне, за да видите различните опции за поставяне.- Ако не намерите бутона Опции за поставяне, вашето устройство няма активирана тази функция. За да активирате, отидете на Word Options, изберете Advanced. Под Изрязване, копиране и поставяне поставете отметка на бутоните Показване на опциите за поставяне, за да добавите функции.

Щракнете върху бутона Запазете форматирането на източника (Запазете изходния формат), за да използвате стила на таблицата в Excel.
Или изберете бутона Съвпадение на стила на дестинацията (В целевия програмен формат) за използване на стила на таблицата на Word.
Създайте свързана таблица на Excel. В Word има функция, която ви позволява да създавате връзки към други файлове на Office. Тоест, ако направите промени във файла на Excel, копираната таблица в Word също ще бъде актуализирана. Щракнете върху бутона Запазване на форматирането на източника и връзката към Excel или бутона Съвпадение на стила на дестинацията и връзката към Excel, за да създадете свързана таблица. Excel.
- Тези две опции са подходящи за изходни формати за другите две опции за поставяне.
Щракнете върху бутона Съхранявайте само текст (Запазете само съдържание), за да поставите съдържание на Excel без никакво форматиране.
- Когато използвате тази опция, всеки ред ще бъде в отделен абзац, като колоните с данни са разделени с раздели.
Метод 2 от 2: Поставете диаграма на Excel в Word
В Excel щракнете с мишката върху диаграмата, за да я изберете, след което натиснете комбинация от клавиши Ctrl + ° С да копирам.
В Word натиснете Ctrl + V за да поставите диаграмата в Word.
Изберете опция за поставяне. В долния десен ъгъл на таблицата щракнете върху бутона Опции за поставяне, за да видите различните опции за поставяне.
- За разлика от поставянето на данни в Excel, има два различни набора от опции на диаграма, от които можете да избирате. Можете да промените опциите за данни на диаграмата, както и опциите за форматиране.
Щракнете върху мишката Диаграма (свързана с данни на Excel) (Графика (свързана с данни на Excel)), за да актуализирате диаграмата при актуализиране на файла на Excel.
Натисни бутона Диаграма на Excel (цялата работна книга) (Excel диаграма (цяла работна книга)), за да позволи отваряне на Excel файлове от диаграма.
- За да отворите файла на Excel от диаграмата, щракнете с десния бутон върху диаграмата и след това изберете Редактиране на данни. И ще се отвори изходният файл на Excel.
Кликнете върху Поставете като Картина (Поставете диаграмата като снимка), за да поставите диаграмата като статично изображение и диаграмата няма да се актуализира, когато файлът на Excel се промени.
Щракнете Запазете форматирането на източника (Запазете изходния формат), за да използвате стила на таблицата в Excel.
Изберете бутона Използвайте темата за дестинация (По стила на целевата програма), за да използвате стила на таблицата на Word. реклама