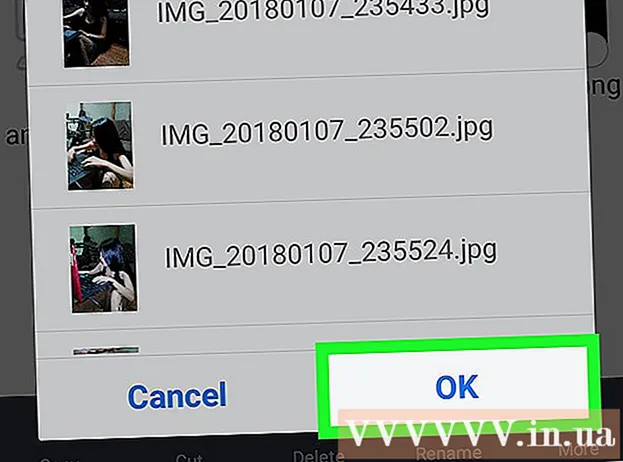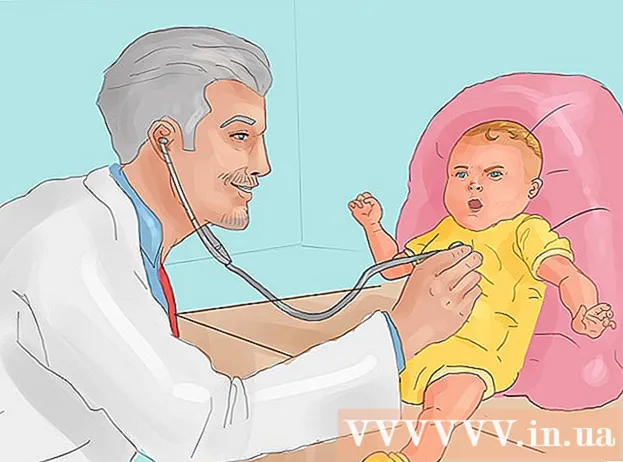Автор:
Robert Simon
Дата На Създаване:
16 Юни 2021
Дата На Актуализиране:
1 Юли 2024
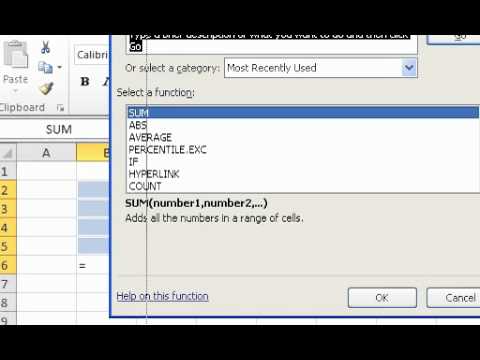
Съдържание
Не е трудно да копирате формули между редове и колони в Excel. Не винаги обаче ще получите желаните резултати. В този случай или когато получите #REF и / или DIV0 грешки, ще трябва да прочетете повече за абсолютни и относителни препратки, за да определите къде сте сгрешили. За щастие няма да се налага да коригирате всяка клетка във вашата електронна таблица от 5000 реда, за да можете да я копирате и поставите отново. Има лесни начини да актуализирате формулите автоматично въз основа на тяхната позиция или да ги копирате точно, без да се налага да променяте никакви стойности.
Стъпки
Метод 1 от 4: Плъзнете, за да копирате формулата в множество клетки
Въведете формулата в една клетка. Всяка формула започва със знак = след това функцията или алгоритъмът, който искате да използвате. Тук ще използваме обикновена електронна таблица като пример и ще продължим да добавяме колони А и Б заедно:

Натиснете enter, за да изчислите формулата. Когато натиснете клавиша за въвеждане, формулата ще бъде въведена и изчислена. Въпреки че се показва само крайният резултат (19), всъщност електронната таблица все още съдържа вашата формула.
Щракнете върху долния десен ъгъл на оригиналната клетка. Преместете показалеца на мишката в долния десен ъгъл на клетката, която току-що редактирахте. Курсорът ще се превърне в знак + смело.

Задръжте и плъзнете мишката по колоната или реда, където искате да копирате формулата от оригиналната клетка. Задръжте компютърната мишка и плъзнете курсора надолу, надолу по колона или хоризонтално, до реда, в който искате да редактирате формулата (маркирана област). Формулата, която сте въвели по-рано, ще бъде въведена автоматично в клетките, които току-що сте маркирали. Относителните препратки към клетки се актуализират автоматично въз основа на клетки, които имат една и съща относителна позиция. Използваната формула и резултатите, показани в нашата примерна електронна таблица, ще изглеждат така:
Щракнете двукратно върху знака плюс, за да попълните формулата от колоната. Вместо да държите мишката и да влачите, можете да преместите мишката в долния десен ъгъл и да щракнете двукратно, когато показалецът се превърне в знак +. В този момент формулата автоматично ще бъде копирана във всички клетки в колоната.- Excel ще спре да попълва колона, когато срещне празна клетка. Следователно, когато в референтните данни има интервал, ще трябва да повторите тази стъпка, за да продължите да попълвате раздела на колоната под интервала.
Метод 2 от 4: Поставете, за да копирате формулата в множество клетки
Въведете формулата в една клетка. За всяка формула трябва да започнете със знак = след това използвайте желаната функция или алгоритъм. Тук ще вземем проста примерна електронна таблица и ще продължим да добавяме две колони A и B заедно:
Натиснете enter, за да изчислите формулата. Когато натиснете клавиша за въвеждане, формулата ще бъде въведена и изчислена. Въпреки че се показват само резултатите (19), електронната таблица все още запазва вашите формули.
- Щракнете и копирайте клетката, съдържаща оригиналната формула (CTRL + C).
- Изберете клетките, където искате да копирате горната формула. Кликнете върху клетка и използвайте мишката или клавишите със стрелки, за да плъзнете нагоре / надолу. За разлика от метода на плъзгане в ъгъла, клетките, в които искате да копирате формулата, не трябва да са близо до оригиналната клетка.
- Поставете (CTRL + V). реклама
Метод 3 от 4: Копирайте формулата правилно
Можете да използвате този метод за бързо копиране на формула, без да се налага да променяте препратки към клетки. Понякога голямата ви електронна таблица е пълна с формули и вие просто искате да ги копирате точно. Преобразуването на всичко в абсолютни препратки към клетки (описано в раздела за препратки към клетки) не е толкова забавно, особено когато трябва да се върнете към него, след като сте готови. Използвайте този метод за бързо превключване на формули, които използват относителни препратки към клетки другаде, без да променяте препратките. В нашата примерна електронна таблица колона C трябва да бъде копирана в колона D:
- Ако искате да копирате формулата само в една клетка, преминете към последната стъпка ("Опитайте различни методи") от този раздел.
Отваря прозореца за намиране. В повечето версии на Excel можете да намерите този прозорец, като щракнете върху раздела Начало в горната част на прозореца на Excel и след това щракнете върху Намиране и избор на записа в раздела "Редактиране" на прозореца на Excel. тази карта. Можете също да използвате клавишната комбинация CTRL F.
Намерете и заменете знака "=" с друг знак. Въведете "=", щракнете върху "Намери всички", след което въведете друг знак в полето "Замени с". Всяка формула (винаги започваща със знак =) автоматично ще бъде преобразувана в низ от символи, започващи с определен символ. Нека да винаги използвайте знаци, които още не са във вашата електронна таблица. Например заменете го с # или & или по-дълъг низ, като ## &.
- Не използвайте * или? защото ще затруднят следващите стъпки.
Копирайте и поставете клетки. На този етап можете да изберете всички клетки, които искате да копирате, и да ги поставите другаде. Тъй като вече не се разбира от Excel като формули, вече можете точно да копирате горните клетки.
Използвайте функцията Find & Replace отново, за да я промените обратно. Сега, когато разполагате с рецептата, където искате, вече можете да използвате „Намери всичко“ и „Замени с“, за да я обърнете. В нашата примерна електронна таблица ще намерим низа "## &", ще го заменим с "=", така че клетките да бъдат формули отново и да могат да продължат да редактират електронната таблица както обикновено:
Опитайте други методи. Ако по някаква причина горният метод не работи или ако се притеснявате, че друго съдържание в клетката може случайно да бъде променено от опцията „Замяна на всички“, има няколко други начина за вас:
- За да копирате формулата на клетка, без да променяте нейните препратки, изберете клетката и копирайте формулата, показана в лентата с формули в горната част на прозореца (не самата клетка). Натиснете esc, за да затворите лентата с формули и след това поставете формулата, където искате да бъде.
- Натиснете Ctrl` (обикновено на същия клавиш като ~), за да превключите електронната таблица в изглед на формула. Копирайте формулите и ги поставете в текстов редактор като Notepad или TextEdit. Копирайте го отново и го поставете обратно на желаното място в работния лист. Натиснете Ctrl`, за да се върнете към нормален изглед.
Метод 4 от 4: Използвайте абсолютни и относителни препратки към клетки
Използвайте относителни препратки към клетки във формула. Във формула на Excel „препратка към клетка“ е адресът на клетка. Можете да въведете или щракнете върху клетката, която искате да използвате, когато въвеждате формулата. В електронната таблица по-долу формулата се отнася до клетка А2:
Разберете защо те се наричат относителни препратки. Във формула на Excel относителна препратка използва относителната позиция на адрес на клетка. Например клетка C2 има формулата "= A2", която е относителна препратка към стойността на клетката вляво, на една клетка. Ако копирате тази формула в C4, тя все пак ще се отнася до лявата клетка на една клетка: сега "= A4".
- Относителните препратки работят и за клетки, които не са в един ред и колона. Когато копирате същата формула в клетка C1 в клетка D6 (не на снимката), Excel променя референтната една колона вдясно (C → D) и пет реда надолу (2 → 7) и "A2" на "B7. ".
Можете също да използвате абсолютни референции. Да предположим не са иска Excel да промени формулата си автоматично. След това, вместо да използвате относителна препратка към клетка, можете да я преобразувате в препратка абсолютно чрез добавяне на символ $ пред броя на колоните или редовете, които искате да запазите при копиране на произволно място. В примерните електронни таблици по-долу оригиналната формула е представена с голям, получер шрифт и в същото време се показва резултатът от копирането и поставянето в други клетки:
Използвай ключа F4 да конвертирате между абсолютна и относителна. Щракнете, за да маркирате препратки към клетки във формулата. След това натиснете клавиша F4 и символът $ автоматично ще бъде добавен или премахнат във вашата справка. Продължавайте да натискате F4, докато се появи абсолютната / относителна референция, която искате, и натиснете enter. реклама
Съвети
- Ако при копиране на формула в нова клетка се появи син триъгълник, Excel е открил подозрителна грешка. Моля, проверете формулата внимателно, за да идентифицирате проблема.
- Ако случайно замените символа = с? или * в метода "точно копиране на формулата", намиране на "?" или " *" няма да ви даде резултатите, които сте очаквали. Моля, коригирайте това, като потърсите "~?" или "~ *" вместо "?" / " *".
- Изберете клетка и натиснете Ctrl (апостроф), за да копирате формулата на клетката точно над нея.
Внимание
- Други версии на Excel може да не изглеждат точно като екранните снимки в тази статия.