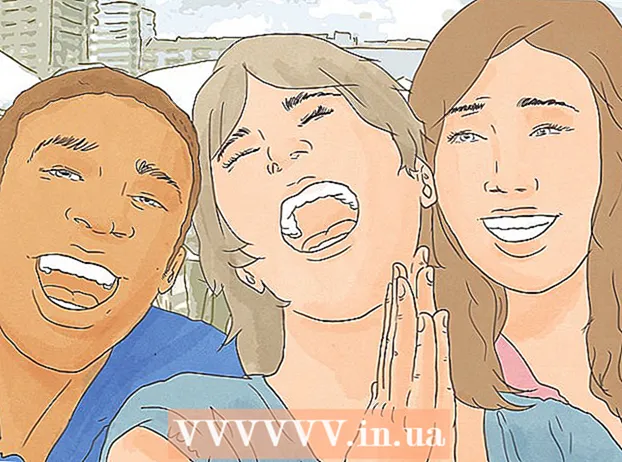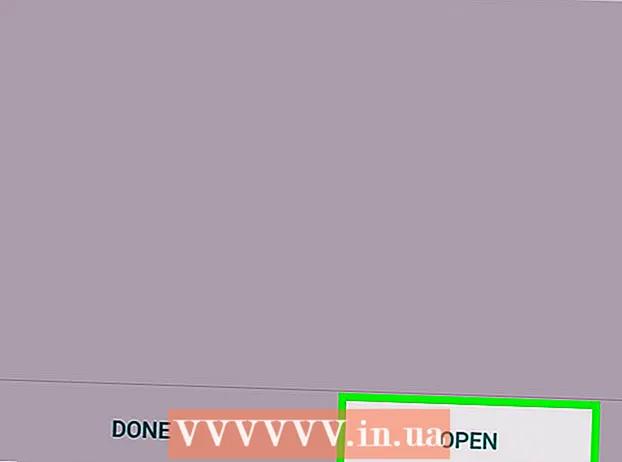Автор:
John Stephens
Дата На Създаване:
28 Януари 2021
Дата На Актуализиране:
29 Юни 2024

Съдържание
Сини екрани или грешки при спиране, иначе известни като грешки на синия екран на смъртта (BSOD), могат да причинят неприятни преживявания. Съобщенията за грешки почти никога не показват какво не е наред и често се дават произволно. Следвайки инструкциите по-долу, можете да диагностицирате и коригирате грешки, които причиняват син екран на смъртта.
Стъпки
Метод 1 от 3: Идентифицирайте проблема
Проверете дали сте променили нещо наскоро. Повечето от причините за син екран се дължат на промени в настройките на компютъра или хардуера. Обикновено включва инсталиране или актуализиране на нови драйвери. Драйверите са софтуер, който позволява на твърдия диск да комуникира с операционната система Windows. Ако имате точка за възстановяване на вашия компютър, опитайте да я изтеглите отново, за да видите дали това помага, може би да, а може и не.
- Тъй като има безкраен брой възможни хардуерни конфигурации, драйверите не могат да бъдат проверени за всяка конфигурация. Това означава, че понякога драйверът прави фатална грешка при комуникацията с хардуера.

Проверете вътрешния хардуер на компютъра. Понякога лошата връзка в компютъра може да доведе до грешка на синия екран. Отворете дървото на компютъра и проверете дали всички кабели са надеждно свързани и правилно инсталирани.- Това ще бъде по-трудно за лаптоп. Можете да проверите твърдия диск и RAM, за да се уверите, че са свързани правилно. Отстранете задния капак на твърдия диск и RAM с малка отвертка с глава. Натиснете здраво заварените части върху връзката им.

Проверете температурата на компютъра. Прекомерната топлина може да доведе до неизправност на хардуера. Една от най-горещите части е графичната карта. Втората причина може да се дължи на процесора.- Можете да проверите температурата на екрана на BIOS или чрез софтуера на Windows.

Проверете RAM. Честа причина за системни сривове е лошото качество на RAM паметта. Когато RAM не успее, това може да доведе до нестабилна работа на системата. Можете да проверите RAM паметта си с помощта на софтуер, наречен “memtest86”. Програмата е безплатна онлайн и се изпълнява чрез запис на CD за зареждане.- Рестартирайте компютъра и стартирайте програмата. Софтуерът memtest автоматично ще започне да проверява RAM паметта на вашия компютър. Попълването може да отнеме няколко минути. За най-добри резултати тествайте няколко пъти, преди да завършите. Memtest ще работи безкрайно, докато не ги спрете.
Тествайте твърдия диск. Стартирайте функцията "chkdsk" в името на твърдата клетка, за да сканирате за грешки и да коригирате потенциални грешки. Грешките на твърдите клетки могат да причинят син екран поради прекъсване на файла. За да стартирате chkdsk, отворете My Computer и щракнете с десния бутон върху дисковата клетка, която искате да сканирате. Изберете Properties.
- От екрана Свойства изберете елемента Инструменти.
- Щракнете върху Проверка сега в раздела Проверка на грешки. Компютърът ви ще поиска да рестартирате, за да сканирате устройството.
Демонтаж на ненужни части на компютъра. Един от начините да стесните факторите, които причиняват проблеми, е да се отървете от ненужните неща за вашия компютър. По този начин, ако повредата отиде твърде далеч, вие знаете, че това е една от откачените части.
- Настолният компютър се нуждае от дънна платка, процесор, твърд диск, захранване, RAM и клавиатура. Включете монитора в порта на дънната платка на монитора (ако е приложимо), така че може да не успеете да се свържете с графичната карта. Други неща могат да бъдат премахнати по време на диагностика на неизправността.
- Ако компютърът работи добре след демонтиране, добавете обратно частта отново, докато съобщението за грешка не се появи отново. Това ще ви помогне да разберете кое устройство кара компютъра ви да виси.
- Този метод не се прилага за лаптопи, тъй като не можете да ги разглобите.
Метод 2 от 3: Анализиране на доклади за инциденти
Настройте компютъра си да прави пауза на Синия екран на смъртта. Обикновено компютърът ще се рестартира, преди да имате възможност да проверите съдържанието на синия екран. Ще трябва да поставите компютъра на пауза на синия екран, за да можете да копирате необходимата информация.
- Отворете System Properties. Във всяка версия на Windows, натиснете клавиша Windows + комбинация от пауза / прекъсване от клавиатурата, за да отворите прозореца Свойства на системата.
- Изберете раздела Разширени системни настройки. Потребителите на Windows XP ще бъдат достъпни в раздела Разширени системни настройки.
- Щракнете върху бутона Настройки в раздела Стартиране и възстановяване на раздела Разширени.
- Премахнете отметката от квадратчето за „Автоматично рестартиране“ в долната част на раздела „Неизправност на системата“. Щракнете върху бутона Приложи, за да запазите промените. Следващият път, когато компютърът ви срещне Синия екран на смъртта, той ще го показва, докато не рестартирате системата.
Когато системата отново се срине. Синият екран се появява отново, като за кратко записва следната информация от екрана. Въведете данните в търсачката и вижте какъв хардуер или програма може да е източникът на грешката.
- "Проблемът изглежда е причинен от следните файлове:" Показват се бележки за файлове, както и съобщения за грешки, отпечатани на екрана.
- "STOP:" Копирайте реда с код след съобщението STOP.
Метод 3 от 3: Отстранете проблема
Стартирайте в екрана на безопасен режим. Ако Windows не се стартира поради грешка в син екран, опитайте да стартирате в екрана за безопасен режим, за да коригирате грешката. Когато компютърът се зарежда, натискайте клавиша F8 неколкократно, докато се появи функцията за зареждане на Windows. Изберете „Безопасен режим с работа в мрежа“, за да получите дълбок достъп до версията на компютъра с Windows. Той ви дава достъп до Driver Manager, интернет и други системни инструменти.
Стартирайте софтуер за сканиране на вируси. Понякога вирусите и зловредният код са отговорни за Синия екран. Уверете се, че имате инсталиран най-новия антивирусен софтуер, и сканирайте цялата си система за нещо, което може да причинява проблема.
Извършете функцията за възстановяване на инсталацията на Windows. Това е най-бързата алтернатива на пълното преинсталиране на операционната система Windows, тъй като копира само системни файлове на вашия компютър. Това е полезен начин, ако необходим файл на Windows бъде прекъснат и е причина за грешката на компютъра.
- За да извършите инсталацията за отстраняване на грешки, поставете диска на Windows и стартирайте от диска. В менюто с настройки изберете Repair Installation. Windows ще изтрие стари файлове на Windows и ще ги замени с нови. Няма да загубите никакви лични данни.
Връщане към шофьорите. Ако причината за проблема е хардуер, първото нещо, което трябва да опитате, е да прегледате драйверите. Това ще инсталира стара версия на драйвера, способна да обработва, способна да премахва конфликти.
- Отворете диспечера на устройствата. Можете да получите достъп до него, като отворите менюто "Старт" и щракнете с десния бутон върху Компютър / Моят компютър. Properties, след това Device Manager. В прозорец 8 натиснете клавиш Windows + X и изберете Диспечер на устройства от списъка.
- Изберете хардуера, който искате да възстановите. Можете да разширите категорията, за да ги намерите. Щракнете с десния бутон върху иконата и изберете Properties.
- Изберете раздела Драйвер. Изберете Roll Back Driver и потвърдете, че искате да възстановите.
- Продължете да използвате компютъра си, както обикновено. След като драйверът бъде възстановен, продължете да използвате компютъра си, за да потвърдите, че грешката се е появила отново. „Не се актуализира драйверът, докато не бъде пусната най-новата версия.
Възстановява актуализациите на Windows. Ако възстановяването на драйвери не реши проблема, помислете за възстановяване на по-ранна версия, като преинсталирате Windows. Това ще ви помогне да откриете дали актуализацията на Windows е отговорна за грешката на синия екран.
- Отворете Възстановяване на системата. Можете да отворите Възстановяване на системата, като потърсите полето за търсене в менюто "Старт". Отворете програмата и изберете датата, преди да срещнете грешката.
- Той ще нулира всички актуализации и настройки до този времеви отпечатък, много ефективен за премахване на всички актуализации, които се добавят след това. Използвайте ги, за да покажете дали е установено, че някакви актуализации причиняват проблеми с компютъра ви.
Освободете място на твърдия диск. Ако Windows няма достатъчно място за инсталиране на устройството, това може да доведе до системна повреда. Преместете ненужните файлове и програми, ако имате по-малко от 15% от пространството на твърдия диск.
Приложете нови актуализации и нови драйвери. Ако възстановяването на актуализации и драйвери не работи, инсталирането на най-новата версия и актуализирането (ако не са инсталирани на вашето устройство) може да поправи грешката. Проверете програмата Windows Update, за да видите дали има налични нови системни или хардуерни актуализации.
- Щракнете върху Старт и потърсете „Windows Update“. В Windows 8 натиснете клавиша Windows и започнете да пишете „Windows Update“.
Преинсталирайте Windows. Ако не можете да проследите грешката, можете да инсталирате и да опитате напълно да преинсталирате Windows като начин за нулиране на компютъра. Уверете се, че всички ваши важни документи са архивирани предварително, тъй като твърдият диск може да бъде напълно изтрит по време на инсталационния процес.
- Ако грешката на синия екран е причинена от малка част от грешката на твърдия диск, преинсталирането на Windows няма да реши проблема. Ще трябва да намерите и замените тази част.
Заменете дефектен хардуер. Ако проверката на драйвера и повторното актуализиране не реши проблема, може да се наложи да премахнете и замените хардуера. Замяната на нещо различно от RAM и твърдия диск на лаптоп може да бъде по-трудно и по-скъпо от това.
- Ако тестът за RAM покаже, че има грешка в паметта, ще трябва да замените нов RAM стик възможно най-скоро.
- Ако сканирането на твърдия диск върне резултатите от повреда на твърдия диск, трябва да архивирате данните си и да инсталирате нов твърд диск. Ще трябва да преинсталирате Windows, ако Windows е инсталиран на това устройство.
- Ако графичната карта не успее да я замени, може да е скъпа. Това е почти невъзможно за лаптоп. За настолен компютър отворете устройството и заменете старата графична карта с нова.
Съвети
- Когато се появи грешка STOP, първо опитайте да стартирате компютъра с помощта на необходимия хардуер. Ако компютърът ви успешно се стартира, опитайте се да поправите хардуерните драйвери, като преинсталирате или актуализирате компоненти.
Внимание
- Не променяйте системния регистър или стартиращите програми без техническа помощ.
- Архивирайте данните си на външно устройство в безопасен режим, преди да възстановите последната добра конфигурация или да стартирате програма за диагностика.