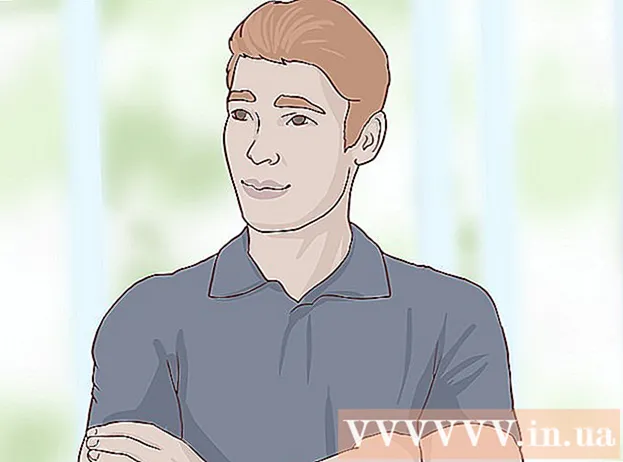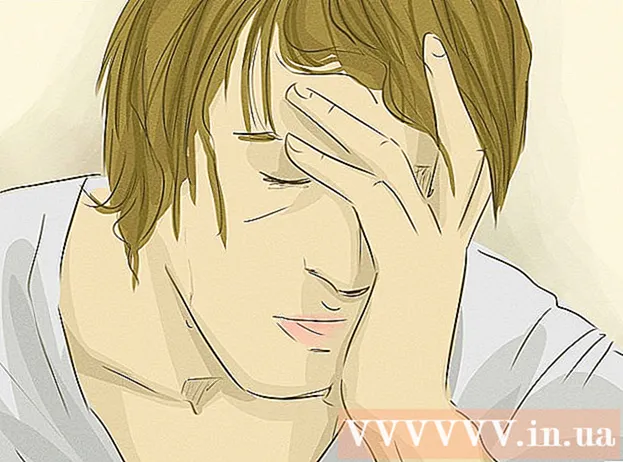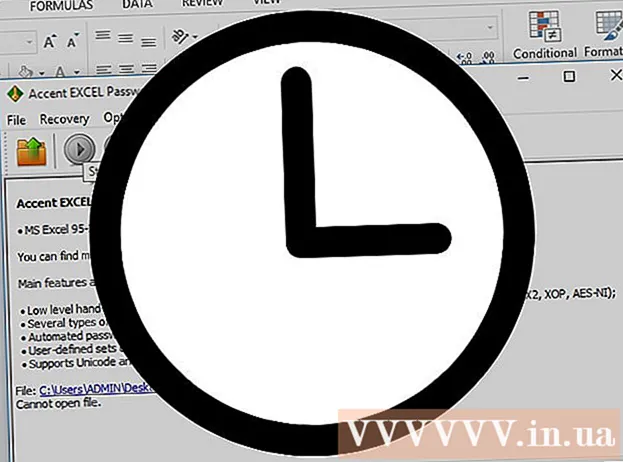Автор:
Laura McKinney
Дата На Създаване:
2 Април 2021
Дата На Актуализиране:
24 Юни 2024

Съдържание
Тази wikiHow ви учи как да коригирате грешки на твърдия диск (лоши сектори), които причиняват неуспех или неуспех на твърдия диск. Можете да направите това както на компютри с Windows, така и на Mac. Имайте предвид, че физически повреденият твърд диск не може да бъде поправен със софтуер, но трябва да бъде отнесен в професионален център за възстановяване на данни.
Стъпки
Метод 1 от 2: В Windows
. Щракнете върху логото на Windows в долния ляв ъгъл на екрана. Можете също да натиснете клавиша ⊞ Печелете да отвориш Започнете.

. Щракнете върху иконата на папката отляво на прозореца "Старт". Ще се отвори прозорец на File Explorer.
Щракнете Този компютър. Тази папка е отляво на прозореца на File Explorer. Този прозорец на компютъра се отваря.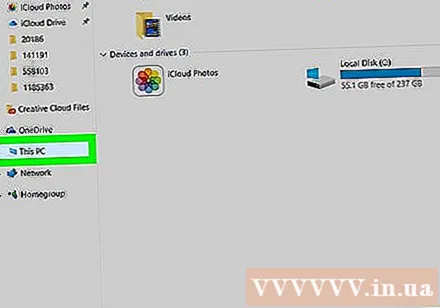

Изберете твърдия диск. Под заглавието „Устройства и устройства“ щракнете върху твърдия диск, който искате да поправите.- Обикновено твърдият диск в машината ще бъде означен като ОС (C :).
Щракнете върху картата Компютър (Компютър) в горния ляв ъгъл на прозореца. Ще се появи лентата с инструменти.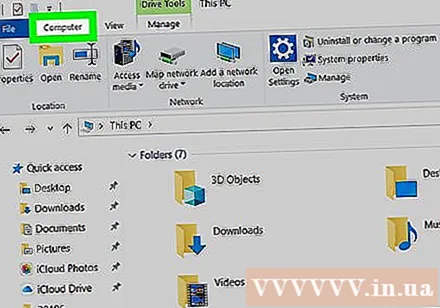
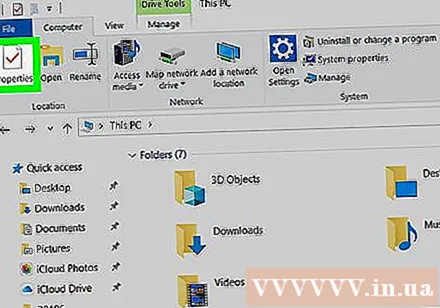
Щракнете Имоти (Имоти). Тази червена отметка е в лявата страна на лентата с инструменти. Ще се отвори прозорецът Свойства.
Щракнете върху картата Инструменти (Инструменти) в горната част на прозореца.
Щракнете Проверете (Проверете). Тази опция е вляво от раздела "Проверка на грешки" в горната част на прозореца Свойства.
Щракнете Сканиране на устройство (Сканиране на устройство), когато бъдете подканени. Компютърът ви ще започне да сканира за повредено пространство.
Изчакайте сканирането да завърши. След приключване на сканирането ще се появи полученият диалогов прозорец.
Щракнете върху опция Сканиране и ремонт на устройство (Сканиране и поправка) се появява в изскачащия диалогов прозорец. Windows ще започне да поправя твърдия диск, което означава, че по време на процеса на преформатиране на лошия сектор всички файлове в повреденото пространство ще бъдат прехвърлени в новия сектор, който все още не е успял.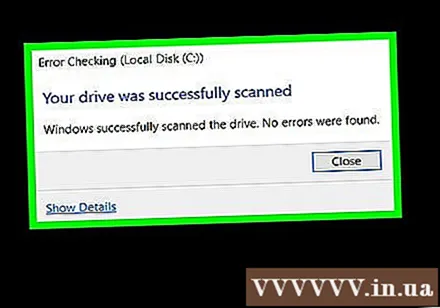
- Може да се наложи да щракнете Сканирайте и поправете устройството много пъти, за да поправите всички грешки.
Метод 2 от 2: На Mac
Свържете устройството към компютъра, ако е необходимо. Ако се опитвате да поправите външния твърд диск или флашката работи неправилно, включете устройството в компютъра чрез USB порт.
- Пропуснете тази стъпка, ако сте в процес на ремонт на вътрешния твърд диск.
- Ще ви е необходим адаптер USB 3 към USB-C, ако вашият Mac няма традиционен USB порт.
Щракнете Отивам. Този елемент от менюто е в горната част на работния плот на вашия Mac. Ще се появи падащо меню.
- Ако не виждате менюто Отивам в горната част на екрана щракнете върху иконата на приложението Finder в докинг станцията на Mac (или щракнете върху работния плот), за да принудите менюто Отивам се появи.
Щракнете Помощни програми (Особеност). Тази опция е в долната част на падащото меню.
Отворете Disk Utility. Щракнете двукратно върху сивата икона на Disk Utility със стетоскопа по-горе.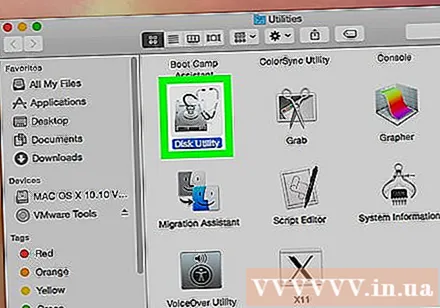
Изберете твърдия диск. В горния ляв ъгъл на прозореца щракнете върху твърдия диск, който искате да поправите.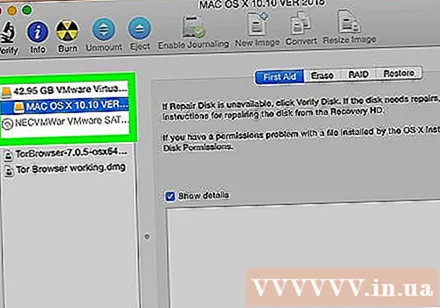
Щракнете върху картата Първа помощ (Първа помощ). Опцията е стетоскоп и е в горната част на прозореца Disk Utility.
Щракнете Тремор (Изпълнение), когато се появи. Disk Utility ще започне да сканира (и да поправи) повреденото пространство на избраното устройство.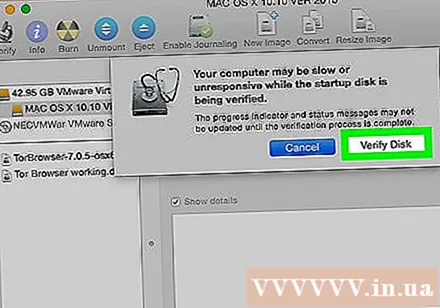
Изчакайте ремонтът да приключи. След като Disk Utility приключи с ремонта на устройството, ще се появи диалогов прозорец, обясняващ съдържанието за поправка.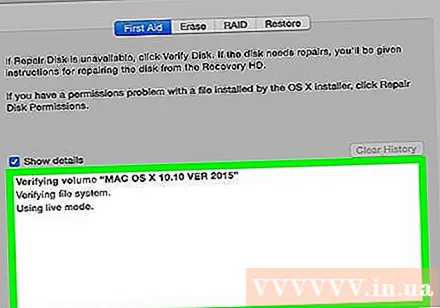
- Ако не видите изброено съдържание за ремонт, твърдият ви диск няма лош сектор.
Стартирайте отново Disk Utility. Всеки път, когато се появи ремонт (или списък), стартирайте Disk Utility отново, за да проверите за други проблеми. Когато Disk Utility вече не отчита никакво поправено съдържание след сканиране, твърдият диск на Mac е напълно ремонтиран. реклама
Съвети
- Повечето твърди дискове са интегрирани с излишни сектори, което означава, че дефектното пространство след откриване автоматично ще пренасочи към неизползваните резервни сектори.
Внимание
- Физически повредените твърди дискове трябва да бъдат заведени в център за възстановяване на данни възможно най-скоро. Ако вашият твърд диск е физически повреден, спрете да го използвате незабавно, като изключите и изключите устройството от компютъра (също изваждате батерията в лаптопа).