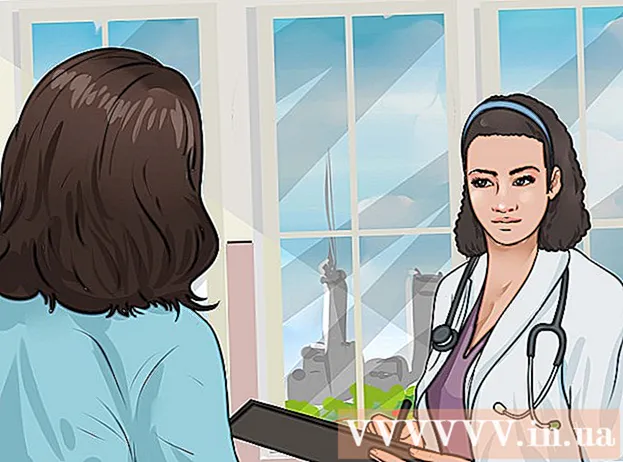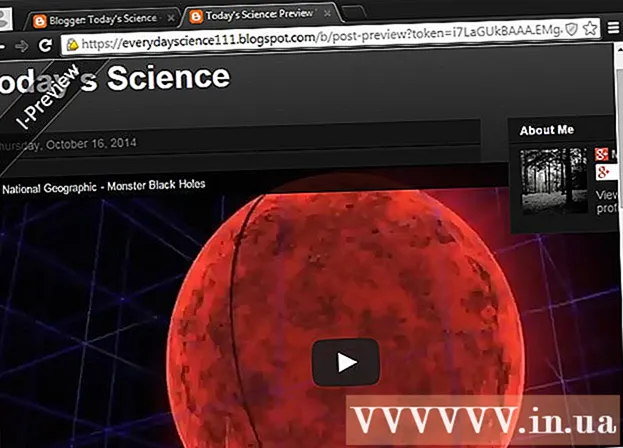Автор:
Monica Porter
Дата На Създаване:
19 Март 2021
Дата На Актуализиране:
1 Юли 2024

Съдържание
Тази wikiHow ви учи как да сканирате физически документ към вашия AirPrinter или компютър с помощта на камерата на вашия iPhone.
Стъпки
Част 1 от 2: Сканиране на документ
Отворете камерата на iPhone. Приложението е сиво с черна икона на камера вътре. Обикновено можете да намерите тази опция на началния екран.
- Можете също да плъзнете нагоре от долната част на екрана и да докоснете иконата на камерата в долния десен ъгъл на менюто.

Насочете камерата на телефона към документа. Натиснете екрана, докато документът е в средата, така че камерата да фокусира върху съдържанието с възможно най-високо качество.- Ако Камера се отвори към лицето ви, докоснете иконата на камерата в долния десен ъгъл на предния екран, за да превключите обективи.

Натиснете бутона на затвора. Този бутон има бял кръг в долната част на екрана. Снимката ще бъде направена.- Повторете този процес с останалата част от документа (ако е приложимо).
Докоснете квадрата в долния ляв ъгъл на екрана. Камерата на iPhone ще отвори последната снимка, която сте направили.

Щракнете върху бутона за споделяне с иконата със стрелка нагоре, разположена в долния ляв ъгъл на екрана. В долната част на екрана ще се появи списък с опции.
Превъртете наляво и докоснете Добавяне към iCloud Drive (Добавяне към iCloud Drive). Този бутон е в реда на сивите опции в долната част на екрана. Докато iCloud Drive е активиран на вашия iPhone и изберете само една снимка, тази опция ще се появи в долната част на екрана.
- Ако просто искате да отпечатате копие на документа и AirPrinter е свързан с вашия iPhone, докоснете Печат (Печат).
Щракнете iCloud Drive. Тази опция е в горната част на прозореца "iCloud Drive". Избраната снимка ще бъде запазена в iCloud Drive; вече можете да отворите файла на всеки компютър с интернет връзка.
- Можете също да кликнете върху която и да е папка, ако искате да запазите снимките на определено място.
- Ако има няколко страници с документи за качване, ще трябва да ги качите една по една.
Част 2 от 2: Достъп до сканирани документи
Достъп iCloud уебсайт на компютъра. Можете да отворите iCloud Drive и да изтеглите всяка снимка, запазена тук.
Въведете своя Apple ID и парола, след което щракнете върху бутона →. Ако компютърът запомни акаунта и влезе автоматично, можете да пропуснете тази стъпка.
Щракнете iCloud Drive. Приложението е синьо с бял облак вътре.
Щракнете върху документа, за да го изберете.
- Можете да задържите бутона Ctrl (или ⌘ Команда на Mac) и щракнете върху няколко файла, за да изберете всички от тях.
- Ако запазите документа в определена папка, щракнете двукратно върху нея.
Щракнете върху иконата на облака със стрелката надолу, разположена в горната част на страницата; тук е бутонът за изтегляне.
Изчакайте сканираният документ да изтегли да завърши. След като изтеглянето приключи, можете да отворите документа в папката „Изтегляния“ на вашия компютър и да правите каквото искате.
- В зависимост от браузъра ви може да се наложи да изберете място за изтегляне (например настолния ви компютър).
Съвети
- Можете да изрежете изображението, за да премахнете излишното съдържание (например повърхността, върху която е поставена хартията).
- Този процес може да се приложи към всяка облачна услуга (например Google Drive или Dropbox), но първо трябва да добавите това приложение към реда с опции за изображения, като превъртите докрай точно в групата. най-горното приложение, докоснете | Повече ▼ (Друго), след това плъзнете превключвателя за приложението, което искате да използвате, в положение "Включено".
Внимание
- iCloud Drive има ограничение за съхранение по подразбиране от 5 GB. Ако искате повече място за съхранение, ще трябва да надстроите своето хранилище iCloud.