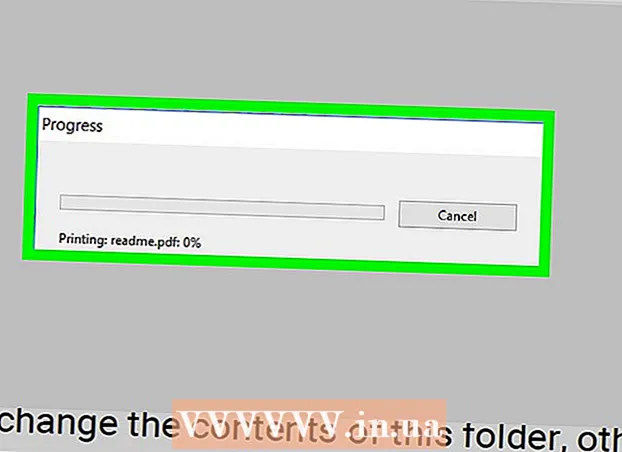Автор:
Peter Berry
Дата На Създаване:
17 Юли 2021
Дата На Актуализиране:
1 Юли 2024

Съдържание
FAT32 е един от най-съвместимите стандарти за файлова система за USB устройства. Когато USB флаш устройството е форматирано съгласно стандарта FAT32, ще можете да четете и записвате на USB устройството от повечето компютри или устройства, които поддържат USB устройства. Всички операционни системи имат помощна програма, която позволява бързо форматиране на USB стик съгласно стандарта FAT32.
Стъпки
Метод 1 от 4: Windows (управлява 32 GB или по-малко)
Архивирайте всичко, което искате да запазите на устройството. Ако устройството вече се използва, трябва да архивирате всички данни, които искате да запазите. Когато дадено устройство е форматирано, всички данни, съдържащи се в него, ще бъдат изтрити.

Отворете прозореца Компютър / Този компютър. Този прозорец показва всички устройства, свързани към вашия компютър. Има няколко начина да го отворите:- Отворете менюто "Старт" и изберете "Компютър" или щракнете двукратно върху иконата Компютър на вашия работен плот.
- Щракнете върху иконата Папки, намираща се в лентата с инструменти.
- Натиснете ⊞ Печелете+Е..

Щракнете с десния бутон върху вашето USB устройство и изберете "Формат" (Формат). Това ще отвори прозореца Форматиране.- Ако вашето USB устройство не е посочено тук, натиснете комбинация от клавиши ⊞ Печелете+R и стартирайте "diskmgmt.msc", за да отворите инструмента за управление на дискове. Ако USB портът или устройството не са физически проблемни, устройството трябва да се появи тук. Щракнете с десния бутон върху него и изберете "Форматиране".

Изберете "FAT32" от менюто "Файлова система". Тук има няколко опции за вас. FAT32 се предлага с устройства до 32 GB. Ако вашето USB устройство е по-голямо от 32 GB или ако трябва да съхранявате файлове по-големи от 4 GB, помислете за "exFAT". Той е съвместим с много по-нови устройства и поддържа USB устройства и файлове с всякакъв размер.- Ако устройството е по-голямо от 32 GB и все още искате да форматирате файловата система FAT32, прочетете следващия раздел на тази статия.
Премахнете отметката от „Извършване на бързо форматиране“, ако USB не работи правилно. Ако забележите, че USB устройството е бавно или възниква грешка при копиране на файлове, стартирайте пълния формат, за да намерите и отстраните грешката. Разбира се, това ще отнеме повече време, отколкото стартирането на стандартния бърз формат.
Наименувайте устройството. Полето "Етикет на тома" ви позволява да въведете име за тома. Това име ще се появи, когато устройството е свързано към устройството.
Щракнете върху "OK", за да започнете процеса на форматиране. Ще бъдете помолени да потвърдите, че искате да изтриете всичко на устройството. За повечето устройства форматирането е доста бързо. Изпълнението на пълен формат ще отнеме повече време.
Проверете отново дали устройството работи или не. След форматирането устройството трябва да се появи в прозореца Компютър / Този компютър. Опитайте да копирате файла в него, като се уверите, че няма нищо лошо в устройството ви. реклама
Метод 2 от 4: Windows (устройства с размери над 32 GB)
Изтеглете fat32format. Това е безплатна помощна програма, която ви позволява да форматирате всяко устройство с капацитет не по-голям от 2 TB в съответствие със стандарта FAT32. Можете да изтеглите този софтуер от. Отворете уебсайта, кликнете върху мястото, отбелязано на екранната снимка по-горе, за да изтеглите програмата.
- Изтегленият файл се нарича "guiformat.exe".
Поставете устройството, което искате да форматирате, във вашия компютър. С този инструмент можете да форматирате всяко устройство с размер до 2 TB.
- Колкото по-голям е капацитетът на устройството, толкова повече време отнема на Windows да разпознава и свързва файлове, когато устройството се поставя отново. Може да отнеме 10 секунди или повече след включване, за да се появи устройството с 2 TB в Windows.
Бягай guiformat.exe. Windows ще ви помоли да предоставите административен достъп до програмата. Програмата не трябва да се инсталира и ще се стартира веднага.
Изберете USB устройството от менюто Drive. Ще видите размера и текущия формат на устройството.
Наименувайте устройството. Можете да въведете всяко име. Това е името, което ще се появи, когато устройството е свързано към компютър или друго устройство.
Щракнете върху бутона "Старт", за да започнете да форматирате устройството. Времето за форматиране зависи от капацитета на устройството.
Проверете дали устройството е форматирано. След като е форматирано, устройството ще се появи в прозореца Компютър / Този компютър. Имайте предвид, че може да не се появи веднага, особено ако е по-голям от 1 TB.
- Ако планирате да използвате устройството на вашето устройство и компютър, които поддържат exFAT или NTFS, вместо FAT, трябва да използвате някой от тези формати. Те осигуряват по-бързи скорости на трансфер и поддръжка за по-големи размери на файла. Само устройства FAT32 трябва да се използват за устройства, по-големи от 32 GB, в случай че вашето устройство поддържа само този формат.
Метод 3 от 4: Mac
Архивирайте всички важни данни от устройството. Веднъж форматирано, всичко на устройството ще бъде изтрито. Затова се уверете, че всички важни файлове са архивирани сигурно другаде, преди да започнете да форматирате.
Отворете Disk Utility от папката Utilities. Тази папка се намира в папката Приложения.
Изберете вашето USB устройство от списъка вляво. Ако USB устройството не се появи, опитайте друг USB порт. Ако сте използвали всеки порт или сте опитвали на друг компютър и все още не можете да накарате USB устройството да се появи, то може да е повредено.
Щракнете върху раздела "Изтриване". Ще се покажат опциите за формат на USB устройството.
Изберете "MS-DOS (FAT)" от менюто "Формат" или "Формат на звука". Дори и да е написано само като „FAT“, това наистина е стандартът на файловата система FAT32. Имайте предвид, че FAT32 поддържа само устройства до 32 GB, както и файлове до 4 GB. Ако вашето устройство е повече от 32 GB или в случай на необходимост от прехвърляне на по-големи файлове, помислете за използването на по-модерния формат - "exFAT". Ако ще използвате устройството само с Mac, изберете „Mac OS Extended (Journaled)“.
- Ако имате устройство, по-голямо от 32 GB, но наистина се нуждаете от FAT32, можете да разделите дяла на USB устройството и да форматирате всеки дял в отделни дялове FAT32. Щракнете върху раздела "дял". След това щракнете върху бутона "+", за да създадете нови зони. Задайте размера за всяка зона на не повече от 32 GB и изберете "MS-DOS (FAT)" от менюто Форматиране за всяка зона.
Дайте име на USB устройството. Въведете буквата на устройството в полето "Име". Това име ще се появява всеки път, когато устройството е свързано към компютър или устройство.
Щракнете върху „Изтриване“, за да започнете форматирането. Всички данни на устройството ще бъдат изтрити и ще бъдат форматирани съгласно стандарта на файловата система FAT32.
Тествайте USB устройството. След като форматирането приключи, трябва да можете да добавяте и премествате файловете в устройството без никакви проблеми. USB дискът ще бъде на вашия екран. реклама
Метод 4 от 4: Ubuntu Linux
Архивирайте данните, които искате да запазите. Когато се форматира, всички данни на устройството ще бъдат изтрити. Като такива, копирайте всичко, което искате да запазите от USB устройството, преди да форматирате.
Отворете помощната програма Дискове. Тази помощна програма ви позволява да форматирате устройствата, свързани към вашия компютър. Най-лесният начин да го отворите е като щракнете върху бутона Dash или натиснете комбинация от клавиши ⌘ и напишете "дискове". Приспособлението за дискове ще бъде първият резултат от показания списък.
Изберете вашето USB устройство. Той е в списъка с устройства, които се появяват отляво на прозореца Дискове.
Щракнете върху бутона Stop (■) - Stop. Това ще доведе до прекъсване на файловата връзка и ще можете да продължите с форматирането на устройството.
Щракнете върху бутона Gear и изберете "Формат" (Формат). Ще се отвори нов прозорец.
Изберете "Съвместим с всички системи и устройства (FAT)" от менюто "Тип". По този начин сте избрали FAT32 като стандарт на файловата система.
- Ако планирате да използвате USB флаш устройство на машина, базирана на Linux, изберете "ext4".
Дайте име на USB устройството. Това име ще се появява всеки път, когато устройството е свързано към компютър или устройство.
Щракнете върху бутона "Форматиране", за да стартирате процеса на форматиране. Форматирането ще отнеме само малко време, за да завършите.
Щракнете върху бутона Play (▶) - Run. Файловата връзка с ново форматираното устройство вече ще бъде установена, за да можете да започнете да го използвате. реклама