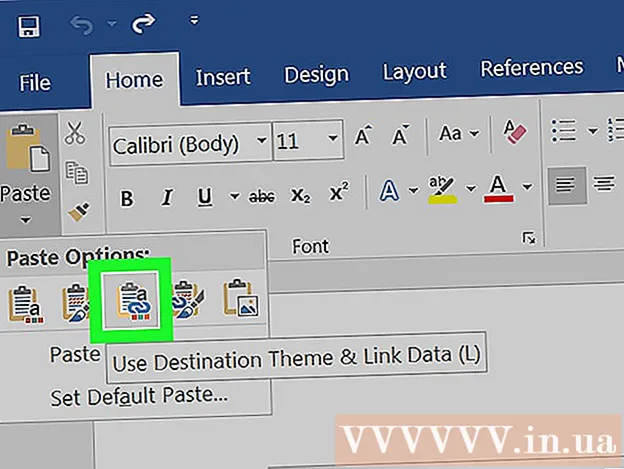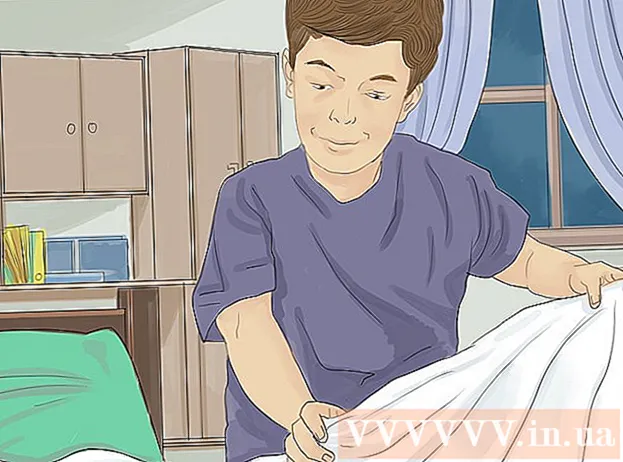Автор:
Peter Berry
Дата На Създаване:
20 Юли 2021
Дата На Актуализиране:
23 Юни 2024

Съдържание
Искате ли да надстроите игралната си производителност? Специалната графична карта може значително да увеличи производителността на игрите, особено ако преди това сте използвали интегрираната графична карта на дънната платка. Инсталирането на графичната карта означава премахване на компютъра, но процесът е по-прост, отколкото си мислите. Прочетете следния урок, за да научите как.
Стъпки
Част 1 от 3: Изберете карта
Проверете захранването. Графичната карта е едно от най-енергоемките устройства, така че трябва да се уверите, че е подходящо за машината. Можете да проверите капацитета за консумация на енергия на опаковката на устройството.
- Ако захранването е слабо, хардуерът не може да функционира правилно и компютърът не може да се стартира.
- Има няколко инструмента за изчисляване на мощността, които ви позволяват да въведете цялостно оборудване и да изчислите количеството консумирана електроенергия.
- Когато избирате енергийния си блок, избягвайте ненадеждни марки. Дори да могат да доставят достатъчно енергия на компютъра, евтините устройства са по-склонни да експлодират или да повредят оборудването в компютъра, включително новите графични карти. Дори ако общата консумация на енергия на компютърното оборудване е по-малка от максималната мощност и PSU може да осигури, не може да се гарантира повреда.

Не забравяйте да използвате съвместима дънна платка. Този проблем е по-рядък, отколкото в миналото, но ако надстроите стар компютър, е много вероятно да получите тази грешка.Съвременните дънни платки имат PCI-E слот за инсталиране на по-нови графични карти. По-старите дънни платки имат само слотове, така че не забравяйте да потърсите карта, която поддържа тази връзка.- Прочетете документацията на дънната платка, ако имате въпроси.

Оценете свободното пространство. Много по-нови графични карти са с доста големи размери, така че често се сблъсквате с проблема с неподходящия слот. Разберете размера на картата и след това преценете позицията, която да отговаря на дължината, ширината и височината на картата.
Проучете вашите нужди. На пазара има стотици различни видове графични карти, като цените варират от 1 милион до 20 милиона VND. Първото нещо, което трябва да направите, когато решите да закупите графична карта, е да определите нейното предназначение. Намерете правилната карта както за цена, така и за производителност.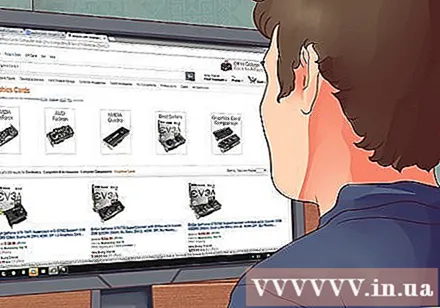
- Ако нямате високи изисквания за игри, но се нуждаете само от стабилна производителност, можете да си купите карти с цени от 2-4 милиона VND. Някои популярни опции са Radeon R9 270 или Geforce 750 Ti.
- Ако искате да играете игри с максимални настройки, трябва да намерите карта на цена от 6-8 милиона VND като GeForce GTX 970 или Radeon R9 390.
- Ако имате нужда от най-добрата карта, погледнете към високия клас. Средният потребител не забелязва разликата между картите, но за овърклокъри от висок клас или строители те искат най-доброто представяне. Една от най-популярните карти от този диапазон е GeForce GTX 980.
- Ако имате нужда от най-добрата графична карта, изберете GTX Titan X.
- Ако имате нужда от графична карта с бизнес качество, изберете Quadro K6000.
- Ако имате нужда от видео кодиране или графичен дизайн, имате нужда от карта с много VRAM, 3 или 4 GB.
Част 2 от 3: Премахване на компютъра
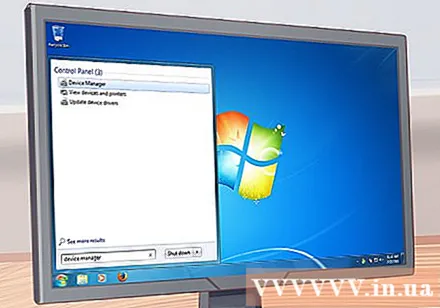
Деинсталирайте стари драйвери. Преди да разопаковате компютъра си, трябва да деинсталирате старите графични драйвери. Това е програма, която позволява на хардуера да комуникира с операционната система.- В Windows можете да деинсталирате драйвера чрез диспечера на устройствата. Можете да получите достъп до диспечера на устройствата, като въведете диспечер на устройства в полето за търсене в менюто Старт или началния екран.
- Разгънете раздела Display Adapters в прозореца Device Manager. Щракнете с десния бутон върху дисплея на конвертора и изберете „Деинсталиране“. Следвайте заявката за премахване на драйверите от системата. Качеството на изобразяване ще се влоши и размие.
- Потребителите на Mac OS X не трябва да деинсталират драйверите, преди да инсталират нова карта.
Изключете компютъра от контакта. Изключете захранването, след като извадите драйвера. След като изключите машината, извадете целия щепсел отзад и извадете захранващия кабел.
Извадете случая. Поставете кутията наклонена, задната част на машината, съдържаща конектора, е близо до масата. Тези портове, прикрепени към дънната платка, ще ви помогнат да определите от коя страна можете да отворите машината. Отстранете защитния винт отстрани на компютъра.
- Повечето съвременни случаи използват отвертка, но все пак може да ви е необходима отвертка, за да завиете винта, ако е прекалено затегнат.
- Трябва да поставите машината на масата, за да го направите по-лесно. Избягвайте да оставяте устройството на килима.
- Ако машината се използва, преди да изключите захранването, трябва да изчакате малко, преди да свалите капака, за да могат съединителите да се охладят.
Определете слота за разширяване. Съвременните графични карти обикновено са свързани чрез PCIe слот, разположен близо до процесора. Ще видите старата графична карта, инсталирана тук, или нищо, ако машината използва вградената карта на дънната платка.
- Ако имате затруднения при идентифицирането на PCIe слота, проверете дънната платка или документацията.
Самозаземяване. Винаги когато работите с чувствителни компютърни части, трябва да се заземите. Това е начин за ограничаване на електростатичните разряди, които увреждат електронното оборудване в машината.
- Ако е възможно, свържете електростатична гривна към металния корпус на компютъра.
- Ако нямате гривна, можете да разреждате статично електричество, като докоснете каквото и да е метал като дръжките на вратите и крановете.
- Носете гумени подметки при работа с компютър.
Извадете старата карта (ако е необходимо). Ако имате стара графична карта, ще трябва да я премахнете, преди да инсталирате нова. Отстранете защитния винт и отстранете езичето в долната част на картата, точно зад слота.
- Когато изваждате старата карта, издърпайте я направо, за да не повредите слота.
- Не забравяйте да изключите всички портове на дисплея, преди да премахнете графичната карта и компютъра, който не е свързан към източника на захранване.
Част 3 от 3: Инсталиране на карта
Почистване на прах. Когато премахвате кутията, трябва да се възползвате от тази възможност, за да премахнете замърсяванията от вътрешността на компютъра. Прахът може да доведе до претоварване от топлина и повреда на хардуера.
- Използвайте въздушен компресор или малка прахосмукачка, за да премахнете мръсотията вътре. Не забравяйте да почистите всеки ъгъл на машината.
Поставете нова графична карта. Извадете новата карта от антистатичната чанта, внимателно я поставете в слота. Избягвайте да докосвате контактите, преди картата да удари дъното.
- Ако преди това не сте инсталирали графична карта, ще трябва да премахнете метала, покриващ шасито, прикрепено към слота PCIe.
- Поставете новата карта директно в слота PCIe и натиснете леко. Трябва да чуете щракване, когато картата се фиксира на мястото си. Не забравяйте да завиете винта във външната рамка, след като поставите картата.
- Може да се наложи да премахнете околния панел, точно зад кутията, ако новата карта изисква два кадъра.
- Уверете се, че при поставяне на картата не са свързани кабели или устройства. Препоръчително е да премахнете всички кабели и да ги поставите отново, след като поставите картата.
Защитете вашата графична карта. Използвайте винтовете, за да фиксирате картата към скобата на гърба на кутията. Ако това е голяма карта с две рамки, ще ви трябват два винта, за да я защитите.
- Уверете се, че картата е инсталирана сигурно. Когато подменяте кутията, картата се завърта хоризонтално, така че защитата на връзката е важна, за да се избегнат повреди.
Включете захранващия източник. Повечето съвременни графични карти имат една или две захранващи връзки, обикновено разположени директно върху картата. Трябва да ги свържете към захранване чрез PCIe порт. Ако няма такъв порт, картата използва конвертор Molex-to-PCIe.
Затворете кутията. След като поставите картата и прикрепите необходимите кабели, можете да затворите кутията. Не забравяйте да използвате винтове за закрепване на кутията.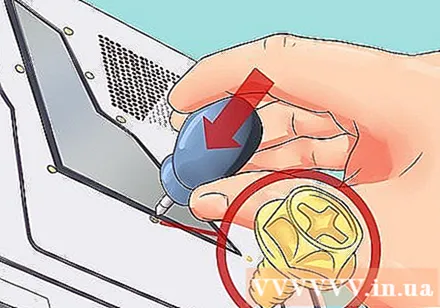
- Прикрепете отново устройствата, които преди това са били премахнати, за да освободите място за графичната карта.
Свържете се с монитора. За да се възползвате от новата графична карта, трябва да свържете монитора си към един от двата порта за показване на картата. Използвайте HDMI или DisplayPort (ако има такива) за най-добро качество. Ако мониторът няма DVI кабел, графичната карта ще използва конвертор VGA към DVI.
Инсталирайте нови драйвери. Свържете отново всички свързващи кабели и след това стартирайте машината. Операционната система автоматично ще открие графичната карта и ще конфигурира самата машина. Ако не, можете да изтеглите драйвера от уебсайта на производителя или да инсталирате чрез диска, предоставен с устройството. Ако искате да извлечете максимума от производителността на новата карта, трябва да инсталирате драйверите.
- Ако инсталирате драйверите от диск, трябва да проверите за по-нови версии, тъй като те може да са стари. Можете да изтеглите най-новата версия от уебсайта на производителя.
Тест. След като вече сте инсталирали вашата карта и драйвери, е време те да работят. Стартирайте програмата, която искате да тествате, било то игра с висока графика или видеокодер. С новата карта устройството може да изпита по-добра графика и по-бързо кодиране.
- Производителността на игрите се влияе от много фактори, включително RAM, скорост на процесора и свободно пространство на твърдия диск.
Внимание
- Когато инсталирате или премахвате графична карта, дръжте я само отстрани, никога не докосвайте друга връзка или част.
- Лаптопите обикновено не поддържат специални графични карти. Ако компютърът не поддържа надстройка на картата, ще трябва да закупите модел от по-висок клас.