Автор:
Lewis Jackson
Дата На Създаване:
11 Може 2021
Дата На Актуализиране:
23 Юни 2024

Съдържание
Тази wikiHow ви учи как да свържете лаптоп (лаптоп) с Windows или Mac към външен дисплей. Тъй като повечето съвременни лаптопи ще определят най-добрия начин за свързване сами, след като включите кабела на машината в монитора, важна част от процеса е изборът на правилния кабел за свързване на лаптопа към монитора.
Стъпки
Част 1 от 3: Свързване към монитори
На екрана.

. Щракнете върху логото на Windows в долния ляв ъгъл на екрана. Меню Започнете ще отвори.
. Щракнете върху иконата на зъбно колело в долния ляв ъгъл на менюто.
. Щракнете върху логото на Apple в горния ляв ъгъл на екрана. Ще се появи падащо меню.
Щракнете Системни предпочитания ... (Персонализиране на системата). Опцията е в горната част на падащото меню. Ще се появи прозорецът Системни предпочитания.
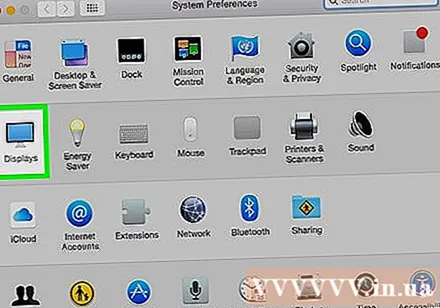
Щракнете Показва (Екран). Тази опция има икона на работния плот в средата на прозореца Системни предпочитания.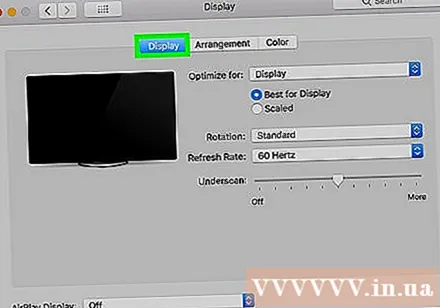
Щракнете върху картата Показва в горния ляв ъгъл на прозореца.
Променете разделителната способност на екрана. Поставете отметка в квадратчето "Scaled", след което щракнете върху резолюция.- Не можете да използвате разделителна способност, по-висока от дадената на монитора (например 4K).

Променете съотношението на екрана. Щракнете и плъзнете плъзгача „Underscan“ в долната част на страницата вляво, за да направите работния плот на Mac по-видим на втория монитор, или плъзнете надясно, за да увеличите екрана.- Това ще ви помогне да подравните екрана на вашия Mac, така че да побере втория монитор, ако картината на втория монитор е твърде малка / голяма.
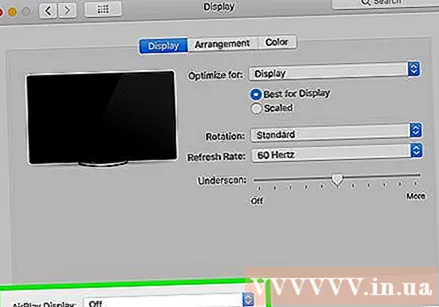
Разширете работния плот на вашия Mac, ако е необходимо. Ако искате да използвате втория монитор като разширение на работния плот на Mac (например, добавете правилното пространство за работния плот на Mac), щракнете върху раздела Подреждане (Сортирайте) горната част на прозореца и премахнете отметката от квадратчето „Огледални дисплеи“ под прозореца за подреждане на екрана.- Можете също да регулирате позицията на лентата с менюта тук, като щракнете и плъзнете белия правоъгълник в горната част на прозореца за сортиране на екрана наляво или надясно.
Съвети
- DisplayPort, HDMI и USB-C също могат да предават звук, което означава, че високоговорителите на монитора ще извеждат звук на вашия лаптоп, ако използвате една от тези връзки.
- Можете да актуализирате драйвера (драйвера) на вашия компютър, за да подобрите откриването на монитора и качеството на свързания монитор.
Внимание
- Ако екранът не показва съдържанието на лаптопа, има шанс да сте включили грешен кабел. В този случай трябва да опитате да използвате различен кабел или конектор.



