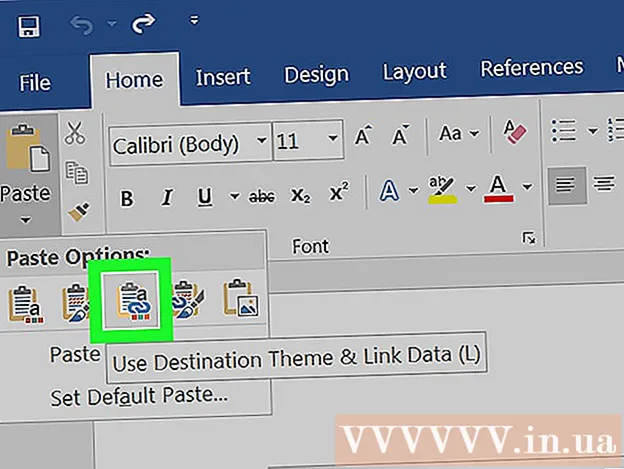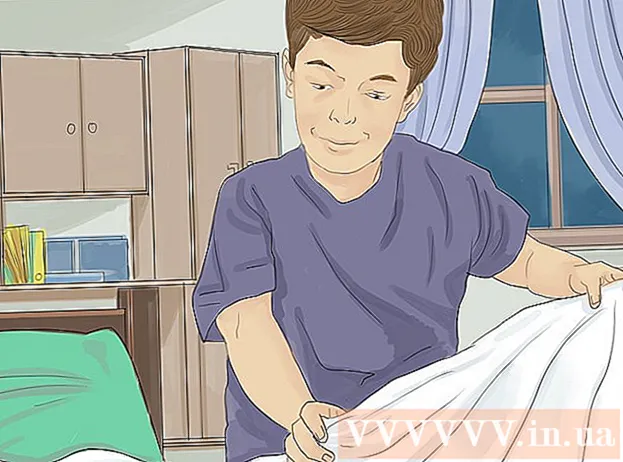Автор:
Laura McKinney
Дата На Създаване:
1 Април 2021
Дата На Актуализиране:
26 Юни 2024

Съдържание
iPad е таблет, произведен от Apple. Това устройство има много функции, включително слушане на музика, достъп до приложения, поща и др. Свързването на iPad с компютър не е трудно и това ви позволява да премествате информация между двете устройства.
Стъпки
Част 1 от 5: Свържете iPad към компютър
Изтеглете и инсталирайте iTunes (ако компютърът ви няма тази програма). Можете да изтеглите iTunes безплатно от уебсайта на iTunes на Apple.

Свържете iPad чрез USB порт на компютър. Трябва да се включите в порта директно на компютъра, а не през USB хъб (използван за добавяне на някои USB портове към компютъра, така че потребителите да могат да използват повече периферни устройства).- Докоснете „Доверие“ на iPad. Това съобщение се появява само когато свържете iPad за първи път.

Отворете iTunes. Програмата може да ви подкани да изберете функцията за доверие на iPad, която изисква надеждна връзка с вашия компютър.
Проверете дали iPad се е появил в iTunes. Ще видите иконата на iPad в горната лента с инструменти, ако използвате iTunes 12, или в менюто на устройството, ако използвате iTunes 11.
- Ако иконата на iPad не се появи, ще трябва да проверите дали устройството е включено. Ако iPad не може да се отвори и iTunes не може да го разпознае, ще трябва да поставите таблета в режим на възстановяване.

Изберете iPad в iTunes. Това ще отвори прозорец Обобщение за iPad, където можете да създадете резервно копие или да изтеглите актуализация на iOS. реклама
Част 2 от 5: Синхронизиране на музика и филми с iPad
Добавете файлове към iTunes библиотеката. За да копирате или „синхронизирате“ съдържание с iPad, трябва да ги добавите към вашата библиотека в iTunes. Можете да добавяте файлове на вашия компютър като MP3, AAC, MP4, MOV и някои други типове файлове. Можете също да закупите съдържание от iTunes Store.
- Прочетете по-подробни инструкции за добавяне на музика към iTunes.
- Прочетете по-подробни инструкции за това как да добавите видео файлове към iTunes.
- Прочетете по-подробни инструкции за конвертиране на WMA файлове в MP3.
Изберете iPad в iTunes. Щракнете върху иконата на iPad в горната лента с инструменти, ако използвате iTunes 12, или в менюто на устройството, ако използвате iTunes 11.
Щракнете върху раздела Музика. В iTunes 12 картата е в левия прозорец, след като изберете iPad. В iTunes 11 разделът е разположен вертикално над основната рамка, след като изберете iPad.
- Поставете отметка в квадратчето „Синхронизиране на музика“, за да позволите на iTunes да синхронизира музика с вашия iPad. Можете да синхронизирате цялата си библиотека или да посочите албуми, изпълнители, жанрове или плейлисти, които искате да копирате в iPad.
Щракнете върху раздела Филм. В iTunes 12 картата е в левия прозорец, след като изберете iPad. В iTunes 11 разделът е разположен вертикално над основната рамка, след като изберете iPad.
- Поставете отметка в квадратчето „Синхронизиране на филми“, за да позволите на iTunes да синхронизира видеоклипове и филми с iPad. Можете да изберете кои филми от библиотеката искат да се синхронизират или автоматично да копирате въз основа на гледаните филми.
- Ако имате телевизионни предавания във вашата видеотека, те ще се появят в раздела „Телевизионни предавания“.
Щракнете.Синхронизиране или Приложи за да стартирате процеса на копиране. Тази стъпка ще отнеме известно време, особено когато копирате много музикални или видео файлове, които са големи. реклама
Част 3 от 5: Синхронизиране на снимки с iPad
- Подредете снимките си в една област. iTunes ще синхронизира снимките от оригиналната папка или от всички подпапки в оригиналната папка. Ако сте на Mac, можете да използвате iPhoto, за да организирате изображенията си в албуми.
- Щракнете тук за съвети как да организирате вашите изображения на вашия компютър.
Изберете iPad в iTunes. Щракнете върху иконата на iPad в горната лента с инструменти, ако използвате iTunes 12, или в менюто на устройството, ако използвате iTunes 11.
Щракнете върху раздела Снимки. В iTunes 12 картата е в левия прозорец, след като изберете iPad. В iTunes 11 разделът е разположен вертикално над основната рамка, след като изберете iPad.
Поставете отметка в квадратчето „Синхронизиране на снимки от“ и изберете източника от падащото меню. След като изберете папка, можете да изберете да синхронизирате всички снимки в папка или конкретна подпапка.
Щракнете.Синхронизиране или Приложи за да стартирате процеса на копиране. Тази стъпка ще отнеме време, ако синхронизирате много файлове с изображения.
Синхронизирайте други файлове. Можете също да използвате iTunes, за да синхронизирате други видове файлове като приложения, подкасти и контакти. Щракнете върху съответната карта и изберете какво искате да синхронизирате. реклама
Част 4 от 5: Настройване на Wi-Fi синхронизация
Отворете раздела Резюме за iPad в iTunes. Уверете се, че вашият iPad е свързан с вашия компютър чрез USB и сте натиснали „Trust“ на екрана на iPad (ако е необходимо).
- Wi-Fi синхронизирането ви позволява да управлявате съдържанието на вашия iPad, без да се налага да го включвате в компютъра си.
Изберете „Синхронизиране с този iPad през Wi-Fi“ (Синхронизиране с този iPad през Wi-Fi). Тази стъпка ви позволява да извършите същата синхронизация като при свързване на iPad чрез USB, с изключение на безжична връзка.
Кликнете върху.Приложи.
Свържете iPad към безжична мрежа.
Поставете отметка, за да включите компютъра и да отворите iTunes.
Включете зарядното устройство за iPad и започнете да синхронизирате. iPad ще се синхронизира с компютъра, докато е свързан към същата мрежа, компютърът е включен и iTunes работи. реклама
Част 5 от 5: Свързване на iPad към компютърен монитор
- Купете екранен адаптер. Днес има широка гама адаптери за всеки модел таблет iPad, както и вида на връзката, която поддържа вашият монитор.
- Най-добрият начин да свържете вашия iPad към по-нов екран е чрез HDMI адаптер. VGA връзките са с по-ниско качество, но са и доста популярни.
- Свържете iPad към монитора с помощта на адаптера. Ако е необходимо, можете също да използвате аудио жака на адаптера, за да прикачите външни високоговорители.
- Използвайте iPad както обикновено. По подразбиране iPad ще показва екрана както на iPad, така и на монитора (с изключение на оригиналния iPad може да показва само възпроизвеждане на видео). Цялата операционна система и приложения ще бъдат показани и на двете устройства.
- Пускайте видео на екран и управлявайте с iPad. На екрана ще се възпроизведе видео, а iPad ще покаже контролите за възпроизвеждане. реклама