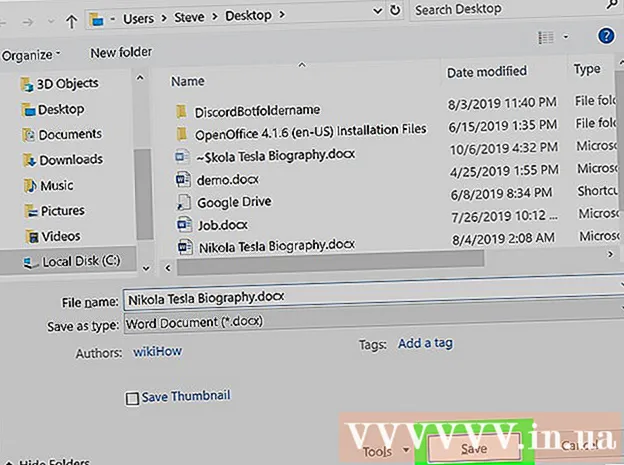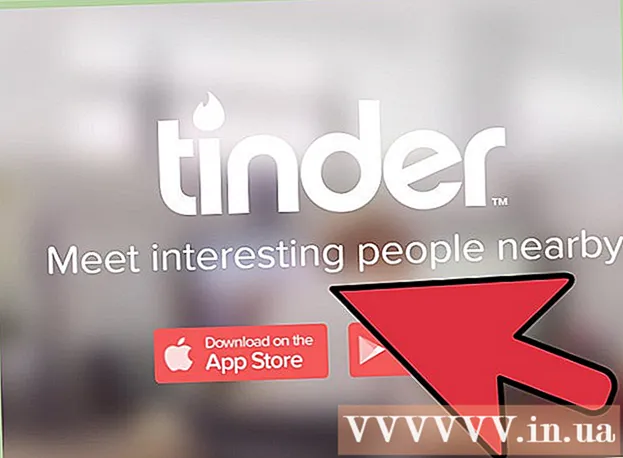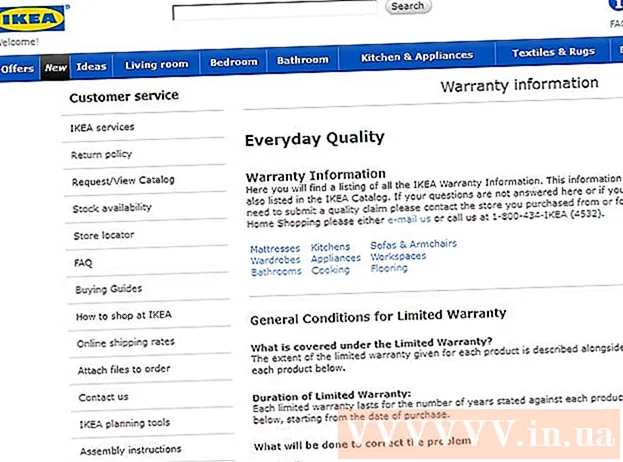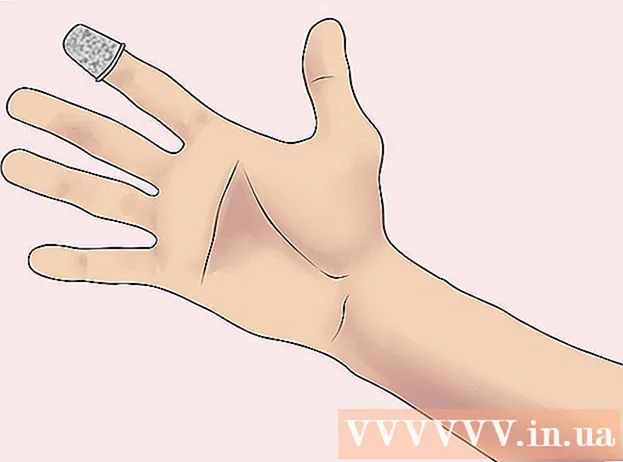Автор:
Monica Porter
Дата На Създаване:
20 Март 2021
Дата На Актуализиране:
1 Юли 2024

Съдържание
Тази статия ви показва как да добавите втори рутер към вашата домашна или малка бизнес мрежа. Ако искате да добавите още компютри или други устройства към вашата домашна или малка бизнес мрежа, но нямате достатъчно портове, опитайте да добавите втори рутер. В допълнение към разширяването на мрежата е инсталиран и втори рутер на места, където Wi-Fi е „блокиран“ от слаби или несъществуващи безжични сигнали.
Стъпки
Част 1 от 3: Настройка на първия рутер
Свържете модем (модем) към първия рутер. Използвайте Ethernet кабел, за да свържете WAN порта на рутера към WAN / Internet порта на високоскоростния модем. За целите на тази статия рутер, който е свързан към модулатора, ще бъде наричан „рутер 1“.
- Някои рутери включват функционалността на високоскоростен модулатор. Ако рутер 1 има тази функция, просто трябва да свържете устройството с мрежов кабел.
- WAN порта се нарича още „Интернет“.

Спайк Барон
Инженер по мрежи и поддръжка Spike Baron е собственик на Computer Repair на Spike. С повече от 25 години опит в технологичната индустрия, бизнесът му е специализиран в ремонт на компютри и Mac, търговия с употребявани компютри, премахване на вируси, възстановяване на данни, надграждане на софтуер и Хардуер. Притежава сертификат CompTIA A + и е експерт по решения на Microsoft.
Спайк Барон
Поддръжка на мрежов инженер и десктопМрежовият ви оператор обикновено ограничава скоростта ви в интернет. Така че свързването с втория рутер няма да помогне. Първо трябва да се консултирате с вашия оператор, за да видите дали добавянето на втори рутер подобрява скоростта ви в интернет Или дали те могат да вдигнат лимита вместо вас.

Свържете рутер 1 към компютъра. Използвайте Ethernet кабел, за да свържете един от LAN портовете на рутер 1 към Ethernet порта на вашия компютър.- Можете също да се свържете с рутера без кабели, като въведете името и паролата за wi-fi.

Включете модема и рутера 1. Трябва да изчакате, докато двете устройства се стартират.
Отворете уеб браузър. Ще ви трябва уеб браузър, за да се свържете с администраторския интерфейс на рутер 1.
Въведете IP адреса на рутер 1 в адресната лента. Въведете IP адреса на рутер 1 в адресната лента в горната част на вашия уеб браузър. На екрана ще се покаже страницата за вход в акаунта на администратора на рутера.Трябва да проверите ръководството или уебсайта на производителя, за да намерите IP адреса по подразбиране на рутер 1.
- Ето няколко от IP адресите по подразбиране, използвани от много рутери:
- 2 Кабел: 192.168.1.1, 192.168.0.1, 192.168.1.254, 10.0.0.138
- Apple: 10.0.0.1
- Belkin: 192.168.1.1, 192.168.2.1, 10.0.0.2, 10.1.1.1
- Dlink: 192.168.1.1, 192.168.0.1, 192.168.0.101, 192.168.0.30, 192.168.0.50, 192.168.15.1, 192.168.254.254, 192.168.1.254, 192.168.0.10, 192.168.15.1, 10.0.0.1, 10.0.0.2, 10.1.1.1, 10.90.90.90,
- Netgear: 192.168.0.1, 192.168.0.227
- Ето няколко от IP адресите по подразбиране, използвани от много рутери:
Влезте с потребителското име и парола на вашия рутер 1. Това ще отвори интерфейса на администратора на рутера 1. Вижте ръководството на производителя или уебсайта, за да намерите потребителското име и парола по подразбиране за рутер 1.
- Повечето рутери избират "администратор" като потребителско име и парола. Можете също да опитате да въведете „Парола“ или „12345678“ в полето за парола. При някои рутери потребителското име или паролата остават празни.
- Ако сте въвели правилната парола, но все още не можете да се свържете, проверете ръководството на производителя или уебсайта за това как да нулирате фабричните настройки на рутера.
Активирайте DHCP на рутера 1. Това ще позволи на рутер 1 да присвоява всички IP адреси във вашата мрежа.
- Тези настройки обикновено се намират в „Мрежови настройки“ или „LAN настройки“. Администраторският интерфейс на рутера ще варира в зависимост от производителя и модела.
- В повечето случаи DHCP сървърът е активиран по подразбиране.
Проверете мрежата и интернет връзката. Посетете всеки уебсайт (например https://www.wikihow.com), за да видите дали имате връзка с интернет. Уверете се, че вашата мрежова конфигурация все още има място за отворен LAN порт на рутер 1.
Изключете рутера 1 от компютъра. Просто извадете Ethernet кабела, който свързва рутер 1 към вашия компютър и запазете останалите връзки. реклама
Част 2 от 3: Настройка на втория рутер
Свържете и стартирайте втория рутер. Уверете се, че имате достатъчно електрически контакти и компютър близо до мястото, където искате да бъде инсталиран вторият рутер. Сега просто трябва да се свържете и стартирате устройството. Това е устройството, наречено "рутер 2" в обхвата на тази статия.
Свързване на компютъра към рутера 2. Първо, използвайте Ethernet кабел, за да се свържете с LAN порта на вашия рутер 2. Следващата стъпка е да се свържете с Ethernet порта на вашия компютър.
Въведете IP адреса на рутер 2 в адресната лента на уеб браузъра. Екранът ще покаже страницата за вход на администраторски акаунт на рутер 2.
- За повечето рутери IP адресът ще бъде 192.168.0.1, 192.168.1.1 или 10.0.0.1.
Влезте с потребителското име и паролата на рутера 2. Използвайте потребителското име и паролата по подразбиране, за да влезете в администраторския интерфейс на рутер 2, по същия начин, както направихте с вашия рутер 1. Трябва да проверите ръководството за потребителя или уебсайта. за да намерите потребителското име и парола по подразбиране.
- При повечето рутери потребителското име и паролата обикновено са „администратор“.
Изключете DHCP на рутер 2. Тъй като DHCP е активиран на рутер 1, трябва да деактивирате тази връзка на рутер 2, за да избегнете IP конфликти. Просто намерете DHCP настройките в администраторската конзола и натиснете плъзгача на DHCP сървъра в положение „Изключено“.
Задайте нов IP адрес на рутер 2. Отсега нататък IP адресите на рутери 1 и 2 вероятно ще бъдат еднакви. За да се избегнат IP конфликти, маршрутизаторът 2 трябва да има IP адрес, различен от рутер 1.
- Намерете опцията „LAN“ или „Local Network“ в административния интерфейс. Ще видите поле с текущия ви IP адрес.
- Заменете текущия IP адрес с новия IP адрес. Новият IP адрес на рутер 2 трябва да е в същата подмрежа като рутер 1. Това означава, че първите три групи числа в IP адресите на двата рутера трябва да са еднакви. Променяте номера само след четвъртата точка на новия IP адрес, така че да се различава от рутера 1. Този IP адрес трябва да се различава от IP адреса, присвоен на друго устройство.
Създайте име и парола за Wi-Fi за рутера 2. Това ще бъде същото като това на рутер 1.
- Ще намерите тези настройки в меню, озаглавено „Безжично“, „Настройка на Wi-Fi“ или нещо подобно.
- Ако не сте сигурни за SSID и паролата на рутер 1, опитайте да търсите на устройството.
- Ако рутер 2 не е безжичен рутер, пропуснете тази стъпка.
Част 3 от 3: Интернет връзка за вашата система
Изключете рутера 2. След като рутер 2 е настроен, е добра идея да рестартирате устройството си - просто продължете да изключвате захранването, вместо да стартирате устройството веднага.
Свържете първия рутер към втория. Първо, използвайте Ethernet кабел, за да се свържете с LAN порта на рутера 1. След това се свържете с първия LAN порт на рутера 2.
- Уверете се, че не се свързвате с WAN порта, защото двата порта изглеждат еднакво.
Свържете рутер 2 към захранването и стартирайте устройството. Рутер 2 вече ще има IP адреса, който сте настроили. Когато рутер 1 има връзка с интернет, рутер 2 също има мрежа.
Рестартирайте компютъра, свързан към рутера 2. Всеки път, когато свързвате компютъра си с ново мрежово устройство, е добре да рестартирате компютъра си.
Свържете се с други компютри и устройства. Това може да бъде или безжична връзка, или връзка с Ethernet кабел с празен LAN порт на рутера. DHCP сървърът на маршрутизатор 1 автоматично ще присвои IP адрес на всяко устройство в една и съща подмрежа. Сега е моментът да изпитате разширена мрежа! реклама
Съвети
- Не се страхувайте да помолите за помощ. Има много форуми, които предлагат полезна информация и винаги можете да се обадите на вашия оператор за техническа поддръжка.
- Запишете IP адресите на модема, рутера и всички свързани компютри. Това ще ви помогне да разрешите проблеми с връзката.
- За да увеличите защитата, трябва да инсталирате 3-ти рутер (NAT). Ако добавите 3-ти рутер, свържете Ethernet кабела от WAN порта на това устройство към LAN порта на рутер 1 или 2. След това включете DHCP на рутер 2 и го присвойте на мрежа. децата се различават от другите устройства в мрежата.
Внимание
- Ако разрешите на непознати да имат достъп до вашата Wi-Fi мрежа, те лесно ще имат достъп до файловете на свързания компютър.