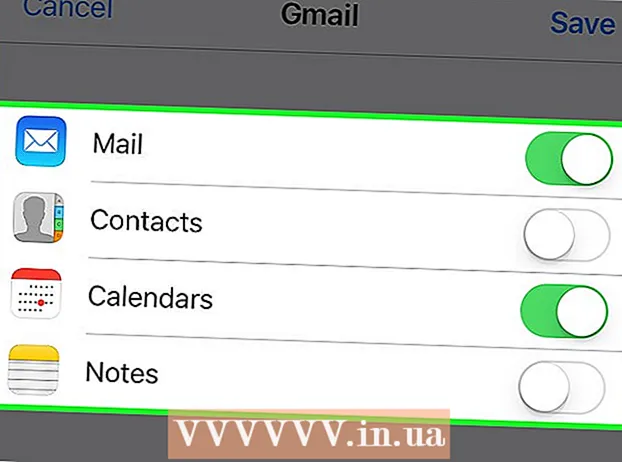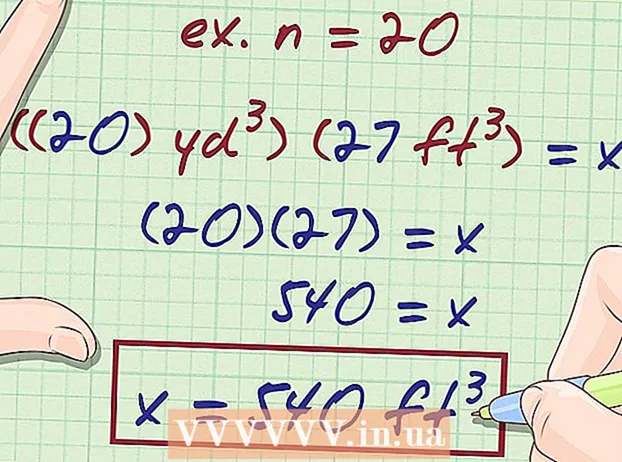Автор:
Lewis Jackson
Дата На Създаване:
8 Може 2021
Дата На Актуализиране:
1 Юли 2024

Съдържание
Когато свързвате имейл акаунт с Outlook, трябва да въведете имейл адрес и парола, така че Outlook да може да изпраща и получава имейли от този акаунт. Ако промените паролата за вашия имейл акаунт, трябва да я промените в Outlook, така че Outlook да има достъп до вашия акаунт. Можете също така да защитите файла си с данни на Outlook с парола, която можете да промените по всяко време, ако знаете оригиналната парола. И накрая, вашата парола в Outlook.com може да бъде променена чрез промяна на паролата на вашия акаунт в Microsoft.
Стъпки
Метод 1 от 3: Имейл акаунт, свързан с Outlook
Щракнете върху раздела "Файл" и изберете "Информация" (Информация). Това ще отвори страницата „Информация за акаунта“.
- Ако използвате Outlook 2003, щракнете върху менюто Инструменти и изберете „Имейл акаунти“.

Щракнете върху бутона "Настройки на акаунта" и изберете "Настройки на акаунта.’ Ще видите нов прозорец, показващ всички имейл акаунти, свързани с Outlook.- Ако използвате Outlook 2003, изберете „Преглед или промяна на съществуващи имейл акаунти“ (Преглед или промяна на съществуващи имейл акаунти).

Изберете акаунта, за който искате да промените паролата. Обърнете внимание, че ще промените паролата, която Outlook използва за достъп до имейл акаунта, а не действителната парола на този имейл акаунт. Ако трябва да промените паролата за имейл акаунта си, ще трябва да го направите чрез вашия доставчик на имейл услуги. Например, за да промените паролата си за Gmail, първо трябва да посетите страницата за възстановяване на акаунта в Google, след което да промените паролата в Outlook.- Ако искате да промените паролата на файла, за да защитите данните на Outlook, моля, прочетете следващата стъпка.
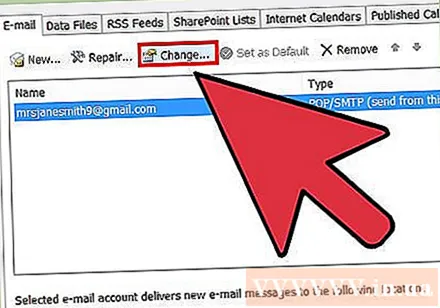
Щракнете върху бутона „Промяна“. Тази стъпка ще отвори избраната от вас страница с подробности за акаунта.
Въведете правилната парола в полето "Парола". Това поле се намира в раздела "Информация за влизане".
- Имайте предвид, че тази стъпка няма да промени паролата за вашия имейл акаунт. По този начин променяте само паролата, която Outlook използва за достъп до вашия акаунт.
Щракнете върху „Напред“, за да запазите настройките си и да проверите паролата. Outlook ще провери вашия акаунт и ще се опита да влезе в него. Ако въведената от вас парола е правилна, ще получите „Поздравления!“ (Честито!). реклама
Метод 2 от 3: Файл с данни на Outlook
Щракнете върху раздела "Файл" и изберете "Информация" (Информация). Тази стъпка ще отвори страницата „Информация за акаунта“.
- Outlook ви позволява да зададете парола за файл с данни на Outlook (PST).След задаване на парола за PST файл, потребителят ще бъде помолен да въведе парола за отваряне на имейл акаунт в Outlook. За да промените паролата за PST файл, трябва да въведете първоначалната парола. Не можете да отворите Outlook или да промените паролата за PST файл, ако забравите оригиналната парола.
Щракнете върху „Настройки на акаунта“, след което изберете "Настройки на акаунта.’ Отваря се прозорецът Настройки на акаунта.
Щракнете върху раздела "Файл с данни". Тази стъпка ще покаже информация за файла с данни на Outlook.
Изберете "Файл с данни на Outlook" и изберете "Настройки" (Настройка). Ще се отвори прозорецът за инсталиране на файла с данни.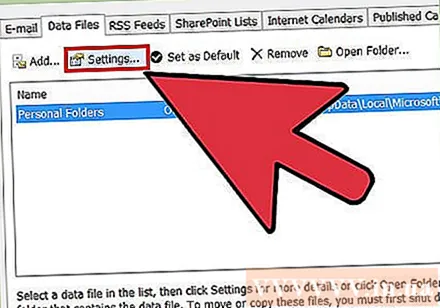
Щракнете върху бутона "Промяна на паролата". Няма да можете да щракнете върху този бутон, ако използвате акаунт в Exchange. В този случай вашата парола за Exchange се използва и за защита на данните.
Въведете старата си парола и създайте нова. Въведете старата парола, след това новата парола два пъти. Не можете да промените паролата на файла с данни, ако не знаете старата парола. реклама
Метод 3 от 3: Outlook.com
Отидете на страницата за нулиране на паролата за акаунт в Microsoft. Имейл акаунт @ outlook.com (или @ hotmail.com, или @ live.com) е акаунт в Microsoft. Следователно, промяната на паролата за имейл акаунт @ outlook.com ще промени и паролите за всички други продукти на Microsoft, свързани с акаунта, включително Windows, Skype и Xbox Live.
- Можете да започнете процеса на нулиране на паролата, като посетите.
Изберете „Забравих паролата си“ и щракнете "Следващия" (Следващия). Процесът за нулиране на паролата ще започне.
Въведете акаунт в Microsoft и въведете captcha. Акаунтът в Microsoft е имейл адресът @ outlook.com, за който искате да промените паролата си.
Изберете как да получите код за нулиране. В зависимост от настройките на вашия акаунт, може да получите код за нулиране по няколко канала. Ако имате резервен имейл акаунт, можете да получите кодове чрез този адрес. Ако свържете телефонния си номер с вашия акаунт в Microsoft, можете да получите код чрез SMS. Ако имате инсталирано приложението Акаунт в Microsoft на телефона си, можете да генерирате код за нулиране чрез приложението.
- Ако не можете да осъществите достъп до пълния път, изберете „Нямам нито едно от тях“ (нямам нито едно от тях). Ще бъдете помолени да попълните кратък въпросник, за да потвърдите самоличността си.
Въведете кода, който сте получили. Това ще ви отведе до страницата за нулиране на паролата.
Въведете новата си парола. Ще бъдете помолени да въведете новата си парола два пъти, за да продължите. Паролата ви ще се промени незабавно и ще бъдете помолени да влезете отново с новата парола на вашето устройство. реклама