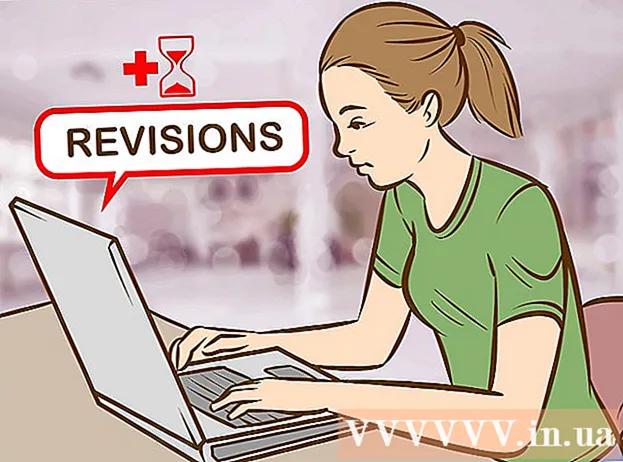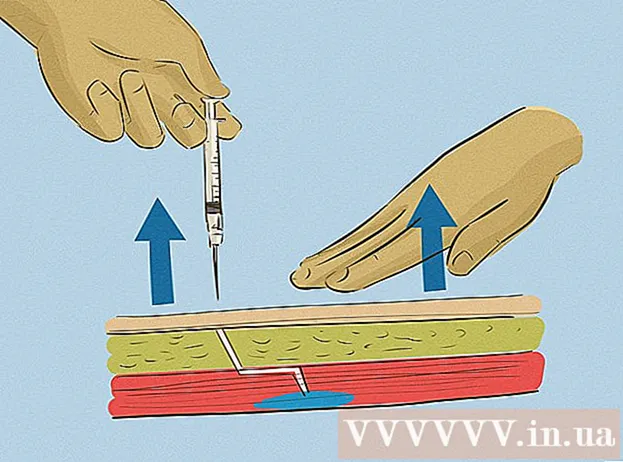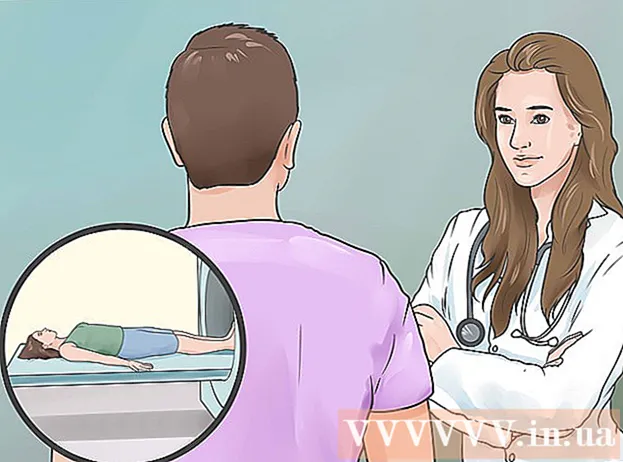Автор:
Robert Simon
Дата На Създаване:
19 Юни 2021
Дата На Актуализиране:
1 Юли 2024

Съдържание
Тази wikiHow ви учи как да промените иконата на EXE файл на компютър с Windows. Въпреки че не можем да променим иконата на EXE файла по нормалния начин, можете да създадете пряк път за EXE файла и след това да редактирате пряк път. Ако искате да принудите EXE файла да промени неговата икона, можете да използвате програмата Resource Hacker или GConvert.
Стъпки
Метод 1 от 3: Създайте пряк път
- Трябва да разберете как работи този метод. Въпреки че не е възможно да промените иконата на EXE файл без програма на трета страна, можете да създадете пряк път към EXE файла на вашия работен плот и след това да промените иконата на пряк път. Това позволява на EXE файла да остане в определена папка и пак можете да използвате прекия път на работния плот, за да отворите файла.
- След като създадете пряк път към EXE файла на вашия работен плот, не можете да преместите EXE файла, тъй като това ще повреди прякия път.
- Не е необходимо да съхранявате преки пътища на работния плот.
- Трябва да имате файл с икони. Вместо да използвате изображения, трябва да имате файл с икони (ICO) като икона за пряк път. Моля, качете ново изображение на лого, като импортирате икона на файл на ico отидете на търсачка, изберете уебсайт, който се появява, намерете ICO файла, който искате да използвате, след което щракнете върху връзката. Изтеглете като ICO или Изтегли (Изтегли).
- Уверете се, че изтегленият файл е .ico, а не in.webp или.png. С прекия път може да се използва само файл с икони.
- Можете също така да създадете свои собствени икони, които да използвате.
- Най-добре е да запишете файла с иконата на фиксирано място (например в папката "Картини"), за да предотвратите изчезването на изображението на прекия път поради случайно преместване на файла с иконата.
- Щракнете с десния бутон върху работния плот. В близост до показалеца на мишката ще се появи падащо меню. Уверете се, че щракнете с десния бутон върху празно място (не върху файл, лента на задачите или папка).
- Ако компютърната мишка няма десния бутон на мишката, щракнете върху дясната страна на мишката или щракнете с два пръста.
- Ако компютърът използва тракпада вместо мишката, можете да натиснете тракпада с два пръста или да щракнете в долния десен ъгъл на тракпада.
- Избирам ново (New) е в горната част на падащото меню. Ще се появи меню.
- Кликнете два пъти Пряк път. Опциите са в изскачащото меню. Ще се отвори нов прозорец.
- Кликнете два пъти Преглед ... (Преглед) е в средата на прозореца, точно вдясно от заглавната лента.
- Изберете EXE файла. Придвижете се до папката, съдържаща EXE файла в изскачащия прозорец, след което щракнете, за да изберете EXE файла.
- Кликнете два пъти Добре. EXE файлът ще бъде избран като дестинация за пряк път.
- Кликнете два пъти следващия (Напред), след това въведете име. Въведете името, което искате да дадете за пряк път на работния плот.
- Кликнете два пъти завършек (Готово) в долния десен ъгъл на прозореца. Прекият път към EXE файла ще бъде добавен към работния плот.
- Щракнете с десния бутон върху прекия път. Ще се появи падащо меню.
- Кликнете два пъти Имоти (Имоти). Опцията е в долната част на падащото меню.
- Кликнете два пъти Промяна на иконата ... (Промяна на иконата). Опцията е в долната част на изскачащия прозорец.
- Ако не виждате тази опция, първо кликнете върху картата Пряк път горната част на прозореца.
- Кликнете два пъти Преглед ... се намира в изскачащия прозорец. File Explorer ще се отвори.
- Изберете файл с икона. Прегледайте и кликнете върху файла с иконите, който сте създали или изтеглили по-рано.
- Кликнете два пъти Отворете (Отворено). Опциите са в долната част на прозореца.
- Кликнете два пъти Добре в долната част на изскачащия прозорец.
- Кликнете два пъти Приложи (Приложи), след което щракнете Добре. Новата икона ще бъде приложена към прекия път.
- Ако искате, можете да изтриете стрелката на прекия път, за да завършите процеса.
Метод 2 от 3: Редактиране на EXE файл с Resource Hacker
- Трябва да имате файл с икони. Вместо да използвате изображения, трябва да имате файл с икони (ICO) като икона за пряк път. Моля, качете ново изображение на лого, като импортирате икона на файл на ico отидете на търсачка, изберете уебсайт, който се появява, намерете ICO файла, който искате да използвате, след което щракнете върху връзката. Изтеглете като ICO или Изтегли.
- Уверете се, че изтегленият файл е .ico, а не in.webp или.png. Само файл с икони може да се използва с EXE формат.
- Можете също така да създадете свои собствени икони, които да използвате.
- Най-добре е да запишете файла с иконата на фиксирано място (например в папката "Картини"), за да предотвратите изчезването на изображението на прекия път поради случайно преместване на файла с иконата.
- Изтеглете и инсталирайте Resource Hacker. Resource Hacker е безплатна програма за компютри с Windows, която ви позволява да редактирате свойствата на EXE файла, включително иконата. За да изтеглите и инсталирате програмата, посетете http://www.angusj.com/resourcehacker/ в уеб браузъра на вашия компютър, след което:
- Щракнете върху връзката Изтегли Синьото е в горната част на страницата.
- Щракнете EXE инсталиране (Настройка на EXE файл), след което изберете място за запазване, ако бъдете попитани.
- Щракнете двукратно върху изтегления инсталационен файл.
- Следвайте инструкциите на екрана.
- Отворете ресурс хакер. Отворете Започнете, Тип ресурсен хакер Отидете на Старт и след това кликнете върху резултата Хакер на ресурси в горната част на прозореца Старт.
- Кликнете два пъти Файл (Файл). Този раздел е в горния ляв ъгъл на прозореца Resource Hacker. Ще се появи падащо меню.
- Кликнете два пъти Отваряне ... в горната част на падащото меню Файл.
- Изберете EXE файла. Щракнете върху избраната папка в лявата част на прозореца и след това щракнете върху EXE файла.
- Ако EXE файлът се намира в една (или повече) папки в папката, която сте отворили, ще трябва да отворите всички тези папки.
- Кликнете два пъти Отворете в долната част на прозореца. EXE файлът ще се отвори в Resource Hacker.
- Изберете папката "Икона". Щракнете върху тази папка отляво на прозореца Resource Hacker.
- Щракнете двукратно върху картата Действие (Действие) в горния ляв ъгъл на прозореца. Ще се появи падащо меню.
- Кликнете два пъти Замяна на икона ... (Сменете иконата). Опцията е в средата на падащото меню Действие.
- Кликнете два пъти Отваряне на файл с нова икона ... (Отваряне на файл с нова икона). Опцията е в горната част на прозореца "Replace icon". Ще се отвори прозорец за избор на нова икона.
- Изберете икона. Кликнете върху файла с иконите (ICO) или върху друг EXE файл, за да използвате иконата му.
- Може да се наложи да щракнете върху папка вляво от предишния прозорец.
- Кликнете два пъти Отворете. Избраната от вас икона ще се отвори в Resource Hacker.
- Кликнете два пъти Сменете (Замяна). Опцията е от дясната страна на прозореца Resource Hacker.
- В зависимост от това кой файл сте избрали като икона, може да се наложи да изберете версията на иконата от лявата страна на прозореца, преди да щракнете. Сменете.
- Запазете промените си. Щракнете върху картата Файл, след това изберете Запазете (Запазване). Промените ви ще бъдат приложени към EXE файла. реклама
Метод 3 от 3: Редактирайте EXE файл с GConvert
- Трябва да имате файл с икони. Вместо да използвате изображения, трябва да имате файл с икони (ICO) като икона за пряк път. Моля, качете ново изображение на лого, като импортирате икона на файл на ico отидете на търсачка, изберете уебсайт, който се появява, намерете ICO файла, който искате да използвате, след което щракнете върху връзката. Изтеглете като ICO или Изтегли.
- Уверете се, че изтегленият файл е .ico, а не in.webp или.png. Само файлове с икони могат да се използват с EXE файлове.
- Можете също така да създадете свои собствени икони, които да използвате.
- Най-добре е да запишете файла с иконата на фиксирано място (например в папката "Картини"), за да предотвратите изчезването на изображението на прекия път поради случайно преместване на файла с иконата.
- Изтеглете и инсталирайте GConvert. Отидете на https://www.gdgsoft.com/download/gconvert.aspx в уеб браузъра на вашия компютър, след което:
- Щракнете върху връзката Сайт 1 (Страница 1), след това изберете място за запазване, ако бъдете подканени.
- Щракнете двукратно върху изтегления файл.
- Щракнете Да при запитване.
- Щракнете Незабавно инсталиране (Инсталирайте сега), след това следвайте инструкциите на екрана.
- Отворете GConvert. Щракнете двукратно върху папката с иконата на приложението GConvert 5 на работния плот.
- GConvert ще постави пряк път на работния плот по подразбиране.
- Кликнете два пъти tiếp tục (Продължи), когато се появи. Това ви позволява да продължите към главния прозорец на GConvert.
- Кликнете два пъти Инструменти (Инструменти). Този раздел е в горната част на прозореца. Ще се появи падащо меню.
- Кликнете два пъти Промяна на икони в EXE / DLL ... (Редактиране на файл с икони EXE / DLL). Опцията е в долната част на падащото меню. Ще се отвори нов прозорец.
- Щракнете двукратно върху иконата „Преглед“ в изображението на папката от дясната страна на прозореца.
- Изберете EXE файла. В прозореца на File Explorer, който се отваря, отидете в папката, съдържаща EXE файла, и след това щракнете, за да изберете.
- Кликнете два пъти Отворете в долния десен ъгъл на прозореца.
- Изберете текущата икона. Щракнете върху иконата в средата на прозореца.
- Кликнете два пъти Промяна на избраната икона ... (Редактиране на избраната икона). Задачите са в долната част на прозореца. Ще се появи друг прозорец на File Explorer.
- Изберете икона. В прозореца на File Explorer отидете на мястото, където се намира файлът с икони, след което щракнете, за да го изберете.
- Кликнете два пъти Отворете в долния десен ъгъл на страницата.
- Кликнете два пъти Затворете и отворете в GConvert (Затворете и отворете в Gconvert). Тази опция е в долната част на прозореца. Иконата ще бъде приложена към EXE файла и съдържанието на файла ще се отвори в GConvert.
- Затворете GConvert. След като EXE файлът бъде зареден в GConvert, можете да щракнете върху червения кръг в горния десен ъгъл на прозореца на GConvert, за да затворите програмата. Файлът EXE вече има различна икона.
- Можете също така да изтриете .bak файла, който се появява на работния плот, след като изберете новата икона EXE.
- Ще отнеме няколко минути, за да се промени иконата на EXE файла. Или можете да затворите и отворите отново GConvert, за да принудите новата икона да се покаже незабавно.
Съвети
- Можете също да премахнете стрелката на прекия път на прекия път на файла EXE в инсталацията на Windows.
Внимание
- Всеки път, когато преместите EXE файла, пряк път ще спре да работи.