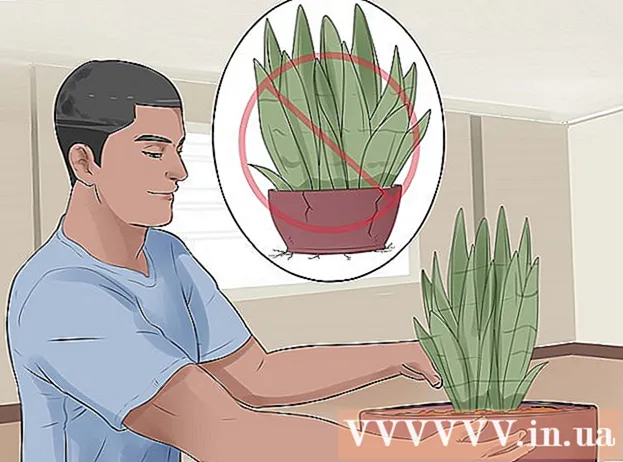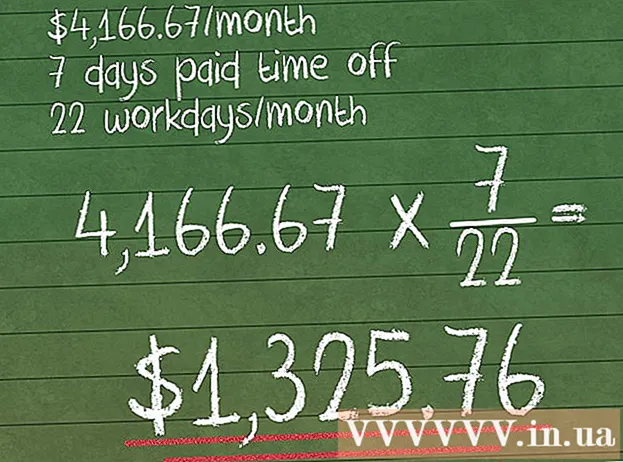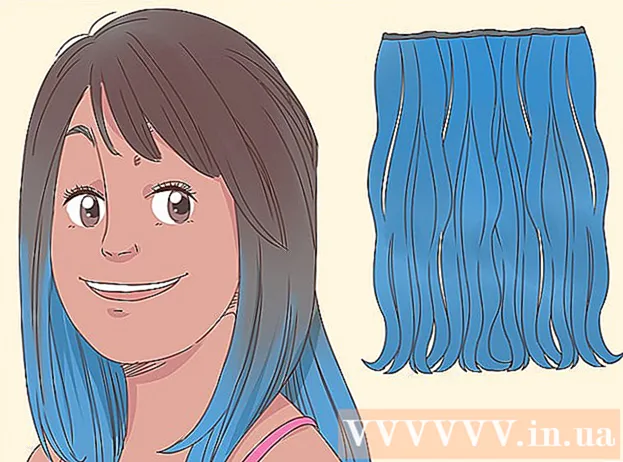Автор:
Louise Ward
Дата На Създаване:
12 Февруари 2021
Дата На Актуализиране:
1 Юли 2024

Съдържание
Ако се свързвате с друг компютър през мрежата, вероятно искате да запазите данните си в безопасност. А SSH е жизнеспособна опция. За да направите това, трябва правилно да настроите SSH на вашия компютър и след това да създадете криптирана връзка към сървъра. В същото време SSH трябва да бъде активиран в двата края на връзката. Следвайте инструкциите по-долу, за да осигурите сигурността на вашата връзка.
Стъпки
Част 1 от 3: Свързване за първи път
SSH инсталация. За Windows трябва да изтеглите и инсталирате SSH клиента. Най-известният е Cygwin: можете да изтеглите програмата безплатно от уебсайта на разработчика. Изтеглете и инсталирайте както всяка друга програма. Освен Cygwin, PuTTY е и популярна безплатна опция.
- По време на инсталационния процес на Cygwin трябва да изберете да инсталирате OpenSSH от раздела Мрежа.
- Linux и Mac OS X имат вграден SSH. Това е така, защото SSH е UNIX система и Linux, както и OS X са разработени от тази система.
- Ако използвате Windows 10 с Anniversary Update, можете да инсталирате подсистемата на Windows за Linux: с тази функция SSH ще бъде предварително инсталиран.

Стартирайте SSH. Отворете терминалната програма, инсталирана от Cygwin, или Bash на Ubuntu на Windows 10, или Terminal на OS X и Linux. SSH използва терминален интерфейс за взаимодействие с други компютри. SSH няма графичен интерфейс, така че ще трябва да свикнете да пишете команди.
Проверка на връзката. Преди да започнете да създавате своя ключ за сигурност и да прехвърляте файлове, трябва да се уверите, че SSH е конфигуриран правилно на компютъра, който използвате, и другия край на връзката. Вместо това въведете следната команда
от вашето потребителско име на другия компютър и от адреса на този сървър или компютър: $ ssh@ - Когато връзката бъде установена, ще бъдете помолени да въведете парола. Докато пишете, показалецът на мишката няма да се движи и въведените символи няма да се показват.
- Ако има грешка в тази стъпка, тогава SSH е конфигуриран неправилно на вашия компютър или компютърът от другата страна не приема SSH връзки.
Част 2 от 3: Изучаване на основите

Придвижете се до черупката SSH (интерпретатор на команди). Когато се свързвате с другия краен компютър за първи път, трябва да се "затворите" в директорията HOME. За да навигирате в структурата на директориите, използвайте командиCD:cd .. се премества в директорията директно пред дървотоCDпреместете се в която и да е конкретна директория. cd / home / directory / path / преминете към определена директория от домашната директория.cd ~ върнете се към вашата HOME директория.

Проверете съдържанието на текущата директория. За да видите файлове и папки в текущата директория, можете да използвате командатаls:ls изброява всички директории и файлове в текущата директория.ls -l изброява съдържанието, съдържащо се в директорията, с допълнителна информация като размер, разрешения и дата.ls-a изброява цялото съдържание, включително скритите файлове и папки.
Копирайте файлове от вашето местоположение на другия компютър. За да копирате файлове от текущия компютър на компютъра, до който имате достъп от разстояние, можете да използвате командата
scp:scp / minister / directory1.txt@ :<đường_dẫn> ще копира example_1.txt в <đường_dẫn> специфични за компютъра, до който се осъществява дистанционен достъп. Можете да оставите полето празно <đường_dẫn> да копирате в корена на този компютър. scp@ : /home/example_1.txt./ ще премести example_1.txt от домашната директория на отдалечения компютър в директорията, която въвеждате директно на този терминал.
Копирайте файлове през черупката. Можете да използвате команди
cp за копиране на файлове в същата директория или в предварително дефинирана директория:cp example_1.txt example_2.txt ще направи копие на example_1.txt и ще го наименува example_2.txt точно в текущата директория.cp example_1.txt директория / ще направи копие на example_1 в директорията, посочена от директорията.
Конвертиране и преименуване на файлове. Ако искате да преименувате или преместите (без копиране) файл, можете да използвате командата
mv:mv example_1.txt example_2.txt ще преименува example_1.txt на example_2.txt, файлът ще остане в старата директория.folder_1 directory2 преименуване на directory_1 в directory2. Съдържанието в директорията остава същото.mv directory_1.txt directory_1 / преместете example_1.txt в directory_1.mv directory_1.txt directory_1 / example_2.txt преместете example_1.txt в directory_1 и го преименувайте на directory_2.txt.
Изтриване на файлове и папки. За да изтриете съдържание на компютър, до който се осъществява дистанционен достъп, можете да използвате команда
rm:rm example_1.txt изтрийте името на файла example_1.txt.rm –I example_1.txt изтрива файл example_1.txt след получаване на потвърждение от вас.rm directory_1 / изтриване на directory_1 с цялото съдържание.
Промяна на разрешенията за файлове. Можете да промените разрешенията за четене и запис на файлове с командата
chmod:chmod u + w example_1.txt добавя разрешение за запис (редактиране) на потребител (u). Можете също да използвате приставкиg за групови права иo дава универсални права.chmod g + r example_1.txt добавя разрешения за четене (достъп) към груповия файл.- Списъкът с команди, които можете да използвате, за да защитите или отворите различни аспекти на вашата машина, е доста дълъг.
Научете други основни случайни команди. Все още има няколко по-важни команди, които се използват доста често в интерфейса на черупката, включително:
нова директория mkdir създава поддиректория с новото име на директория.pwd показва текущото местоположение на директорията.който показва кой в момента е влязъл в системата.pico newfile.txt илиen newfile.txt създава нов файл и отваря файловия редактор. Различните машини могат да имат инсталирани различни файлови редактори. Pico и vi са двете най-популярни. Ако компютърът ви използва различен файлов редактор, може да се наложи да използвате различни команди.
Получете подробна информация за всяка поръчка. Ако не сте сигурни какво прави командата, можете да я използвате
човек, за да научи за всички възможни параметри и приложения:човечепоказва информация за тази команда човек -кнамерете всяка командна страница за посочената ключова дума.
Част 3 от 3: Генериране на криптирани ключове
Генерирайте вашия SSH ключ. Тези клавиши ви позволяват да се свържете с отдалеченото устройство, без да се налага да въвеждате паролата всеки път, когато се свързвате. Този начин е много по-сигурен, тъй като с него не е необходимо да изпращате парола по мрежата.
- Създайте папка за заключване на вашия компютър, като въведете команда
$ mkdir.ssh - Генерирайте публични и частни ключове с помощта на команди
$ ssh-keygen -t rsa - Ще бъдете попитани дали искате да създадете парола за ключа: това не е задължително. Ако не искате да създавате парола, просто натиснете Enter. Ключовете id_rsa и id_rsa.pub ще бъдат генерирани в директорията .ssh.
- Променете разрешенията на частния ключ. За да сте сигурни, че само частният ключ е четим от вас, въведете команда
$ chmod 600.ssh / id_rsa
- Създайте папка за заключване на вашия компютър, като въведете команда
Оставете публичния ключ на другия компютър. След като ключът бъде генериран, сте готови да поставите публичния ключ върху другата връзка, за да можете да се свържете без парола. Въведете следната команда, заменете необходимите части, както е показано:
$ scp.ssh / id_rsa.pub@ : - Не забравяйте дебелото черво (:) в края на командата.
- Ще бъдете помолени да въведете паролата си, преди да започнете прехвърлянето на файлове.
Инсталирайте публичния ключ на другия компютър. Веднъж поставен, трябва да инсталирате ключалката на другото устройство, за да функционира правилно. Първо влезте в другия краен компютър по същия начин, както в стъпка 3.
- Създайте SSH директория, ако тя вече не съществува на този компютър:
$ mkdir.ssh - Свържете вашия ключ с файла с лицензиран ключ. Ако този файл вече не съществува, той ще бъде инициализиран:
$ cat id_rsa.pub >>. ssh / дозволени_клавиши - Променете разрешението за директорията SSH, за да разрешите достъп:
$ chmod 700.ssh
- Създайте SSH директория, ако тя вече не съществува на този компютър:
Проверете дали връзката работи или не. След като сте инсталирали ключа на компютъра в другия край на връзката, трябва да можете да създадете връзката, без да се налага да въвеждате парола. Използвайте следната команда, за да проверите връзката си:
$ ssh@ - Ако не се налага да въвеждате парола, докато се свързвате, ключът трябва да е конфигуриран правилно.