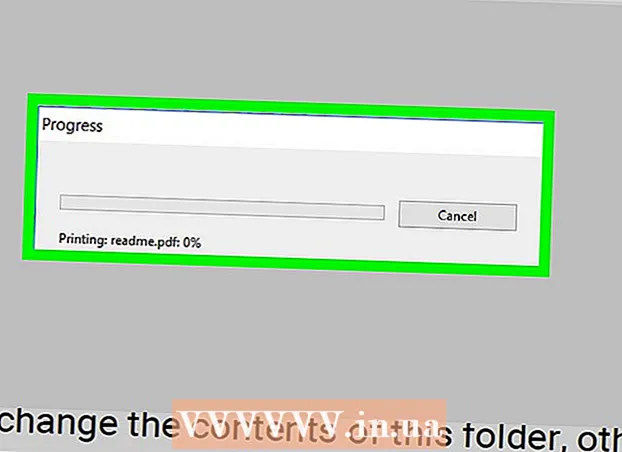Автор:
Laura McKinney
Дата На Създаване:
10 Април 2021
Дата На Актуализиране:
1 Юли 2024

Съдържание
Колкото по-дълго използвате компютъра си без поддръжка, толкова по-бавно ще работи. Напоследък, ако сте забелязали, че компютърът ви работи много по-бавно от преди или искате старият ви компютър да работи по-бързо, тогава можете да направите много. Ако компютърът се срине или някакъв друг проблем, решението може да бъде просто да се рестартира. Ако компютърът ви е заразен с рекламен софтуер, можете да използвате различни програми за сканиране и премахване на заплахи.
Стъпки
Част 1 от 6: Решаване на основите
Рестартирайте компютъра си, ако има проблем. Макар това да звучи достатъчно просто, рестартирането на компютъра ви решава повече проблеми, отколкото си мислите. Уверете се, че сте запазили отворен текст, преди да рестартирате.

Нулирайте мрежата, ако не можете да се свържете с интернет. Ако можете да отидете на уебсайта преди и сега не можете, опитайте да рестартирате мрежата. Този метод обикновено отстранява проблеми с връзката, свързани с модема и рутера.- Изключете захранващия кабел на модема и изключете захранващия кабел на рутера (ако има такъв).
- Изчакайте около 30 секунди, след което свържете отново модема.
- След като светят модемните лампи, включете рутера отново. Мрежата ви трябва да работи и работи след около минута.

Проверете часовника на компютъра си. Ако системният часовник не е настроен правилно, може да не успеете да заредите поверителна информация от уебсайтове. Това може да създаде проблеми, когато зареждате множество уеб страници. Трябва да проверите системния часовник и настройките на времето са верни.
Рестартирайте принтера, ако не можете да се свържете с него. Ако не виждате принтера, рестартирането може да помогне на принтера да се появи отново. Можете да изключите принтера с помощта на бутона за захранване или да изключите захранващия кабел. Изчакайте около 30 секунди и след това го включете отново. реклама
Част 2 от 6: Премахване на рекламен софтуер и почистване на браузъра (за Windows)
Отворете контролния панел. Ако вашият уеб браузър работи бавно или постоянно виждате изскачащи прозорци, реклами и множество ленти с инструменти, има вероятност да сте заразени с рекламен софтуер. Рекламният софтуер е нежелан софтуер, предназначен да навреди на вашия уеб браузър, да ви подмами да търсите в другата посока и да залее браузъра ви с реклами. Първата стъпка за премахване на тази инфекция е деинсталирането на странните програми с помощта на контролния панел. Процесът ще бъде малко по-различен в зависимост от версията на операционната система Windows:
- За Windows 10 и 8 - Щракнете с десния бутон върху бутона Windows и изберете „Контролен панел“.
- За Windows 7, Vista и XP - Щракнете върху бутона "Старт" и изберете "Контролен панел" от менюто "Старт".
Изберете "Деинсталиране на програма" или "Програми и функции.’ Ще видите списък с програми, инсталирани на вашия компютър.
Потърсете странни наскоро инсталирани програми. Можете да сортирате списъка по дата на инсталиране, което означава, че можете лесно да намерите наскоро инсталирани програми без ваше знание. Прегледайте всяка програма в списъка и маркирайте странните. Направете уеб търсене за всяка странна програма, за да видите дали това е нежелана програма.
Изберете нежеланата програма и щракнете "Деинсталиране.’ Следвайте инструкциите, за да деинсталирате програмата от системата. Повторете стъпките за други програми, които искате да премахнете.
- Сега е подходящият момент да премахнете програми, от които вече не се нуждаете. Старите игри, неизползваните браузъри, добавките за еднократна употреба, които никога повече не се сриват, и други програми могат да допринесат за бавната производителност на компютъра. Премахнете ги, за да освободите памет и да подобрите скоростта на зареждане на вашия компютър.
Изтеглете AdwCleaner. Това е безплатна помощна програма, която сканира за популярен злонамерен софтуер и рекламен софтуер, след което премахва намереното. Можете да изтеглите AdwCleaner от.
Стартирайте AdwCleaner. Щракнете върху бутона "Сканиране" в AdwCleaner, за да сканирате компютъра си за инфекции. Това трябва да отнеме около 20 минути. След като сканирането приключи, щракнете върху „Почистване“, за да премахнете всички заразени елементи, които AdwCleaner намира.
Изтеглете и инсталирайте Malwarebytes Anti-Malware. Безплатната версия на тази програма може да намери и премахне повечето инфекции. Можете да изтеглите инсталатора, като отидете на и изберете "Изтегляне". След това можете да щракнете върху бутона "Изтегляне на безплатна версия". След изтегляне стартирайте инсталационната програма, за да инсталирате програмата.
Извършете сканиране в Anti-Malware. Стартирайте Malwarebytes Anti-Malware и изтеглете всички актуализации, ако бъдат поискани. Сканирането на компютър може да отнеме от 20 до 30 минути. Можете да премахнете всичко сканирано, като щракнете върху „Карантина всички“, след като сканирането приключи.
Изтеглете и стартирайте Shortcut Cleaner. Много рекламен софтуер ще добави връзка към прекия път на браузъра, което ще доведе до фалшив уебсайт, който все още се зарежда, дори след като инфекцията е премахната. Безплатната програма за почистване на преки пътища, създадена от общността за борба срещу злонамерения софтуер, има способността да сканира всички преки пътища и да премахва злонамерени връзки. Можете да изтеглите сканирането тук. Стартирайте изтеглената програма, за да сканирате бързо и да коригирате преките пътища на браузъра.
Нулирайте вашия уеб браузър. Уеб браузърът все още може да има остатъци от зловреден софтуер, оставен от програмата за сканиране. Рестартирането на браузъра премахва всякакъв странен софтуер и ги връща към настройките им по подразбиране:
- Internet Explorer - Щракнете върху бутона Инструменти и изберете „Интернет опции“. Щракнете върху раздела „Разширени“ и щракнете върху „Нулиране“. Поставете отметка в квадратчето „Изтриване на лични настройки“ и кликнете върху „Нулиране“.
- Chrome - Щракнете върху бутона за менюто на Chrome и изберете „Настройки“. Кликнете върху „Показване на разширените настройки“ и превъртете до дъното. Щракнете върху „Нулиране на настройките“, след това върху „Нулиране“.
- Firefox - Щракнете върху бутона Firefox Menu, след това щракнете върху "?". Изберете „Информация за отстраняване на неизправности“ и кликнете върху „Обновяване на Firefox“. Щракнете върху „Refresh Firefox“ още веднъж, за да потвърдите.
Рестартирайте компютъра, стартирайте отново Anti-Malware и AdwCleaner. След почистване, рестартиране на прекия път и приключване на браузъра, трябва да рестартирате компютъра си и да сканирате отново с двете програми. Все още може да има нещо, останало след рестартирането. реклама
Част 3 от 6: Деинсталирайте рекламния софтуер и почистете Safari (на Mac)
Деинсталирайте всички странни програми в папката си с приложения. Папката Applications съдържа всички програми, инсталирани в системата. Ако видите някои подозрителни програми, които не разпознавате, плъзнете ги в кошчето (кошче), за да деинсталирате.
- Извършете уеб търсене за всяка непозната програма, за да видите какво има и дали е безопасно.
Изтеглете и инсталирайте Malwarebytes Anti-Malware за Mac. Тази програма се наричаше AdwareMedic и е един от най-ефективните инструменти за намиране и премахване на зловреден софтуер на Mac. Можете да изтеглите програмата безплатно по-горе.
- След като изтеглите файла, щракнете двукратно върху него и плъзнете Anti-Malware за Mac в папката си Applications.
- Ако видите съобщение, че не можете да инсталирате програмата, защото тя не е програма в App Store, щракнете с десния бутон (Ctrl-щракнете) върху изтегления файл, изберете „Отваряне“, след което отново щракнете върху „Отваряне“.
Стартирайте Anti-Malware за Mac и сканирайте компютъра. Ще бъдете подканени да въведете администраторската парола, когато стартирате Anti-Malware за първи път. Тази стъпка е необходима за премахване на някои файлове в защитени местоположения, които изискват специални разрешения. Щракнете върху бутона "Сканиране", за да започнете да сканирате вашия Mac за злонамерен софтуер. Това ще се случи за период от 15-20 минути.
Щракнете върху „Премахване на избрани елементи“, след като сканирането приключи. Това е стъпката за премахване на всичко, което Anti-Malware е намерило по време на сканирането. Може да бъдете помолени да рестартирате компютъра си, за да завършите сканирането. реклама
Част 4 от 6: Компютърна оптимизация (Windows)
Актуализация на Windows. Инсталирането на най-новите актуализации може да помогне за отстраняване на грешките, които имате, и да запази компютъра ви сигурен и стабилен. Windows Update ще ви помогне да проверите и инсталирате всички актуализации. Отворете работния плот или менюто "Старт" и напишете "актуализация на Windows", за да потърсите помощната програма Windows Update.
- В Windows 10 можете да намерите помощната програма на Windows Update в раздела „Актуализиране и защита“ на новото меню Настройки.
Проверете наличното място за съхранение. Количеството място за съхранение на твърдия диск обикновено няма голямо влияние върху производителността, но ако на твърдия диск има по-малко от 20% от наличното място за съхранение с инсталирана операционна система Windows, компютърът може да работи бавно. Windows използва това свободно пространство за преместване и съхраняване на временни файлове, така че ако е твърде малко, може да забави компютъра ви. Трябва редовно да изтривате стари файлове, за да поддържате системата си безпроблемна.
- Отворете прозореца Компютър / Този компютър (щракнете ⊞ Печелете+Е.) и потърсете Windows устройството (обикновено диск C :). Това устройство трябва да има поне 20% от наличното пространство за съхранение за оптимална производителност.
Стартирайте инструмента за почистване на диска, за да сканирате и премахнете стари временни файлове. Отворете работния плот или менюто "Старт" и въведете "почистване на диска", за да потърсите помощната програма. Изберете устройството на Windows и изчакайте анализ. Поставете отметки в квадратчетата за всеки файл, който искате да премахнете. Ще видите колко място за съхранение можете да получите обратно, когато ги изтриете.
- Проверете папките за изтегляне и документи, за да видите дали има стари файлове, които вече не ви трябват.
Деинсталирайте стари програми, които вече не използвате. В процеса на използване на вашия компютър може да има много програми, които използвате само веднъж и след това да забравите съществуването им. Тези стари програми могат да консумират много място за съхранение на вашия твърд диск, като някои от тях работят във фонов режим, консумирайки системни ресурси. Редовното деинсталиране на стари програми може да поддържа компютъра ви да работи безпроблемно.
- Отворете контролния панел и изберете „Деинсталиране на програма“ или „Програми и функции“. Разгледайте списъка с инсталирани програми и премахнете програми, които вече не използвате. Изберете програмата и щракнете върху „Деинсталиране“, за да я деинсталирате. Ако не сте сигурни какво е това, направете търсене в мрежата.
- Безплатната програма "PC Decrapifier" сканира компютъра ви за софтуер, който хората не смятат за необходим. Тези нежелани програми обикновено са предварително инсталирани на компютъра и често се наричат „раздуване“. Можете да изтеглите PC Decrapifier безплатно за домашна употреба на сайта. Програмата не изисква инсталация, така че просто я стартирайте, след като я изтеглите и я оставете да сканира вашия компютър. Ако бъде открит, някой софтуер може да ги премахне незабавно.
Изключете програми, които стартират с операционната система (стартиране). Много програми са настроени да стартират с операционната система Windows. Въпреки че това може да улесни отварянето на програми, когато е необходимо, твърде много програми могат значително да повлияят на времето за зареждане на Windows.
- За Windows 10 и 8 - Натиснете Ctrl+⇧ Shift+Esc за да отворите диспечера на задачите. Щракнете върху „Повече подробности“, за да го разгънете, след което щракнете върху раздела „Стартиране“. Изберете елементите, които искате да премахнете от стартиране и щракнете върху „Деактивиране“. Ако не сте сигурни коя програма е или ако е необходима за стартиране, направете търсене в мрежата.
- За Windows 7 и Vista - Натиснете ⊞ Печелете+R и въведете "msconfig". Щракнете върху раздела "Стартиране". Махнете отметката от квадратчето до всеки елемент, който искате да изключите. Ако не знаете каква е програмата, можете да търсите в интернет. Просто въведете името на "стартирането" в търсачката и първите резултати ще ви покажат каква програма е.
Опитайте да замените любимата си програма с друга програма. Много популярни програми не са много оптимизирани, така че докато работи, компютърът ви може да работи бавно. Някои програми включват Norton Antivirus, iTunes и Adobe Reader. Всички тези програми се предлагат с безплатни, леки алтернативи, които могат значително да подобрят скоростта на вашия компютър.
- Вместо да използвате Norton като антивирусен софтуер, помислете дали Microsoft Defender е вграден в Windows. Avast и Bit-Defender също са два безплатни и популярни избора. Можете да посочите как да активирате и използвате Windows Defender за себе си.
- Ако използвате iTunes за медийни файлове, помислете дали да не използвате програма като foobar2000 или MediaMonkey, които и двете поддържат синхронизиране на iOS устройства.
Част 5 от 6: Компютърна оптимизация (Mac)
Инсталирайте най-новите актуализации. Актуализациите за Mac OS X и друг софтуер могат да поддържат системата ви стабилна и да работи безпроблемно. Актуализациите обикновено се инсталират автоматично, но е по-добре да проверявате от време на време дали има някакви важни актуализации в списъка на чакащите.
- Отворете Mac App Store и щракнете върху раздела Актуализации в горната част на прозореца. Прегледайте и инсталирайте всички налични актуализации за системата и инсталираните програми.
Освободете място на вашия твърд диск. Ако изчерпвате място за съхранение, производителността на вашия Mac може да бъде засегната. Редовното изтриване на стари програми и файлове може значително да подобри скоростта на обработка на вашия Mac.
- Деинсталирайте старите програми, като ги плъзнете от папката си с приложения в кошчето.
- Проверете папките за изтегляне и документи за стари файлове, които можете да изтриете.
- Програми като CleanMyMac3, Disk Inventory X и DaisyDisk могат да намерят и премахнат много стари, излишни файлове на вашия компютър. Можете да освободите много място за съхранение, като използвате инструмент за премахване на файлове.
- Използвайте едноезичен, за да премахнете неизползваните езикови файлове. Можете да изтеглите програмата безплатно от. Не премахвайте езика, който използвате, или английския, тъй като това може да причини проблеми на операционната система.
Премахнете излишните икони от работния плот. Ако работният плот съдържа твърде много излишни икони, системата може да работи по-бавно от обикновено. Намаляването на броя на иконите и файловете на работния плот може да помогне за подобряване на производителността.
Изключете програми, които стартират с операционната система (стартиране). Някои програми са настроени да стартират с операционната система Mac. Въпреки че това може да улесни зареждането на програмата, когато е необходимо, твърде много програми могат да попречат на вашия Mac да се зареди напълно.
- Кликнете върху менюто с формата на ябълка и изберете „Системни предпочитания“.
- Изберете "Потребители и групи" и след това изберете "Елементи за вход".
- Изберете приложението, което не искате да зареждате при стартиране, и щракнете върху бутона "-". Може да се наложи първо да щракнете върху модела на заключване и първо да въведете администраторската парола.
Проверете твърдия диск с помощта на Disk Utility. Понякога файловете и разрешенията могат да се объркат, причинявайки проблеми на вашия Mac. Disk Utility може да сканира и коригира грешки като тази.
- Стартирайте Disk Utility от папката Utilities в папката Applications.
- Изберете вашия твърд диск в левия прозорец.
- Щракнете върху раздела "Първа помощ" и щракнете върху "Проверка на диска". Сканирането ще започне и ще отнеме известно време, докато сканирането завърши.
- Щракнете върху бутона „Repair Disk“, ако сканира за грешки.
Част 6 от 6: Накарайте компютъра си да работи гладко
Бъдете особено внимателни, когато изтегляте програми в Интернет. Най-честият източник на инфекция с рекламен софтуер е софтуерът, който се инсталира, когато мислите, че инсталирате нещо друго. Всеки път, когато изтегляте програма в Интернет, трябва да обръщате голямо внимание на екрана на всеки инсталатор, особено ако това е безплатна програма.Уверете се, че сте отхвърлили ненужните покани за инсталиране на инсталации и поставете отново отметка във всяко квадратче.
- Потърсете алтернативи с отворен код, тъй като те обикновено не съдържат рекламен софтуер в инсталатора.
- Избягвайте да влизате в сайтове за изтегляне като CNet или Tucows, тъй като те ще ви примамят да използвате техните мениджъри за изтегляне, поддържани от реклами.
Стартирайте лек антивирусен софтуер. Ако използвате компютър с Windows, трябва да имате антивирусен софтуер, работещ почти през цялото време. Обикновено използването на Windows Defender е достатъчно, но можете да използвате Avast, Bit-Defender, Kaspersky или друг популярен антивирусен софтуер. Уверете се, че сте включили само една антивирусна програма, тъй като може да има конфликт.
- Можете сами да разберете как да намерите и инсталирате антивирусен софтуер.
Редовно почиствайте компютъра. Твърде много прах може да доведе до нагряване на компютъра вътре. Ако компютърът се нагрее твърде много, компонентите автоматично ще се забавят, за да помогнат за понижаване на температурата. Поддържането на компютъра ви чист и хладен може да гарантира, че той винаги работи с максимална производителност. На това трябва да се обърне повече внимание, ако имате домашен любимец или пушите на закрито.
- Можете да закупите кутия със сгъстен въздух или да използвате въздушен компресор, за да премахнете по-голямата част от мръсотията във вашия компютър.
- Можете да се обърнете към начина за почистване на замърсяванията за вашия персонален компютър.
Деинсталирайте програмите, когато приключите. Ако се грижите за инсталираните програми, можете да запазите компютъра си дълго време без излишни програми. Деинсталирайте програми, когато вече не се използват, за да освободите много място за съхранение. Можете дори да запазите резервни копия на инсталатора за бързо бъдещо преинсталиране, без да се налага да изтегляте файловете отново. реклама