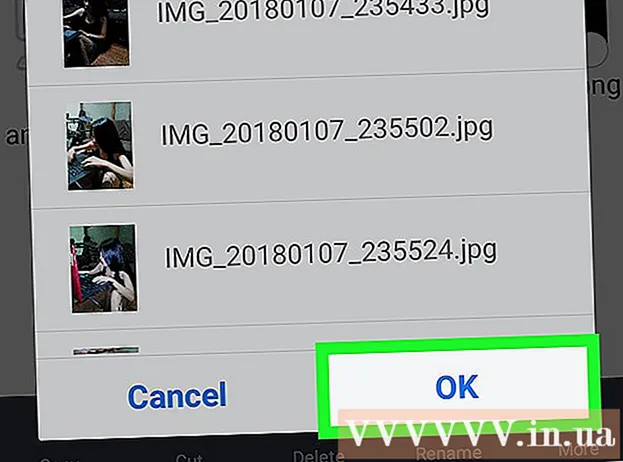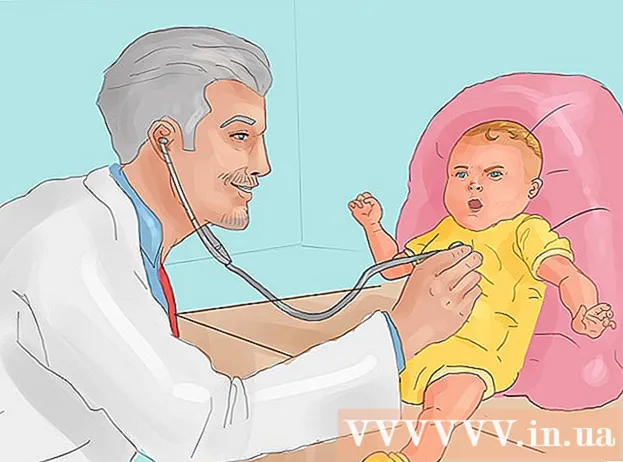Автор:
Robert Simon
Дата На Създаване:
18 Юни 2021
Дата На Актуализиране:
1 Юли 2024

Съдържание
JPEG (известен също като JPG) е изображение, което е компресирано за намаляване на размера на файла, подходящо за споделяне и публикуване онлайн. Следователно, когато искате да увеличите или използвате повторно JPEG файлове, изображението ще изглежда зърнесто и счупено. Можете да подобрите качеството на JPEG файла, като прецизирате изображението, цвета и контраста със софтуера за редактиране на снимки. Ако владеете операциите по редактиране на снимки, можете да използвате софтуера Topaz DeJPEG; Ако сте начинаещ, можете да използвате безплатен софтуер като Pixlr. Ако сте запознати с Photoshop, тогава използвайте мощните инструменти в този софтуер, за да подобрите качеството на изображението.
Стъпки
Метод 1 от 3: Използвайте Pixlr
Изтеглете или стартирайте Pixlr онлайн. Pixlr е мощен инструмент за редактиране на снимки, използван от много професионалисти и ентусиасти. Pixlr предлага безплатен софтуер за онлайн редактиране като основно приложение за редактиране на вашия телефон и компютър. Можете да надстроите до разширена версия.
- Pixlr Editor е уеб приложение. Можете да посетите следния уебсайт, за да използвате редактора на Pixlr: https://pixlr.com/editor/
- Pixlr Express е приложение, което работи в мрежата, операционни системи iOS и Android. Можете да изтеглите приложението безплатно от магазина на Google Play или Apple App или да посетите https://pixlr.com/express/.

Отворете снимката, която искате да редактирате. Качеството на продукта след редактиране зависи от разделителната способност, пикселите или оригиналното изображение. Pixlr насърчава потребителите да редактират снимки с възможно най-висока разделителна способност. Особено когато възнамерявате да увеличите изображението, защото преоразмеряването ще намали разделителната способност на изображението, увеличеното пространство на пикселите изкривява изображението. Стъпки за изтегляне на снимки в програмата:- В Pixlr Editor щракнете върху бутона „Преглед“, изберете JPEG файла, щракнете върху „Ok“ или потърсете снимка в мрежата, след което щракнете върху бутона „Open URL“.
- В Pixlr Express кликнете върху бутона „снимки“ и изберете снимка от библиотеката със снимки на вашия телефон или таблет. Можете да направите нова снимка за редактиране, като кликнете върху бутона „камера“ (камера).

Променете размера на изображението. Размерът на изображението се определя от броя на пикселите, колкото повече пиксели, толкова по-голямо е изображението. Изпращането по електронна поща, качването или изтеглянето на големи JPEG изображения отнема време. Преоразмерете изображенията, за да намалите броя на пикселите, за да ви помогне да споделяте снимки по-бързо.- За да преоразмерите изображение в Pixlr Editor, изберете Adjustment> Resize. Променете броя на пикселите до желания размер, заключете функцията "Aspect Ratio" и изберете "Apply".
- За да преоразмерите снимка в Pixlr Express, кликнете върху „Готово“, след което изберете „Преоразмеряване“. Променете броя на пикселите до желания размер, заключете функцията "Aspect Ratio" и изберете "Apply".

Изрязване на снимки. Функцията за изрязване улеснява премахването на незадоволителни части от снимката. Изрязването на изображения също намалява размера на изображението.- За да изрежете изображението в Pixlr Editor, изберете Adjustment> Crop. Променете дължината и ширината в диалоговия прозорец за ограничение. Щракнете извън снимката. Ако сте доволни от новия размер, щракнете върху „Да“ в диалоговия прозорец, който се появява на екрана.
- За да изрежете изображение в Pixlr Express, изберете Инструменти> Изрязване. Въведете желания брой пиксели или изберете предварително зададен размер от падащото меню.
Намалете шума на изображението. Можете да използвате филтри безплатно само в Pixlr Editor, безплатно на Pixlr. Изберете Филтър> Denoise. Ще видите думата „Denoise“ да мига на изображението, за да покаже, че изображението има намален шум или изкривяване. Продължете да намалявате шума, докато се задоволите.
- Не можете да контролирате количеството намаляване на шума на изображението всеки път.
Използвайте четката, за да намалите шума. Можете да използвате този инструмент безплатно в Pixlr Editor, на Pixlr срещу заплащане. Можете да намалите появата на пиксели, като оцветите обезцветените пиксели. Изберете инструмента за четка, за да пребоядисате области от изображението, в които липсват детайли.
- Увеличавайте изображението, докато видите всеки пиксел. Изберете Изглед> Увеличаване.
- Изберете иконата на инструмента за сенки в диалоговия прозорец, разположен точно над иконата на ръка. Използвайте този инструмент, за да изберете цвета близо до пиксела, който искате да пребоядисате.
- Изберете инструмента за четка, разположен точно над иконата на кофа с боя. Щракнете върху цифрата до думата "Четка", за да разширите настройките на този инструмент. Намалете непрозрачността до 40% и твърдостта до 10%. Изберете формата на четката, която отговаря на вашите нужди.
- "Поставете" четката внимателно върху пикселите, за да рисувате. Щракнете върху тях един по един, за да оцветите пикселите. Използвайте инструмента за капки за очи, за да промените цвета, ако е необходимо.
- За да намалите шума от комари, изкривявайки краищата на обекта, трябва да рисувате в същия цвят като околната среда. Намалете размера и непрозрачността на четката за по-лесен контрол на оцветяването.
- Увеличавайте и намалявайте от време на време, за да оцените цялостната картина.
Редактирайте подробна област на изображението с инструмента за копиране на марки. Можете да използвате този инструмент безплатно само в Pixlr Editor и Pixlr срещу заплащане. Клониращият маркер на Pixlr ви позволява да заснемете и дублирате част от изображение. По този начин можете да копирате и поставяте отделни пиксели или цели обекти. Тъй като този инструмент може да улавя и възпроизвежда голямо разнообразие от цветове, той е чудесен за потискане или намаляване на шума от комари от области с добре детайлни изображения.
- Увеличете снимката, докато видите всеки пиксел. Изберете Изглед> Увеличаване.
- В pixlr подпечатвате с четката. Изберете инструмента за четка и коригирайте настройките. Изберете мека четка на линия 2 и намалете непрозрачността. Меката четка и ниската непрозрачност улесняват смесването на цветовете.
- Изберете инструмента за копиране на марки, разположен точно под иконата на кофа за боя. Поставете курсора на мишката върху местоположението, което искате да заснемете и копирате. За да активират марката за клониране, потребителите на Windows трябва да задържат бутона AltПотребителите на Mac трябва да задържат бутона ⌘ Команда. Щракнете върху желаната област, докато държите клавиша. Пуснете мишката и клавишите едновременно.
- За да поставите печат, плъзнете мишката в областта за редактиране и кликнете върху нея. Повторете, ако е необходимо.
- По време на процеса трябва да увеличавате и намалявате изображението редовно, за да проверите цялостното изображение.
Прецизирайте цвета и контраста на изображението. Pixlr предлага на потребителите много начини да променят и подобрят качеството на снимките. Можете да използвате инструмента "Цвят", за да регулирате нюанса, наситеността, яркостта и яркостта. Ако изображението е недоекспонирано или преекспонирано, можете да регулирате контраста и яркостта на изображението с инструмента "Контраст".
- За достъп до този инструмент в Pixlr изберете Прецизиране> Цвят или Прецизиране> Контраст.
- За достъп до този инструмент в Pixlr Editor изберете Настройка> Цвят или Настройка> Контраст.
- За достъп до тези инструменти на Pixlr Express изберете Инструменти> Настройка> Цвят или Инструменти> Настройка> Контраст.
Регулирайте цветовите тонове на изображението с много други инструменти. Pixlr се предлага с инструменти и филтри, подобни на четки, които ви помагат да премахнете малки недостатъци или да промените цялото изображение. Ето някои инструменти:
- Sharpen: използвайте този инструмент за изостряне на меки ръбове.
- Размазване: използвайте този инструмент, за да омекотите твърдите ръбове.
- Размазване: използвайте този инструмент за смесване на пиксели.
- Гъба: Използвайте този инструмент, за да „абсорбирате“ цвета или да го „наситите“
- Dodge: използвайте този инструмент, за да го озарите.
- Изгаряне: използвайте този инструмент, за да добавите сянка и контраст към изображението.
- Spot Heal: използвайте този инструмент за премахване на дефекти или драскотини.
- Надуване: използвайте този инструмент, за да създадете вдлъбнат ефект.
- Щипка: използвайте този инструмент, за да създадете изпъкнал ефект.
- Намаляване на червените очи: използвайте този инструмент за премахване на червените очи
Добавете ефекти към снимки. С Pixlr ефекти можете да трансформирате отделни пиксели върху изображение. Всеки инструмент за ефект използва алгоритъм за промяна на външния вид на всеки пиксел. Pixlr предлага 9 различни ефекта, всеки с много подварианти. Следва категорията:
- Атомна, креативна, по подразбиране, мека, фина, твърде стара, едноцветна и реколта.
Запазете снимката и коригирайте размера. След като редактирането приключи, изберете File> Save As, щракнете върху бутона "Save" или изберете "Save Image". Ако използвате Pixlr или Pixlr Editor, ще видите диалогов прозорец, който се появява на екрана. В Pixlr можете да преименувате изображението, да изберете „Файлове от тип“ - да изберете JPEG - и да решите къде да го запазите. След като приключите, кликнете върху „Запазване“. В Pixlr Editor можете да преименувате снимката. Преди запазване програмата ще ви помоли да изберете „Качество на изображението“.
- Висококачествено изображение означава изображение, което е по-малко компресирано, има повече пиксели и изисква много данни. Запазеният файл е голям и изображението е рязко.
- Нискокачественото изображение е изображение, което се компресира много, с малко пиксели, по-малко консумация на данни. Запазеният файл е с малък размер и изображението е по-малко остро и крехко.
Метод 2 от 3: Използвайте Topaz DeJPEG
Проверете дали Topaz DeJPEG е съвместим със софтуера за редактиране на снимки, който използвате. Topaz DeJPEG е приставка за подобряване на качеството на JPEG за първичен софтуер за редактиране на снимки. Безплатната пробна версия на тази приставка е достъпна с Adobe Photoshop (Windows и Mac), Paintshop Pro (Windows), Photo Impact (Windows) и Irfanview (Windows).
Изтеглете и инсталирайте приставката. За да изтеглите безплатната пробна версия, посетете www.topazlabs.com/download във вашия уеб браузър. Въведете своя имейл адрес и парола, кликнете върху „Изтегляне сега“. Превъртете надолу до „Topaz DeJPEG“ и изберете вашата операционна система (Windows или Mac). Изтеглянето ще започне и пробен лицензен ключ ще бъде изпратен на вашия имейл адрес.
- Изключете Photoshop. Ако използвате Adobe Photoshop, трябва да деактивирате софтуера, преди да инсталирате DeJPEG. Ако използвате друг софтуер, не е необходимо да го изключвате.
- Стартирайте инсталатора. Щракнете двукратно върху изтегления инсталационен файл, за да стартирате пробния процес. Въведете своя пробен лицензен ключ (изпратен по имейл), когато бъдете подканени, след което щракнете върху „Инсталиране“, за да продължите с инсталацията.
Инсталирайте DeJPEG в софтуера за редактиране на снимки. Преди да използвате приставката, трябва да добавите папката с филтър DeJPEG към текущия софтуер. Пълният път на директорията за приставки DeJPEG е както следва Програмни файлове >> Topaz Labs >> Topaz DeJPEG 4.
- Photoshop: Потребителите на Photoshop могат да преминат към следващата стъпка, както и DeJPEG е инсталиран автоматично в директорията с приставки на Photoshop.
- Paintshop Pro: В менюто Файл изберете „Предпочитания“, след което изберете „Местоположения на файлове“. Изберете „Plugins“ в лявата част на екрана, след което щракнете върху бутона „Add“. Придвижете се до папката с приставки DeJPEG, след което кликнете върху „OK“.
- Снимка Въздействие: Отворете програмата и натиснете клавиша F6. Изберете "Plugins" от списъка, щракнете върху бутона "..." в долната част на първата празна папка на plugin в списъка. В списъка с папки изберете приставката DeJPEG, след което щракнете върху „OK“. Рестартирайте Photo Impact преди да започнете да използвате филтъра.
- IrfanView: Отворете програмата, разгънете менюто "Изображение". Кликнете върху „Ефекти“, след което изберете „Adobe 8BF Filters“. Изберете „Добавяне на 8BF филтри“ в менюто, отидете до папката с приставки DeJPEG, след което щракнете върху OK.
Стартирайте филтъра. Отворете JPEG изображението в софтуера за редактиране, след което стартирайте инструмента DeJPEG:
- Photoshop: В менюто Филтри изберете “Topaz Labs” и след това изберете “DeJPEG 4”.
- Paintshop Pro: В менюто Effects изберете “Plugins”, след това изберете “Topaz DeJPEG”.
- Снимка Въздействие: Отворете менюто Effect и изберете “Topaz DeJPEG”.
- IrfanView: Отворете менюто Изображение, кликнете върху „Ефекти“, след което изберете „Adobe 8BF Filters“. Изберете "Topaz DeJPEG" в списъка с филтри.

Увеличете областта на изображението, която ще се редактира. Щракнете върху иконата на лупа (+) за да увеличите площта на изображението, показвано чрез компресия.
Опитайте настройките по подразбиране една по една. Предварителните настройки на DeJPEG са в лявата част на екрана. Щракнете върху всяка предварителна настройка, за да визуализирате изображението. Забележете как всяка предварителна настройка подобрява или влияе на външния вид. Изберете предварително зададената настройка, най-подходяща за JPEG изображение за редактиране. Макар и да не е перфектен, все още има място за повече редактиране.

Регулирайте плъзгача в режим Яркост. Изберете “Luminance” от опцията под “Preview Display mode”. Щракнете върху „Основно“, за да видите някои от подробните опции за редактиране, които предварителната настройка е пропуснала.- Намаляване на артефактите (Ефектът, който се получава при компресиране на изображения): Първо преместете плъзгача докрай наляво. Сега бавно преместете плъзгача надясно и наблюдавайте подробностите в прозореца за предварителен преглед. Когато плъзгачът се премести надясно, границата ще бъде по-мека, но ще се появи шум и шах. Продължете да се движите, докато всичко по-горе се балансира.
- Заточване: Този плъзгач помага за преоценка на границата, омекотена с плъзгача за намаляване на артефактите. Преместването на плъзгача надясно увеличава остротата.
- Остър радиус: Този плъзгач се използва заедно с инструмента за изостряне. Опитайте да преместите плъзгача наляво или надясно, докато краищата изглеждат ясни и артефактът изчезне.

Настройка на цвета. Ако цветът на изображението е повлиян от предишните инструменти, превключете в режим "Цвят" в режим Предварителен дисплей.- Гладък цвят: Преместете плъзгача наляво или надясно, докато не сте доволни от картината в рамката за предварителен преглед.
- Радиус на ясния край. Ако искате да коригирате подробностите за цветовете на контурите, щракнете върху настройката "Разширени", след което плъзнете плъзгача "Clr Edge Radius" нагоре. Използвайте паралелно с плъзгача Праг на ръба (Праг), докато не сте доволни от снимката.
- Регулирайте наситеността. Ако цветовете на изображението са бледи, преместете плъзгача „Наситеност“ надясно, за да увеличите нивото на цвета.
- Добавете зърно. Опитайте да използвате плъзгача „Добавяне на зърно“ за по-естествен вид. Преместете плъзгача надясно, за да увеличите броя на семената.
Намалете снимката, за да видите промените. Преди да запазите продукта, кликнете върху лупата (-) докато не видите цялата картина във визуализацията. Ако не сте доволни от този резултат, продължете да променяте настройките, непрозрачността и цвета, докато не сте доволни.
Щракнете върху „OK“, за да обработите изображението. Трябва да изчакате известно време, за да приложите филтъра към изображението. реклама
Метод 3 от 3: Използвайте Adobe Photoshop
Помислете от какво качество на снимките имате нужда. Редактирането на подробности за нискокачествен, компресиран JPEG отнема много време и усилия.
- Ако нямате много време или нямате инсталиран Photoshop, разгледайте метода Topaz DeJPEG.
- Ако искате да подобрите качеството на снимките за използване във приложенията на Facebook или Instagram, този метод няма да бъде толкова ефективен, колкото използването на филтри в приложения. Pixlr разполага с разнообразие от безплатни филтри, които могат да прикрият несъвършените JPEG файлове. Ако искате да направите снимката си открояваща се и не се интересувате от размера, опитайте Pixlr.
Увеличете изображението за по-отблизо. Отворете JPEG изображението в Photoshop, увеличете го с лупа (+) в горната лява лента с инструменти. Продължете да щракате върху иконата, докато процентът в долния ляв ъгъл на екрана изведе “300%”. Обърнете внимание на близкото ниво на блокове и градации.
Потърсете филтъра „Намаляване на шума“. Отворете менюто "Филтър", изберете "Шум", след това изберете "Намаляване на шума".
Регулирайте опциите за намаляване на шума. Първо поставете отметка в квадратчето „Визуализация“, за да можете да прегледате действителните промени.
- Сила: Това е числото, което определя нивото на намаляване на шума, колкото по-ниско е качественото изображение, толкова по-голямо е числото. Плъзнете плъзгача надясно, за да наблюдавате ефекта при увеличаване на настройката за сила.
- Запазете подробности: Колкото по-малък е процентът, толкова по-меко и размазано е изображението, като същевременно намалява шума.
- Заточване на подробности: Можете да компенсирате настройката Запазване на детайлите, като увеличите Sharpen Details, тъй като това ще помогне за изчистване на краищата на изображението. Не забравяйте да поставите отметка в диалоговия прозорец "Премахване на артефакт JPEG".
- Когато сте доволни от изображението за предварителен преглед, щракнете върху „OK“, за да запазите ново изображение.
Намалете шума и цветния блок върху голяма област на изображението с малко детайли. (Примерите включват кожа, бузи и коса). Целта на тази стъпка е да направи градацията на изображението по-гладка. Използвайте инструмента за маркери за копиране, за да обработите подробности за конкретни обекти (например очи, уши).
- Увеличете изображението докато имате ясен изглед на цветните блокове (малки квадратни цветни блокове) в областта на изображението, която трябва да редактирате.
- Използвайте инструмента за капки за очи за да изберете цвета близо до цветния блок, който искате да премахнете.
- Изберете инструмента за четка. Трябва да рисувате леко върху цветния блок. Задайте твърдост на 10%, непрозрачност на 40% и дебит 100%.
- Щраквайки ги едно по едно, "поставете" четката върху цветния блок. Не дръжте бутона на мишката и рисувайте масово, защото изглежда неестествено. Можете да превключвате цветовете свободно, за да съответстват на цветовете, сенките и акцентите на оригиналната снимка.
- Намалете непрозрачността на четката до 10% за по-плавен роуминг, като областта на веждите по кожата. Трябва да изберете неутрален цвят между цвета на кожата и цвета на веждите, за да запълните зоната. Поради ниската непрозрачност промяната се извършва стъпка по стъпка и изглежда много естествено, не се страхувайте да нарисувате цвета на кожата в областта на контура на веждите и обратно.
Използвайте инструмента за копиране на марки в точно определена област. (Като зоната на очите, зъбите, крилата на насекомите). Тъй като е трудно да се избере правилният цвят за боядисване на тези области, можем да използваме печат, за да получим правилния цвят. Печатът за копиране ви позволява да изберете област на изображението и да го копирате в друга.
- Щракнете върху иконата на печат и натиснете клавишаAlt докато показалеца на мишката не премине към кръстосана форма. Изберете областта до цветния блок или създайте артефакт при компресиране на изображението, като избягвате избора на цветен блок. Не трябва да копирате артефакти.
- Регулирайте размера на четката за да се побере артефактната зона при компресиране на изображението, можете да го преоразмерите от 1-10 px. Задайте "твърдост" на четката между 10 и 30% и "непрозрачност" на около 30%. Приложете точка по точка "точки", за да коригирате грешни цветни блокове. Често преизбирайте областта, която искате да копирате (чрез натискане на клавиша alt), тъй като трябва да преместите цялата снимка.
- Намалете замъгляването в роуминг секциите. Неправилните цветни блокове понякога засягат блока на изображението (имайте предвид, че кръглата област на ириса не е гладка, много по-изпъкнала). Можете да използвате четка, за да прерисувате краищата, засегнати от грешен цветен блок.
Повторете, докато не сте доволни от изображението. Свийте изображението до 100% за цялостния изглед.
Запазвайте изображения като висококачествени JPEG или PNG, поддържайте повече цветове. Не искате много усилия да се излива в морето, докато компресирате изображението отново.
- В Photoshop изберете Файл >> Запазване за уеб и устройства (Запазване за уеб и устройства).
- В падащото меню изберете „JPEG“ и задайте стойността на качеството между 80 и 100. Имайте предвид, че колкото по-високо е качеството, толкова по-голям е размерът на файла.
- Като алтернатива можете да изберете „PNG-24“, за да запазите файла като PNG. PNG файлът е по-голям от JPEG файла, но изображението не е компресирано твърде много.
Съвети
- Частта от историята на Photoshop запазва само определен брой стъпки, докато трябва да извършите много стъпки в процеса на редактиране на снимки. Когато намалите изображението, ще осъзнаете грешката от преди Photoshop да я запази. За да избегнете това, направете снимка отново, за да можете да се върнете към по-ранен етап, ако не сте доволни от промяната. Можете да намерите бутона на затвора в долната част на панела за история. Превъртете надолу, за да видите всички снимки.
- Не се страхувайте да променяте настройките на четката и копирането, особено ако имате много опит с Photoshop. Ако не искате цветната точка да влияе на изображението, моля, променете настройките.
- Ако редактирате изображението, обърнете внимание на разликите в цветовете на дисплея. Синьо цвете може да има множество нюанси на синьо: синьо, тъмносиньо, зелено, лилаво, кафяво и др. В зависимост от светлината, сянката и отражението. Направете всичко възможно да комбинирате горните цветове с ултра-матовата четка. Можете да използвате печата за копиране, ако в малко пространство има твърде много различни цветове.