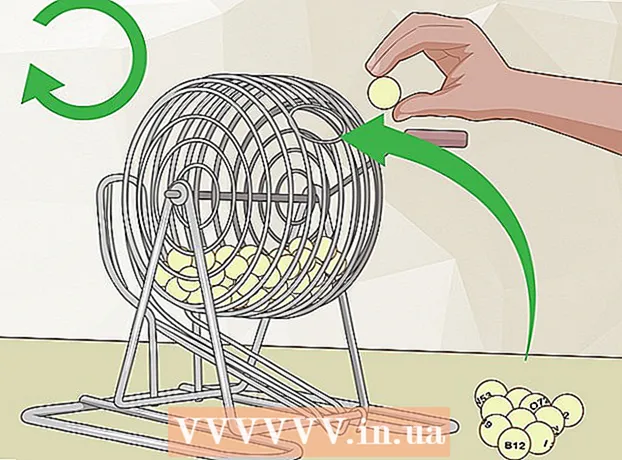Автор:
Randy Alexander
Дата На Създаване:
1 Април 2021
Дата На Актуализиране:
1 Юли 2024

Съдържание
Mp3 плейърът е нещо, което ви позволява да слушате музика навсякъде. Независимо дали имате iPod, San диск, Coby или друг вид музикален плейър, прехвърлянето на музика от вашия компютър към вашето устройство е все още относително лесно. Някои музикални плейъри имат собствен софтуер, докато други се възползват от програмите, налични на вашия компютър. Докато iPod е съвместим само с iTunes, другите Mp3 плейъри обикновено са по-малко ограничени.
Стъпки
Метод 1 от 3: Използвайте iTunes с iPod или друго устройство
Инсталирайте iTunes. iTunes е вграден в операционната система Mac и потребителите на Windows трябва да изтеглят и инсталират софтуера от http://www.apple.com/itunes/download.
- Щракнете върху „Изтегляне сега“, за да изтеглите инсталационния софтуер. След като софтуерът бъде изтеглен, стартирайте софтуера за настройка и следвайте инструкциите на екрана.
- Ако използвате Internet Explorer и имате проблеми с изтеглянето на iTunes, може да се наложи да регулирате нивото на филтриране на блокиращия прозорец (блокиращия прозорец). Отидете в менюто „Internet Options“ на Internet Explorer и щракнете върху „Поверителност“. Щракнете върху „Настройки“ под изскачащия прозорец и задайте нивото на филтъра на „Средно“.

Добавете музика към вашата библиотека в iTunes. При първото стартиране на iTunes компютърът ще бъде сканиран за музика, която да добавите към библиотеката (Library). Ако сте добавили много музика или не виждате файлове в библиотеката си, има два други начина да направите това:- Плъзнете папката в iTunes. Ако сте на Mac, трябва да отворите Finder и да кликнете върху Music, след което плъзнете и пуснете желаната папка във вашата iTunes библиотека. Ако използвате Windows, натиснете ⊞ Печелете+Е. За да отворите File Explorer, отидете до вашата музикална папка и я плъзнете и пуснете в библиотеката си в iTunes.
- Друг начин (и при двете операционни системи) е да отворите менюто Файл и да кликнете върху „Добавяне към библиотеката“. Изберете една или повече папки, които искате да добавите, и щракнете върху „Ok“.
- Ако не знаете къде се съхраняват вашите музикални файлове на вашия компютър с Windows, натиснете ⊞ Печелете+F за да отворите Windows Search. Тип
*. mp3 (или.ogg,.flac,.mp4 и т.н. ...) в полето за търсене и натиснете ↵ Въведете. Когато видите резултатите от търсенето, щракнете с десния бутон върху даден файл и изберете "Properties". Пълният път до файла ще се появи до Местоположение.

Свържете Mp3 плейъра към компютъра. Използвайте USB кабела, предоставен с вашето устройство, за да го включите към компютъра. Ако за първи път правите това, компютърът ви ще започне автоматично да инсталира драйвери.
Потърсете Mp3 плейър в iTunes. Докато Mp3 плейърът е съвместим с iTunes, устройството ще се показва автоматично в софтуера. Ако срещнете някакви проблеми, уверете се, че използвате най-новата версия на iTunes.
- ITunes 10 и по-долу: Вашето устройство ще се появи в лявата част на екрана под менюто „Устройства“. Устройството може да се появи като производител на Mp3 плейъра (напр. "Sony Mp3") или вашето име (например "iPod на Мария").
- ITunes 11: В горния десен ъгъл на iTunes ще се появи икона близо до връзката iTunes Store. Трябва да видите малка икона, представляваща Mp3 плейър с името на устройството до него.
- ITunes 12: Щракнете върху иконата на Mp3 плейъра в горния ляв ъгъл на iTunes.

Плъзнете и пуснете файлове от библиотеката върху Mp3 плейъра. Можете да щракнете и пуснете всяка песен на устройството или няколко песни едновременно.- Ако не можете да пуснете музика върху устройството, щракнете двукратно върху устройството и изберете „Обобщение“ в лявата странична лента. В менюто, което се показва, превъртете надолу до Options и поставете отметка в квадратчето „Ръчно управление на музика и видеоклипове“.
- Ако все още има проблеми, опитайте да изключите и след това да се свържете отново с Mp3 плейъра. Ако това не помогне, опитайте да рестартирате iTunes.
Изключете устройството от контакта. Изберете вашето устройство в iTunes и натиснете M Cmd+Е. ако сте на Mac или Ctrl+Е. ако използвате Windows. Изключете музикалния плейър.
Изчакайте Mp3 плейърът да сканира за новия файл. Това обикновено се случва автоматично след изключване на устройството от компютъра. Ако файлът не се появи в менюто Музика, рестартирайте устройството, за да започне сканирането. реклама
Метод 2 от 3: Използвайте Windows Media Player на Windows 7, 8.1 или Vista
Отворете Windows Media Player. Това не работи с iPod, но обикновено работи с повечето други Mp3 плейъри. Щракнете върху Старт, след което въведете думата Media в полето за търсене. Когато Windows Media Player се появи в резултатите от търсенето, щракнете, за да го отворите.
Добавете музика към библиотеката на Media Player. Ако не сте използвали Media Player преди, ще трябва да добавите музикални файлове към библиотеката си.
- Щракнете върху „Организиране“, след това върху „Управление на библиотеките“. Изберете „Музика“.
- В диалоговия прозорец Местоположения на музикални библиотеки изберете папката, съдържаща вашата музика, и щракнете върху „Включване на папка“, за да я добавите към Media Player.
- Ако не знаете къде се съхранява музиката, можете да търсите в компютъра си, като натиснете ⊞ Печелете+F за да отворите Windows Search. Тип
*. mp3 в полето за търсене и натиснете ↵ Въведете. Когато резултатите от търсенето се върнат, щракнете с десния бутон върху файл и изберете “Properties”. Пълният път до файла ще се покаже до Местоположение.
Свържете Mp3 плейъра към компютъра. Използвайте USB кабела, предоставен с вашето устройство, за да го включите към компютъра. Ако правите това за първи път, компютърът ви ще започне да инсталира драйвери автоматично. Ако вашият Mp3 плейър е приложен с CD или инструкции за инсталиране на драйвери, следвайте инструкциите, дадени от конкретните инструкции на производителя за вашия плейър.
Изберете формуляр за синхронизация. Ако вашият Mp3 плейър е свързан за първи път с Windows Media Player, устройството ще се синхронизира въз основа на това, което се счита за най-добро за вашето устройство.
- Автоматична синхронизация ще бъде избрана, ако Mp3 плейърът има повече от 4 GB място за съхранение и всички песни във вашата библиотека имат общо по-малко от това. Имайте предвид, че ако изберете Автоматично синхронизиране, вашето устройство ще се синхронизира автоматично с библиотеката на Windows Media Player всеки път, когато включите устройството.
- Режимът за ръчна синхронизация ще бъде избран, ако вашият плейър има по-малко от 4 GB място за съхранение и не всички песни могат да бъдат запазени тук.
- Как да превключите от автоматична синхронизация в ръчен режим (или обратно)
- Щракнете върху бутона „Превключване към библиотека“ в горния десен ъгъл на Media Player. Щракнете върху раздела Синхронизиране, след това върху бутона „Опции за синхронизиране“ (бутона с отметката).
- Щракнете върху “Set up Sync” и потърсете раздела Device Setup. Премахнете отметката от квадратчето до „Синхронизиране на това устройство автоматично“, ако искате да синхронизирате ръчно, или добавете отметка, ако искате процесът да се случи автоматично.
Щракнете върху „Синхронизиране“, за да започнете да добавяте музика към mp3 плейъра. Вашият Mp3 плейър ще се покаже в горната част на този раздел с име като "Моето медийно устройство". Изберете и плъзнете любимите си музикални файлове на вашия Mp3 плейър.
- Ако сте избрали да синхронизирате автоматично, не е необходимо да правите това, защото вашите файлове вече са синхронизирани.
Изключете безопасно Mp3 плейъра, когато файловете се копират. Можете да направите това, като кликнете върху вашето USB устройство в системната област (в долния десен ъгъл на екрана, близо до часовника) и изберете „Безопасно изваждане на хардуер“.
Изчакайте вашия MP3 плейър да сканира за нови файлове. Това обикновено се случва автоматично, след като изключите устройството от компютъра. Ако файлът не се показва в менюто Музика, ще трябва да рестартирате устройството си, за да продължите със сканирането. реклама
Метод 3 от 3: Прехвърлете ръчно музика в Windows
Свържете Mp3 плейъра и компютъра. С помощта на USB кабела, приложен към устройството, включете устройството в компютъра. Ако правите това за първи път, компютърът ви ще започне да инсталира драйвери автоматично.Ако вашият Mp3 плейър е приложен с компактдиск или инструкции как да инсталирате драйвери, следвайте инструкциите, специфични за производителя на вашия плейър.
Потърсете папката на вашия компютър, съдържаща вашата музика. Стартирайте File Explorer във всяка версия на Windows, като щракнете върху ⊞ Печелете+Е. и отидете до папката, съдържаща вашата музика.
- Ако не помните къде се съхраняват музикалните ви файлове на вашия компютър с Windows, натиснете ⊞ Печелете+F за да отворите Windows Search. Тип
*. mp3 (или.ogg,.flac,.mp4 и т.н. ...) в полето за търсене и натиснете ↵ Въведете. Когато се появят резултатите от търсенето, щракнете с десния бутон върху файл и изберете "Properties". Пълният път до файла ще се появи до Местоположение.
- Ако не помните къде се съхраняват музикалните ви файлове на вашия компютър с Windows, натиснете ⊞ Печелете+F за да отворите Windows Search. Тип
Отворете друг прозорец на File Explorer, за да видите Mp3 плейъра. Натиснете ⊞ Печелете+Е. и разгънете менюто Компютър в лявата част на екрана. Щракването двукратно върху Mp3 плейъра обикновено се нарича „Сменяем диск“ или „Mp3 плейър“.
Потърсете папката Music в Mp3 плейъра. Вижте инструкциите, придружаващи вашето устройство, къде точно да съхранявате вашите музикални файлове, но обикновено музикалните плейъри имат папката „Music“. След като папката бъде намерена, отворете я с двукратно щракване.
Плъзнете песента в Mp3 плейъра. В първия прозорец на File Explorer (този, който отваря папката с музика на вашия компютър), изберете файловете, които искате да прехвърлите. Повечето Mp3 плейъри ви позволяват да плъзнете цяла папка (или папки) на вашето устройство, така че няма какво да се притеснявате, ако сте организирали файловете си по име на изпълнител. Изберете и плъзнете файла на друг екран на File Explorer (екранът отваря папката Music на Mp3 устройството).
Затворете прозореца на File Explorer. Уверете се, че песните се копират, преди да направите това.
Изключете безопасно Mp3 плейъра. Можете да направите това, като кликнете върху USB устройството в системната област (в долния десен ъгъл на екрана, близо до часовника) и изберете „Безопасно изваждане на хардуер“.
Изчакайте вашия MP3 плейър да сканира за нови файлове. Това обикновено се случва автоматично, след като сте изключили устройството от компютъра. Ако файлът не се показва в менюто Музика, рестартирайте устройството, за да започне сканирането. реклама
Съвети
- Някои Mp3 плейъри се доставят с CD или връзка за изтегляне на вашия софтуер за управление на музика. Пример: Плейър на Sony, който се доставя с MediaGo. Все още може да се наложи да използвате горепосочените методи за прехвърляне на музика на вашето устройство, ако не сте запознати със софтуера на Mp3 плейъра.
- Различните Mp3 плейъри позволяват възпроизвеждане на различни типове файлове. Например, някои MP3 плейъри ви позволяват да възпроизвеждате файлове само с разширения
.mp3, докато други играчи също приемат файлове с разширение.ogg или.flac. - Не можете да преместите възпроизвежданата в момента музика (като музика на Pandora или YouTube) в Mp3 плейър. На плейъра могат да се прехвърлят само файлове, които преди това са били изтеглени на компютъра.
- За да спестите време за копиране на песни в музикалния плейър, имате право да избирате няколко файла наведнъж, като задържите бутона. Ctrl (или ключ M Cmd на Mac) при щракване върху множество файлове. Кликнете върху който и да е файл в избраната област и плъзнете всички файлове наведнъж.