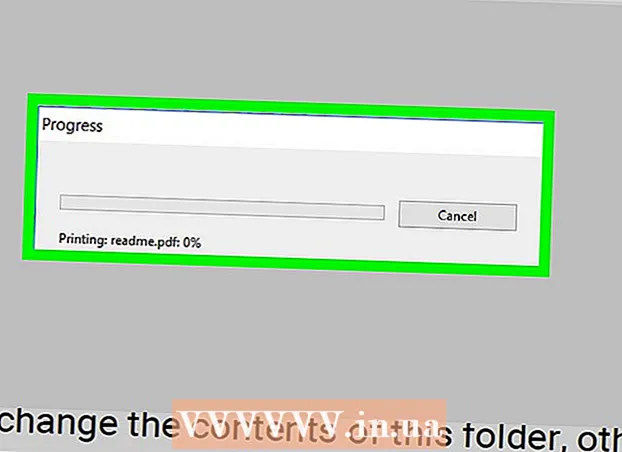Автор:
Lewis Jackson
Дата На Създаване:
5 Може 2021
Дата На Актуализиране:
1 Юли 2024

Съдържание
Тази статия ви показва как да конвертирате документи на Microsoft Word в PDF формат. PDF файлът е съвместим с почти всеки интерфейс и е труден за редактиране, подходящ за съхранение и изпращане на важни документи. Можете да използвате SmallPDF или Goolge Drive за конвертиране на документи на Word онлайн в PDF формат или да използвате Microsoft Word на компютри с Windows или Mac.
Стъпки
Метод 1 от 4: Използвайте Word в Windows
Отворете документ на Microsoft Word. Щракнете двукратно върху документа на Word, за да видите съдържанието му в Microsoft Word.
- Ако все още не сте създали документа, отворете Word, след което щракнете върху Празен документ (Бяла страница) и създайте свой собствен документ, преди да продължите.

Щракнете Файл [File] е в горния ляв ъгъл на прозореца на Word и ще се появи нов прозорец.
Щракнете Износ (Експортиране) в лявата колона за избор. Ще видите нови опции, които се появяват в средата на прозореца.
Щракнете Създайте PDF / XPS документ (Създаване на PDF / XPS документ) в горния ляв ъгъл на прозореца.
Щракнете върху опциите Създайте PDF / XPS (Създаване на PDF / XPS) в средата на прозореца, ще се появи друг прозорец.
Изберете къде да запазите файла. Щракнете върху папка от лявата страна на прозореца, за да запазите преобразувания файл на Word в PDF.
- Тъй като PDF е различен формат от Word, можете да запазвате PDF файлове в същата папка като Word файлове.
- Можете също така да въведете ново име на файл в полето "Име на файл", ако желаете.
Щракнете Публикувай (Експортиране) в долния десен ъгъл на прозореца. Това ще създаде PDF на документа на Word в избраната папка. реклама
Метод 2 от 4: Използвайте Word на Mac
Отворете документ на Microsoft Word. Щракнете двукратно върху документа на Word, за да видите съдържанието му в Microsoft Word.
- Ако все още не сте създали документа, отворете Word, след което щракнете върху Празен документ (Бяла страница) и създайте свой собствен документ, преди да продължите.
Щракнете Файл (Файл) в горния ляв ъгъл на екрана на Mac, за да отворите списък с възможности за избор.
Щракнете върху опциите Запази като ... (Save As) в текущо показваното меню. Ще се появи нов прозорец.
Въведете име на файл. Въведете желаното име на PDF файл в полето "Име" в горната част на прозореца.

Изберете папка, за да запазите файла. Щракнете върху папка в лявата част на прозореца, за да запазите PDF файла.
Щракнете върху полето "Формат на файла" в долната част на прозореца, за да отворите падащото меню.

Щракнете върху опциите PDF в секцията „Експорт“ на падащото меню.- Ще трябва да превъртите надолу списъка за избор, за да видите тази опция.

Щракнете върху бутона Износ Синият цвят е в долния десен ъгъл на прозореца. Това ще запази вашия PDF файл в избраната папка. реклама
Метод 3 от 4: Използвайте SmallPDF
Отворете страницата за конвертиране на Word в PDF на SmallPDF, като посетите https://smallpdf.com/word-to-pdf в браузъра на вашия компютър.
Щракнете Изберете файл (Изберете файл) в центъра на страницата SmallPDF. Това ще отвори прозорец на File Explorer (на Windows) или Finder (на Mac).
Изберете документа на Word. Отидете до папката, в която е записан документът на Word, след което го изберете, като щракнете върху документа.
Щракнете Отворете (Отворено) в долния десен ъгъл на прозореца, за да качите документ на Word в SmallPDF.
- На Mac ще щракнете Избирам (Избирам).
Щракнете върху опциите Свали файл (Изтеглете файла) в долния ляв ъгъл на страницата SmallPDF. PDF файлът ще бъде изтеглен на вашия компютър, но понякога трябва да изберете директория за запазване и / или да потвърдите изтеглянето в зависимост от настройките на вашия браузър.
- Ще отнеме няколко секунди, за да се появи тази опция, ако вашият файл на Word е голям или вашата интернет връзка е бавна.
Метод 4 от 4: Използвайте Google Drive
Отворете Google Диск. Отидете на https://drive.google.com/ в уеб браузър на компютъра си, за да отворите страницата на Google Диск (ако сте влезли в системата).
- Ако не сте влезли, щракнете Отидете в Google Диск (Отидете на Google Drive), след това въведете имейл адреса и паролата си, когато бъдете подканени.
Щракнете + Ново (New) е в горната лява част на прозореца на Google Drive и ще видите списък с възможности за избор.
Щракнете Качване на файл (Качване на файл) в текущо показваното меню. Това ще отвори File Explorer (на Windows) или прозорец на Finder (на Mac).
Изберете вашия документ на Word. Отидете до папката, в която е записан документът на Word, изберете го, като щракнете върху документа.
Щракнете Отворете (Отворено) в долния десен ъгъл на прозореца. Файлът с думи ще бъде качен в Google Диск.
- На Mac ще щракнете Избирам (Избирам).
Отворете файла Word. Когато Word файл се качи в Google Drive, щракнете двукратно върху него в Google Drive, за да го отворите в браузъра си.
Щракнете Файл в горния ляв ъгъл на прозореца, за да отворите списък за избор.
- На Mac не забравяйте да щракнете Файл в прозореца на браузъра, а не в лентата с инструменти в горната част на екрана.
Избирам Изтеглете като (Изтегляне като) в средата на текущо показваното меню и ще се появи ново меню.
Щракнете PDF документ (PDF документ) в менюто. Това незабавно ще изтегли PDF версията на документа на Word на вашия компютър.
- В зависимост от настройките на вашия браузър, може да се наложи да потвърдите изтеглянето и / или да изберете директория за запазване, преди файлът да може да бъде изтеглен.
Съвети
- За да отворите PDF файл, като използвате PDF четеца по подразбиране на вашия компютър, просто щракнете двукратно върху него; ако има множество PDF четци, ще бъдете помолени да изберете такъв след двукратно щракване върху PDF файла.
- Можете също да използвате опцията „Запазване като“, за да конвертирате файлове на Word в PDF на компютри с Windows.
Внимание
- Когато конвертирате важни документи (като информация за кредитна карта), трябва да избягвате SmallPDF.Въпреки че техният сайт е защитен, най-добре е тези файлове да бъдат офлайн.