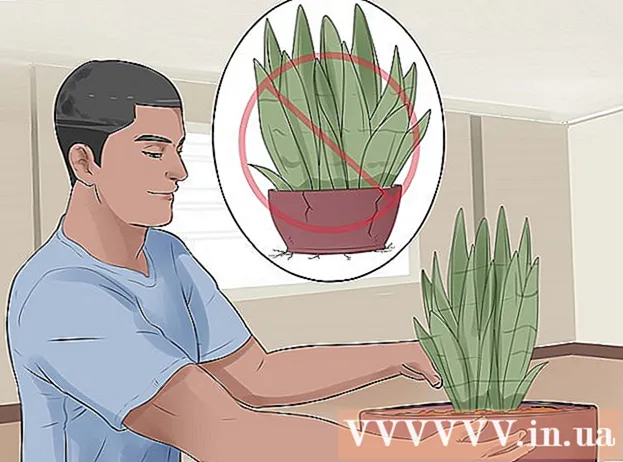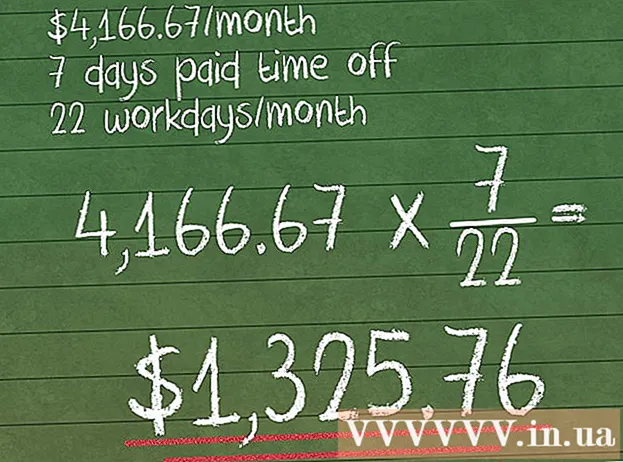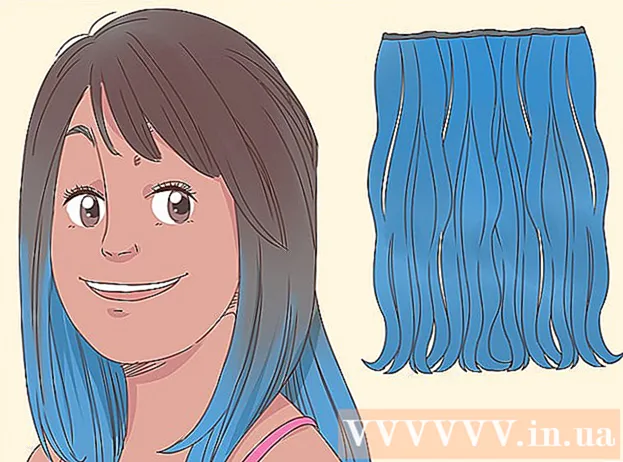Автор:
Peter Berry
Дата На Създаване:
19 Юли 2021
Дата На Актуализиране:
1 Юли 2024
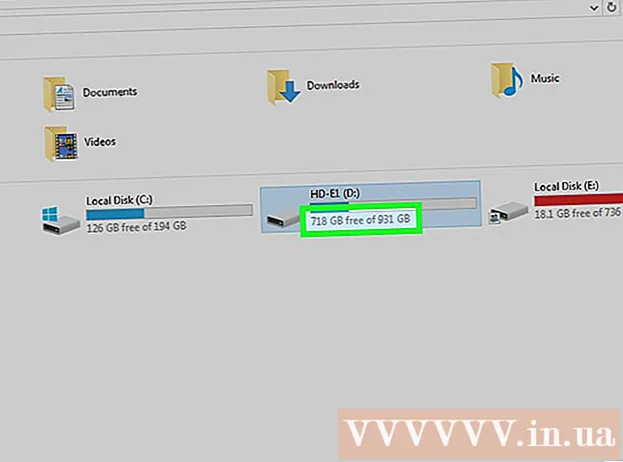
Съдържание
Можете да използвате USB сменяемо устройство за съхранение, за да копирате бързо музика от един компютър на друг. Това е удобен начин за споделяне на музика с приятели или слушане на музика на аудио устройство с USB или просто създаване на резервно копие. Ако USB устройството не работи правилно, ще трябва да го преформатирате.
Стъпки
Метод 1 от 4: Windows 10 и 8
Включете USB в USB порта на компютъра. Опитайте да използвате порта директно на компютъра. Избягвайте да използвате удължителен порт, тъй като това ще забави предаването на данни.
- Windows ще извести, когато USB устройство е свързано към компютъра и ще се появи прозорец за автоматично изпълнение. Можете да затворите прозореца за автоматично изпълнение.
- Ако за първи път включвате USB устройството в компютъра, Windows може да инсталира някои драйвери. Процесът може да отнеме няколко минути.

Отворете прозореца "Този компютър" (Този компютър). В Windows 10 щракнете върху бутона Windows и изберете File Explorer. Потребителите на Windows 8 могат да щракнат с десния бутон на мишката върху бутона Windows и да изберат „File Explorer“ или да напишат ⊞ Печелете+Е..
Намерете USB устройството. USB устройството ще се появи в раздела "Устройства и устройства" на прозореца.- Ако не виждате USB устройството, вижте Отстраняване на неизправности в края на тази статия.
Запомнете буквата, която съответства на USB устройството. Ще намерите този символ в скоби до устройството, например "(E :)" или "(F :)". Спомнянето на буквата на устройството ще помогне за опростяване на прехвърлянето на файлове.

Проверете количеството свободно място на устройството. Свободното пространство на устройството определя броя на музикалните файлове, които можете да съхранявате в него. Можете да проверите паметта директно под устройството.- Средният размер на MP3 файл е около 3-5 MB, но зависи от дължината и качеството на файла. Вижте таблицата в края на тази статия за приблизителна оценка на броя на песните, които могат да бъдат съхранени.
- Можете бързо да изтриете всичко от USB, като щракнете с десния бутон и изберете „Форматиране“. Започнете процеса на форматиране и всичко на устройството ще бъде изтрито.
Намерете музикалните файлове, които искате да копирате на USB устройството. Музикалните файлове могат да се съхраняват на много места в компютъра:
- Много програми се съхраняват в папката "Музика".
- Ако изтегляте музика от мрежата, файлът обикновено се съхранява в папката „Изтегляния“.
- В Windows Media Player щракнете с десния бутон върху файл в библиотеката и изберете „Отваряне на местоположението на файла“, за да отворите папката, съдържаща файла.
- В iTunes щракнете с десния бутон върху песента в библиотеката и изберете „Показване в Windows Explorer“, за да отворите папката, съдържаща песента.
- Можете да извършите търсене на „mp3“ в Windows, за да намерите всички MP3 файлове на вашия компютър. Отворете менюто "Старт" и напишете "mp3", за да започнете да търсите.
Изберете всички файлове и папки, които искате да копирате. Можете да изпращате няколко файла и папки едновременно към USB устройство. Щракнете и плъзнете диалоговия прозорец за избор или задръжте клавиша Ctrl и щракнете върху всеки файл, който искате да изберете. Можете да натиснете клавиша Ctral+A за да изберете всичко в текущата директория.
- Проверете размера на избраните файлове, като щракнете с десния бутон и изберете "Properties". Уверете се, че размерът на селекцията е по-малък от наличното пространство на USB устройството за палеца.
- По-лесно ще преместите всичките си музикални файлове на едно място на компютъра си и ще ги организирате в папка. Можете да копирате всички папки и файлове едновременно.
Щракнете с десния бутон върху селекцията. Ще се появи ново меню.
Изберете "Изпрати до" и изберете USB устройството. В тази стъпка, ако си спомняте символа или буквата, съответстващи на USB устройството, е много удобно. Обикновено ще видите USB устройството в долната част на списъка с местоназначения.
Изчакайте файлът да се копира. Файлът, който току-що избрахте, ще бъде копиран на USB. Времето за копиране зависи от броя на файловете със скоростта на USB и компютъра.
- Оригиналният файл не се изтрива. Устройството ще направи копие на всеки файл на USB.
- Ако получите съобщение, че USB е пълен, сте избрали повече файлове от наличното USB пространство. Опитайте да повторите процеса с по-малко файлове.
Щракнете върху бутона "Безопасно премахване на хардуер" в системната област. Този бутон има икона на USB щепсел с отметка. Ако не виждате тази опция, разгънете скритите икони в системната област. Когато щракнете тук, ще се появи списък с USB устройства, свързани към компютъра.
Щракнете върху USB, за да премахнете безопасно устройството. Това е действието на изключване на USB от системата, което ви позволява безопасно да премахнете USB устройството, без да повредите данните си.
Извадете USB от компютъра. Вашите музикални файлове вече се съхраняват безопасно на USB. реклама
Метод 2 от 4: Windows 7 и по-стари
Включете USB, който искате да използвате. Използвайте USB порта директно на компютъра. Свързването чрез разширен USB порт може да намали скоростта на трансфер на данни или проблеми с връзката.
- Прозорецът за автоматично изпълнение ще се появи, ако преди това не е бил деактивиран. Можете да изберете „Отваряне на папка за преглед на файлове“ или да продължите да отваряте файла, без да използвате прозореца за автоматично изпълнение.
- Windows може да инсталира някои драйвери, ако никога преди не сте свързвали USB устройството.
Отворете прозореца "Компютър". Можете да погледнете в менюто "Старт" или да натиснете клавиша ⊞ Печелете+Е.. В същото време можете да видите пряк път на работния плот. В Windows XP тази опция се нарича "Моят компютър".
Намерете USB устройството. Можете да видите елемента „Устройства с подвижно съхранение“ в прозореца. USB устройството може да бъде кръстено на името на производителя или модела, или просто "Сменяем диск".
Запомнете USB името и буквата. Това ще улесни изпращането на файлове. Буквата на устройството се показва в скоби след буквата на устройството.
Проверете количеството свободно място на устройството. Лентата под устройството ще покаже колко свободно място е налично. Познавайки свободното пространство, можете да изчислите броя на файловете, които могат да се съхраняват в устройството.
- Вижте таблицата в края на статията за приблизителна оценка на броя на файловете, които могат да се съхраняват на устройството.
Намерете музикалния файл, който искате да копирате. Използвайте Windows Explorer, за да намерите музикалните файлове, които искате да копирате. Музиката обикновено се съхранява на различни места в зависимост от настройките на медийния плейър.
- Windows използва папката "Музика" като място за съхранение по подразбиране за много програми.
- Музиката, изтеглена онлайн, обикновено се запазва в папката „Изтегляния“.
- Ако използвате Windows Media Player, можете да щракнете с десния бутон върху песента в библиотеката и да изберете „Отваряне на местоположението на файла“, за да видите папката, съдържаща този файл.
- Ако използвате iTunes, щракнете с десния бутон върху песента и изберете „Показване в Windows Explorer“.
Изберете файловете и папките, които искате да копирате. Можете да копирате всичко в прозореца, като щракнете върху. Можете да плъзнете диалоговия прозорец за избор, натиснете клавиша Ctrl+A за да изберете всички файлове или задръжте клавиша Ctrl и щракнете върху всеки файл, за да го изберете.
Проверете избрания размер на файла. Щракнете с десния бутон върху селекцията и изберете "Properties". Тази опция ви позволява да видите общия размер на избраните файлове за сравнение с наличното USB пространство.
Щракнете с десния бутон и изберете „Изпрати до“, след което изберете USB устройството. Лесно ще разпознаете USB устройството по име и буква.
Изчакайте музиката да се копира. Времето, което отнема, зависи от броя на файловете, които копирате, скоростта на вашето USB устройство и вашия компютър. Не изваждайте USB от устройството, докато копирате.
Кликнете върху „Безопасно премахване на хардуер“ в системната област. Това е редът с икони в долния десен ъгъл на екрана, до часовника. Ако не виждате икона, щракнете върху стрелката, за да се покажат всички икони.
Изберете USB устройството от менюто "Безопасно премахване на хардуер". Това е операцията за изключване на USB от компютъра, което ви позволява безопасно да премахнете USB устройството, без да повредите файловете. реклама
Метод 3 от 4: Mac
Включете USB в USB порта на Mac. Избягвайте да използвате разширения USB порт, тъй като това може да намали скоростта на трансфер на данни. Трябва да видите USB устройството да се появи на екрана.
- Ако USB флаш устройството не се появи, прочетете раздела за отстраняване на неизправности по-долу.
Отворете iTunes или Finder. Ако използвате iTunes, можете бързо да копирате музика на USB флаш устройство чрез тази програма. Ако не използвате iTunes, процесът е подобен, но трябва ръчно да намерите музикалния файл във Finder.
Изберете файловете в библиотеката на iTunes, които искате да копирате. Можете да копирате цели песни или албуми, но не и плейлисти. Можете да задържите бутона ⌘ Команда за да изберете множество файлове или натиснете клавиша ⇧ Shift за да изберете файлов масив.
- Ако използвате Finder, отворете папката, съдържаща музиката, която искате да копирате, и изберете файловете и папките, които искате да копирате.
Плъзнете избраното съдържание до иконата USB на екрана. Файлът ще бъде прехвърлен на USB. Оригиналният файл не се изтрива.
- Ако искате да преместите файл от Finder, задръжте клавиша ⌥ Опция докато ги влачите към USB устройството. Оригиналният файл все още се записва на компютъра, данните на USB са копие. Не е необходимо да правите това, ако използвате iTunes.
Изчакайте данните да се прехвърлят. Това може да отнеме много време, ако копирате много музикални файлове.
Плъзнете USB към кошчето. След като завършите прехвърлянето на данни, плъзнете USB в кошчето, за да го изключите безопасно.
Извадете USB от Mac. След като плъзнете иконата на USB в кошчето, можете да извадите USB от устройството, без да се страхувате от повреда на данните. реклама
Метод 4 от 4: Отстранете проблема
Опитайте различен USB порт. Много пъти USB портът е повреден, така че USB устройството няма да работи, опитайте да включите устройството в друг порт на компютъра.
- Избягвайте да използвате USB разширителния порт, тъй като това може да намали скоростта на трансфер на данни.
Опитайте USB на друг компютър. Ако USB флаш устройството се появи, когато го включите в друг компютър, проблемът е в компютъра ви и как свързвате устройството с компютъра. Трябва да опитате да актуализирате или преинсталирате USB драйвера, или може би USB е повреден.
Намерете USB в Disk Management (Windows) или Disk Utility (Mac). Въпреки че USB флаш устройството не се появява, вероятно все още е свързано с вашата система. Ако видите USB флаш устройството в Disk Management или Disk Utility, можете да го форматирате и използвате.
- Windows - Натиснете клавиша ⊞ Печелете+R и тип diskmgmt.msc. Намерете USB устройството в списъка с устройства в горната част на прозореца или в изгледа за сила на звука в долната част на прозореца.
- Mac - Отворете папката Utilities в Applications, след това стартирайте Disk Utility. Потърсете USB устройството в списъка с устройства в лявата част на прозореца.
Преформатирайте устройството, когато се появи в Disk Management или Disk Utility. Ако устройството се появи в помощната програма за устройство, устройството най-вероятно не е във формат, съвместим с операционната система. Форматирането на устройството с файлова система exFAT ви позволява да използвате USSb както на Windows, така и на Mac. Всички данни, съхранени на USB, ще бъдат изтрити по време на форматирането.
- Windows - Щракнете с десния бутон върху устройството в Disk Management и изберете „Format“. Изберете файловата система "exFAT", тъй като тя е формат, съвместим с повечето компютри и устройства.
- Mac - Изберете USB ключа и щракнете върху раздела „Изтриване“. Изберете "ExFAT" в менюто Форматиране и щракнете върху бутона "Форматиране".
Уверете се, че не се опитвате да копирате твърде много. Ако получите съобщение, че няма достатъчно свободно място, копирате твърде много. Уверете се, че USB флаш устройството има достатъчно памет, за да съхранява избрания от вас файл. Имайте предвид, че действителната памет обикновено е по-малка от рекламираната памет. Следва списък с максималния брой песни, които можете да съхранявате на всяко устройство със съответния им капацитет. реклама