Автор:
Randy Alexander
Дата На Създаване:
28 Април 2021
Дата На Актуализиране:
1 Юли 2024

Съдържание
Тази wikiHow ви учи как да качвате и изтегляте музика или видеоклипове на вашия iPhone.
Стъпки
Метод 1 от 3: Добавете музика / видеоклипове чрез iTunes Store
Отворете приложението iTunes Store. Приложението има лилава икона с бяла музикална нота в бял кръг.
- Препоръчително е да се свържете с Wi-Fi, когато извършвате този метод, тъй като музиката и видеоклиповете заемат доста място при изтегляне.

Намерете музика / видеоклипове. Можете да го направите по няколко начина:- Щракнете Търсене (Търсене). Опцията има икона на лупа в долния десен ъгъл на екрана.
- Тази опция ви помага да намерите конкретна песен, изпълнител, филм или телевизионно предаване. Започнете, като щракнете върху полето „Търсене“ в горната част на екрана. Въведете заглавие, име на изпълнител или ключова дума в полето за данни и след това докоснете резултата, който търсите.
- Щракнете Музика (Музика). Опцията има икона на музикална нота в долния ляв ъгъл на екрана.
- Тази опция ви помага да разглеждате песни, албуми, изпълнители, мелодии и жанрове в iTunes Store.
- Щракнете Филми (Филм). Опцията има икона за превъртане в долния ляв ъгъл на екрана.
- Тази опция ви позволява да разглеждате филми, актьори, режисьори и жанрове в iTunes Store.
- Щракнете Телевизионни предавания. Опцията има икона на видео монитор в долната централна част на екрана.
- Тази опция ви помага да разглеждате филми, заглавия, жанрове и актьори в iTunes Store.

Кликнете върху цената. За да изтеглите песен, албум, филм, телевизионно предаване или филм, докоснете цената до заглавието на актива.- Някои филми или телевизионни предавания може да имат показана опция за наем. За да наемете видеоклипа (вместо да купувате), щракнете върху наема.

Щракнете КУПЕТЕ (МЕДИА) (Купува). Този бутон ще се появи на мястото, където цената е била показана по-рано. Когато кликнете върху него, ще потвърдите решението за покупка или наем. Музиката / видеоклиповете, които купувате или наемате, ще започнат да се изтеглят на вашия iPhone.- Намерете музика, закупена в приложението Музика в раздела „Изтеглена музика“ в библиотеката.
- Намерете закупен / нает филм или телевизионно предаване в телевизионното приложение под раздела „Изтеглени“ в библиотеката.
Метод 2 от 3: Изтеглете музика / видеоклипове, закупени от iTunes Store
Отворете приложението iTunes Store. Приложението има лилава икона с бяла музикална нота в бял кръг.
- Препоръчително е да се свържете с Wi-Fi, когато извършвате този метод, тъй като музиката и видеоклиповете заемат доста място при изтегляне.
Щракнете | Повече ▼ (Други възможности). Този бутон има икона с три точки, разположени в долния десен ъгъл на екрана.
Щракнете Закупен (Купено).
Докоснете категорията мултимедия, която сте изтеглили. Изберете отвътре Музика, Филми или Телевизионни предавания.
Щракнете Не на този iPhone (Не на този iPhone). Тази опция е в горния десен ъгъл на екрана.
Докоснете изпълнителя или заглавието. Музиката е подредена по азбучен ред по име на изпълнител, филмите са изброени по азбучен ред на заглавията, а телевизионните предавания са подредени по азбучен ред въз основа на името на сериала (глава играч по номер).
Щракнете върху иконата „Изтегляне“ вдясно от песента, албума, филма, сериала или епизода, които сте закупили и искате да изтеглите. Този бутон е облачна форма със стрелка, насочена надолу.
- Музиката или видеото ще започнат да се изтеглят в телефона ви.
- Търсете музика с помощта на приложението Музика в раздела „Изтеглена музика“ в библиотеката.
- Намерете филм или телевизионно предаване с помощта на телевизионното приложение, намиращо се в раздела „Изтеглени“ в библиотеката.
Метод 3 от 3: Добавете ръчно музика / видеоклипове в iTunes
Отворете iTunes на вашия компютър. Приложението има многоцветна икона на музикална нота на бял фон, отвън е разноцветен кръг.
- Ако iTunes поиска да изтеглите най-новата версия, следвайте инструкциите.
Свържете iPhone към компютър. Използвайте кабела на iPhone, за да включите USB края към компютъра, а другия край - към порта за зареждане на телефона.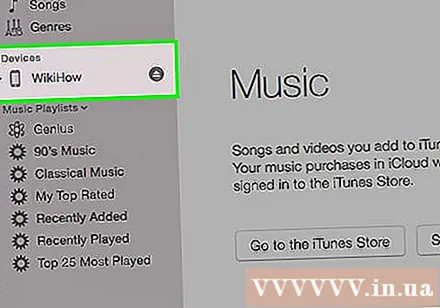
- Ако iTunes е включил автоматично синхронизиране с музика, просто отворете iTunes и включете телефона си и към вашия iPhone ще бъде добавена нова музика.
Щракнете върху падащото мултимедийно меню. Тази опция е в горния ляв ъгъл на екрана, до иконата на iPhone.
Щракнете Музика. Тази опция е в горната част на менюто.
Щракнете върху опцията "Библиотека". В раздела „Библиотека“ в левия прозорец на прозореца на iTunes има няколко начина за преглед на плейлиста в библиотеката:
- Неотдавна добавени (Неотдавна добавени)
- Художници (Изпълнител)
- Албуми
- Песни (Песен)
- Жанрове (Категория)
Щракнете и плъзнете съдържанието, за да го пуснете на iPhone. Плъзнете песента или албума от библиотеката вдясно от падащия прозорец върху иконата на iPhone в левия прозорец, под „Устройства“.
- Иконата на iPhone ще бъде заобиколена от син правоъгълник.
- Можете да изберете няколко елемента, като задържите бутона Ctrl (PC) или ⌘ Команда (Mac) и кликнете върху него.
Пуснете песни на iPhone. След като освободите мишката или бутона на тракпада, музиката ще започне да се прехвърля към вашия iPhone.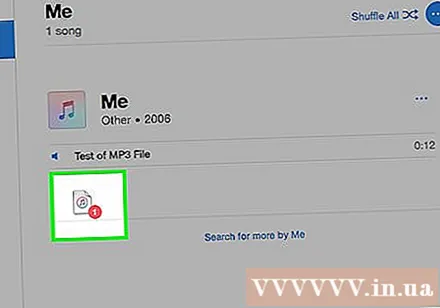
Щракнете върху падащото мултимедийно меню. Тази опция е в горния ляв ъгъл на екрана, до иконата на iPhone.
Избирам Филми. Това е втората опция в менюто.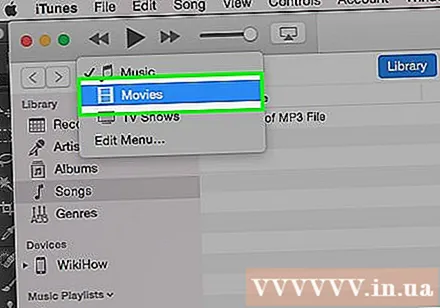
Щракнете върху опцията "Библиотека". В раздела „Библиотека“ в левия прозорец на прозореца на iTunes има няколко начина за преглед на списък с филми в библиотеката:
- Неотдавна добавени
- Филми
- Жанрове
- Домашни видеоклипове (Семеен видеоклип)
- Домашни видеоклипове включва видеоклипове, които сте добавили към вашата библиотека в iTunes и не сте закупили от iTunes Store.
Щракнете и плъзнете съдържанието, за да го пуснете на iPhone. Плъзнете видеоклипа от галерията отдясно на падащия прозорец върху иконата на iPhone в левия прозорец, в раздела "Устройства".
- Иконата на iPhone ще бъде заобиколена от син правоъгълник.
- Можете да изберете няколко елемента, като щракнете върху съдържанието, докато задържате клавиша Ctrl (PC) или ⌘ Команда (Mac).
Пуснете видео на iPhone. Продължете, като освободите бутона на мишката или тракпада, копирането в iPhone ще започне.
Щракнете върху падащото мултимедийно меню. Тази опция е в горния ляв ъгъл на екрана, до иконата на iPhone.
Кликнете върху Телевизионни предавания. Това е третата опция в менюто.
Щракнете върху опцията "Библиотека". В раздела „Библиотека“ в левия прозорец на прозореца на iTunes има няколко начина за преглед на списъка с телевизионни предавания в библиотеката:
- Неотдавна добавени
- Телевизионни предавания
- Епизоди (Епизоди)
- Жанрове (Категория)
Щракнете и плъзнете съдържанието, за да го пуснете на iPhone. Плъзнете серията или програмата от библиотеката вдясно от падащия прозорец върху иконата на iPhone в левия прозорец под „Устройства“.
- Иконата на iPhone ще бъде заобиколена от син правоъгълник.
- Можете да изберете няколко елемента, като задържите бутона Ctrl (PC) или ⌘ Команда (Mac) и щракнете върху всеки елемент.
Пуснете сериала или епизода на iPhone. След като освободите бутона на мишката или тракпада, прехвърлянето към iPhone ще започне.
Изчакайте музиката или видеото да приключат. След като приключите, можете да изключите вашия iPhone от компютъра.
- Търсете музика с помощта на приложението Музика в раздела „Изтеглена музика“ в библиотеката.
- Намерете филми, домашни видеоклипове или телевизионни предавания с помощта на телевизионното приложение, намиращо се в раздела „Изтеглени“ в библиотеката.



