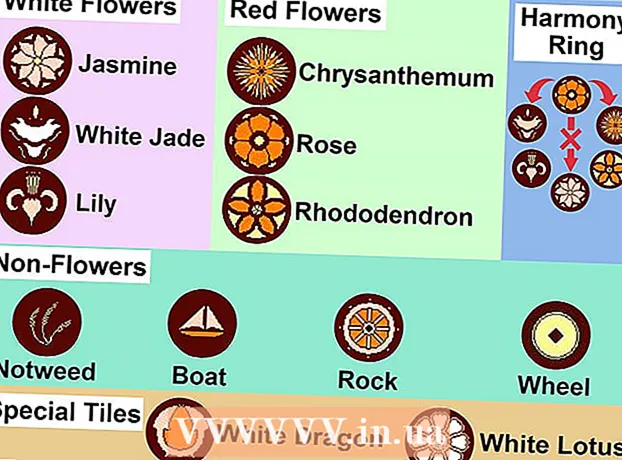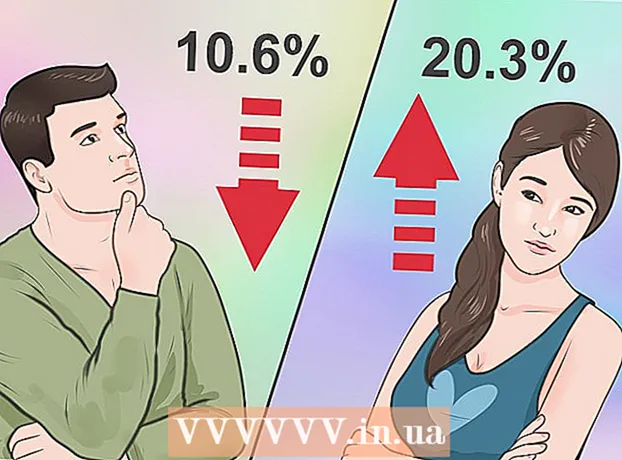Автор:
Louise Ward
Дата На Създаване:
7 Февруари 2021
Дата На Актуализиране:
1 Юли 2024
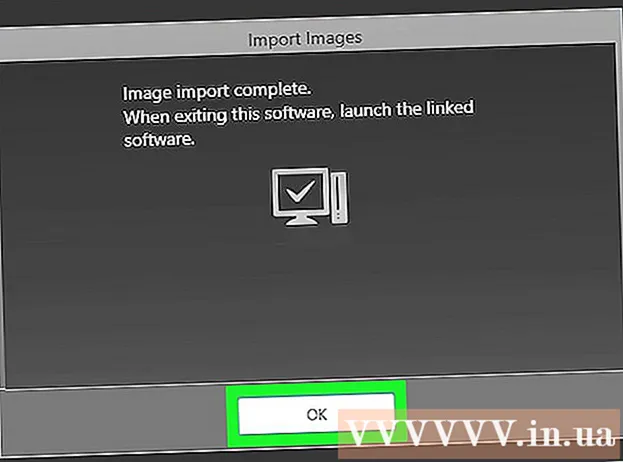
Съдържание
Тази wikiHow ви учи как да използвате програмата Canon CameraWindow за прехвърляне на снимки от камера на Canon на компютър с Windows. Забележка: Камерите на Canon трябва да имат Wi-Fi, за да се свържат с CameraWindow. Освен това CameraWindow е стара програма, така че може да не е съвместима с много модели камери, издадени след 2015 г.
Стъпки
Част 1 от 4: Изтеглете и извлечете Canon CameraWindow
за да включите устройството.

.- Щракнете Мрежа от лявата страна на прозореца.
- Щракнете двукратно върху името на камерата.
- Следвайте инструкциите на екрана.
. Щракнете върху логото на Windows в долния ляв ъгъл на екрана.
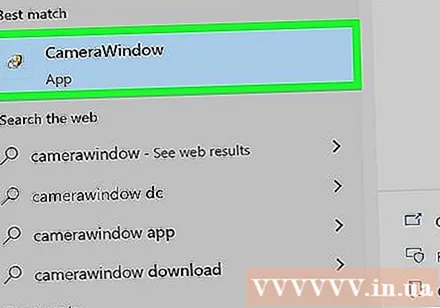
Отворете прозореца CameraWindows. Внос прозорец на камерата отидете в прозореца Старт и щракнете CameraWindow в горната част на списъка с резултати от търсенето се появява.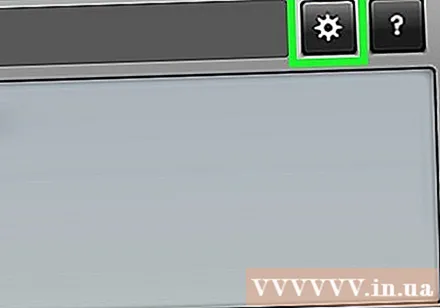
Щракнете върху опцията „Настройки“ с иконата на зъбно колело в горния десен ъгъл на прозореца. Ще се появи прозорецът Настройки.
Щракнете върху картата Внос (Импортиране) е в горната част на прозореца Настройки.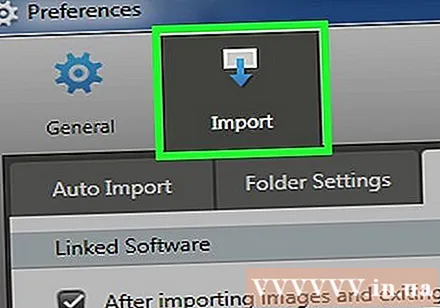
Щракнете Настройки на папката (Инсталиране на папка). Този раздел е в горната част на прозореца.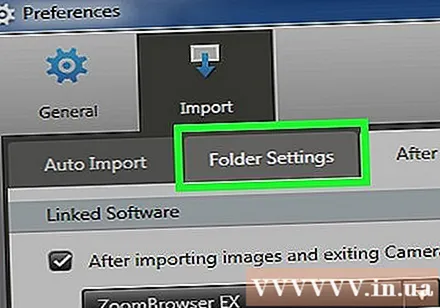
Щракнете Преглед ... (Преглед). Тази опция е в средата вдясно на страницата. Ще се появи прозорец на File Explorer.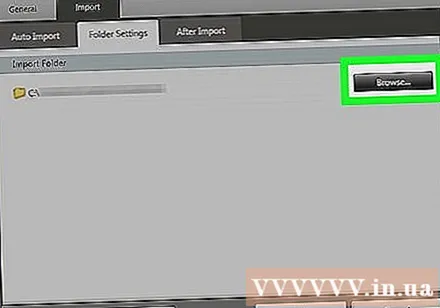
Изберете папка. Щракнете върху папката, която искате да използвате, за да запазите копираните изображения, след което щракнете Отворете (Отворено) или Изберете папка (Изберете папка) в долния десен ъгъл на изскачащия прозорец.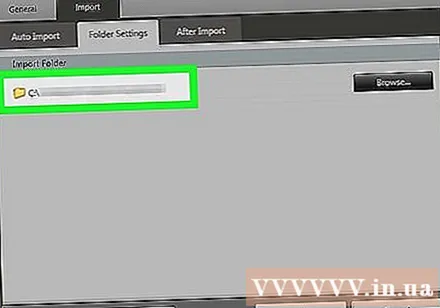
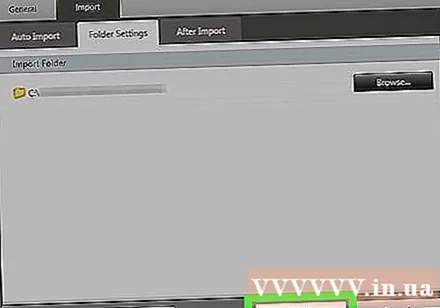
Щракнете Добре в долната част на прозореца. Настройките ще бъдат запазени и прозорецът Настройки ще се затвори.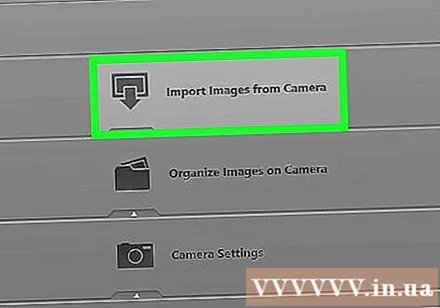
Щракнете Импортиране на изображения от камерата (Импортиране на снимки от камерата). Тази опция е в средата на прозореца.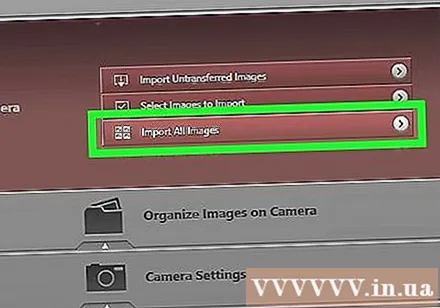
Щракнете Импортиране на всички изображения (Импортиране на всички снимки). Тази опция е в средата на менюто. Изображението в камерата ще започне да се копира на компютъра.- Ако искате да импортирате конкретни снимки, щракнете върху Изберете Изображения за импортиране (Изберете снимки за импортиране), изберете всяка снимка, която искате да импортирате, и щракнете върху стрелката Внос в долния десен ъгъл на прозореца.
Изчакайте импортирането да завърши. След като лентата за напредъка в средния прозорец изчезне, изображението е копирано. Сега изображението ще бъде в папката, която сте избрали по-рано. реклама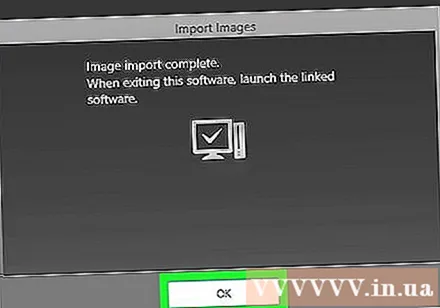
Съвети
- Ако не можете да инсталирате необходимия драйвер за камера през мрежата, опитайте да свържете камерата към компютъра чрез включения USB кабел, за да инсталирате драйвера.
Внимание
- В повечето случаи използването на USB кабела на камерата и приложението за снимки на компютъра по подразбиране за импортиране на снимки е по-бързо от използването на CameraWindow.