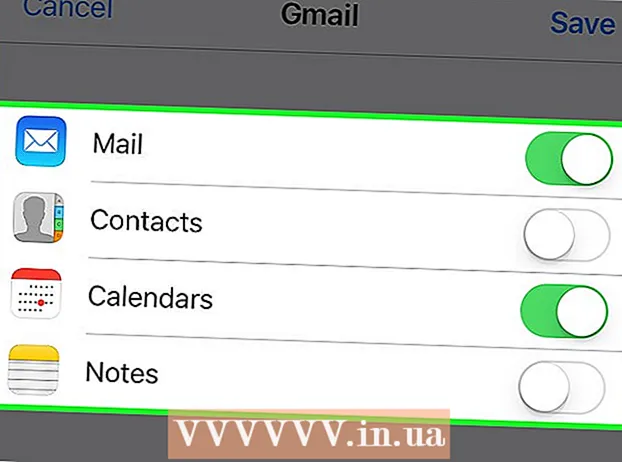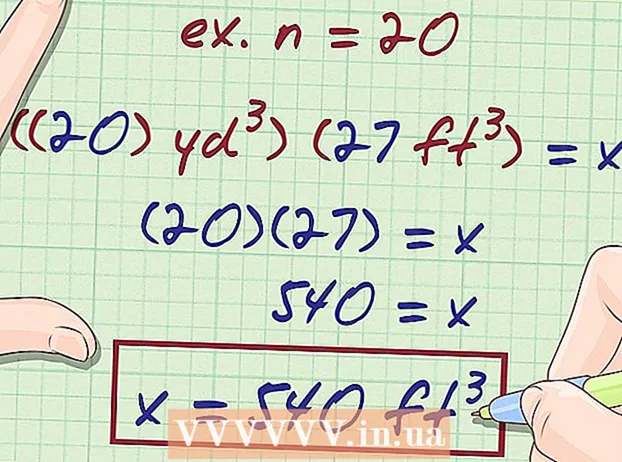Автор:
Louise Ward
Дата На Създаване:
8 Февруари 2021
Дата На Актуализиране:
1 Юли 2024

Съдържание
„Снимка на екрана“ - виетнамски е екранна снимка. Тази функция е особено полезна, когато искате да споделите съдържание на екрана с други хора, например ако сте персонал за техническа поддръжка или създавате технологичен уебсайт като wikiHow! Тази статия ще ви насочи към някои начини за правене на екранни снимки на Windows 10.
- Преди старт: Уверете се, че подреждането и оформлението на съдържанието на екрана са както искате. Изключете всички прозорци, които не искате да заснемете. Уверете се, че екранът, който искате да заснемете, не е закрит от нищо.
Стъпки
Метод 1 от 4: Направете снимка на цял екран (клавишни комбинации)
Натиснете клавишната комбинация ⊞ Печелете+⎙ PrtScr. Екранът за миг затъмнява.

Намерете екранни снимки.- Отворете File Explorer.
- Изберете Картини от левия прозорец.
- Отидете в папката "Снимки на екрана".
- Отворете екранното изображение. Крайната екранна снимка ще съдържа най-голям брой други снимки в папката. Екранната снимка ще бъде запазена със следното име: "Снимка на екрана (#)".
Метод 2 от 4: Заснемете отворен прозорец

Щракнете върху прозореца, който искате да заснемете. Щракнете върху заглавната лента, за да изберете прозореца.
Натиснете клавишната комбинация Alt+⎙ PrtScr. Екранната снимка ще бъде копирана в клипборда.
- На някои други устройства може да се наложи да докоснете Alt+Fn+⎙ PrtScr.

Отворете Paint. Можете да погледнете в лентата за търсене / иконата на лентата на задачите.
Фото стикери. Щракнете върху Поставяне или натиснете Ctrl+V.
Изрязване на снимки. Натиснете бутона Crop от горната лента. Можете също да щракнете с десния бутон върху снимката и да изберете действието за изрязване.
Запазете файла. Щракнете върху Файл> Запазване или Ctrl+С.
Изберете място за запазване (по избор).
Дайте на файла персонализирано име (по избор). По подразбиране името на файла ще бъде "Без заглавие".
Променете типа на файла, за да го запазите (по избор). Щракнете върху падащото меню до „Запазване като тип:“. Опцията по подразбиране и най-високото качество е PNG.
Натиснете Запазете. реклама
Метод 3 от 4: Използвайте инструмента за изрязване
Намерете инструмента за изрязване. Щракнете върху менюто "Старт" и въведете Инструмент за изрязване в полето за търсене.
Отворете инструмента за изрязване. Щракнете върху иконата, която се появява в панела с резултати, за да отворите приложението. Тази джаджа ви позволява да заснемете всяка конкретна област на екрана.
Щракнете върху стрелката надолу до елемента ново (Ново). Ще видите четири опции и задачи за заснемане на екрана като: „Снип в свободна форма“, „Правоъгълен изрез“, „Изрезка на прозорец“ и „Пълен. -screen Snip "(Изрязване на цял екран).
Избирам ново (Ново), за да затъмни екрана, показалеца на мишката се променя на знак +. Плъзнете мишката, за да изберете областта, която искате да заснемете. Видимата област на екрана е избраната част.
Запазете изображението на екрана. Щракнете върху Запазване или върху Файл> Запазване като, за да запазите екранната снимка на вашия компютър. реклама
Метод 4 от 4: Използвайте Windows Ink Workspace
Отворете работното пространство на Windows Ink. Натиснете клавишната комбинация ⊞ Печелете+W. Или щракнете или щракнете върху иконата с формата на писалка в областта за уведомяване. Отваря се работното пространство на Windows Ink.
Изберете "Скица на екрана".
Запазете. Щракнете върху бутона Запазване горе вдясно. реклама
От какво имаш нужда
- Устройства с Windows 10