Автор:
Robert Simon
Дата На Създаване:
16 Юни 2021
Дата На Актуализиране:
1 Юли 2024

Съдържание
Тази wikiHow ви учи как да правите екранни снимки на съдържанието на браузъра Chrome на вашия компютър или смартфон (смартфон). Въпреки че всеки компютър и смартфон имат функция за заснемане на екрана, можете да използвате разширение за Chrome или приложение, за да правите по-лесно екранни снимки на съдържание.
Стъпки
Метод 1 от 3: На компютъра
Google Chrome. Щракнете или щракнете двукратно върху приложението Chrome с червената, жълтата, синята и зелената икона на глобус.
Настройки за iPhone. Докоснете приложението Настройки с иконата на зъбно колело в сивата рамка.

Общ. Тази опция е в горната част на страницата с настройки.
. Превключвателят ще светне в зелено
и показва сив бутон на екрана на iPhone.

Chrome. Докоснете приложението Chrome с червената, жълтата, синята и зелената икона на глобус.
Магазин за игри на Android.
- Щракнете върху лентата за търсене.
- Внос екранна снимка лесно.
- Щракнете Екранна снимка Лесно в менюто с резултати.
- Щракнете ИНСТАЛИРАЙ.

. Този бутон ще светне в зелено, което означава, че иконата на камерата ще се появи на екрана на Android, когато Screenshot Easy бъде сведена до минимум.
Google Chrome. Докоснете приложението Chrome с червената, жълтата, синята и зелената икона на глобус.
Отидете на страницата, където искате да направите снимка. Отворете уебсайта, услугата или съдържанието, за които искате да направите екранна снимка.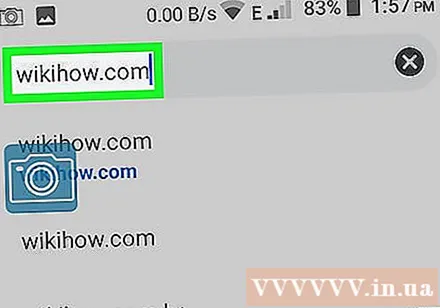
Щракнете върху иконата Screenshot Easy. Тази икона на камерата е в горния ляв ъгъл на екрана. Екранната снимка се прави и се отваря в Screenshot Easy след няколко секунди.
Запазете екранната снимка. След като се отвори екранната снимка, можете да запазите снимката на устройството си с Android, като:
- Щракнете върху иконата ⋮ в горния десен ъгъл на екрана.
- Щракнете Запазете (Запазване).
- Щракнете Запази като (Запази като).
- Щракнете Android при запитване.
- Щракнете СПЕСТЕТЕ когато се появи опцията.
- Прегледайте екранните си снимки, като отворите приложението Android Photos или Gallery и изберете екранна снимка от списъка със скорошни снимки.
Изключете иконата на екранната снимка, когато сте готови. След като приключите с правенето на екранна снимка, можете да отворите отново приложението Screenshot Easy и да докоснете СПРЕТЕ ЗАХВАНЯВАНЕТО (Спри да правиш снимки) в горната част на екрана.
- Рекламите обикновено се възпроизвеждат, след като изключите иконата на екранна снимка. Можете да го пропуснете, като намалите или затворите приложението Screenshot Easy.



