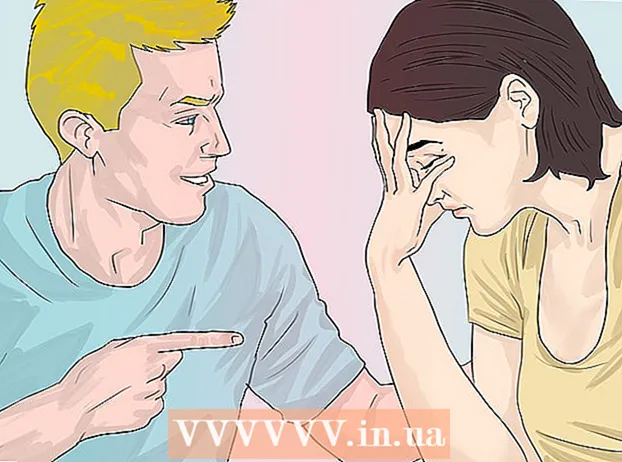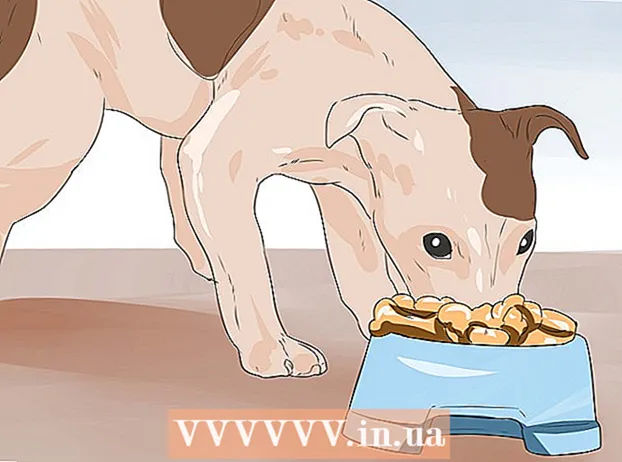Автор:
Laura McKinney
Дата На Създаване:
1 Април 2021
Дата На Актуализиране:
1 Юли 2024

Съдържание
Споделянето на видеоклипове във Facebook е чудесен начин да уведомите приятелите си какво гледате и кои са най-добрите видеоклипове! Това е и чудесен начин да споделите важни житейски събития като сватба или първите думи на детето. Можете също така да редактирате специфични за видеото подробности в раздела „Редактиране на подробности за поверителност и информация за видеоклипа“.
Стъпки
Метод 1 от 5: Споделете видео с приятелите си
Отидете във Facebook и влезте. Намерете видеоклипове на приятели, които искате да споделите.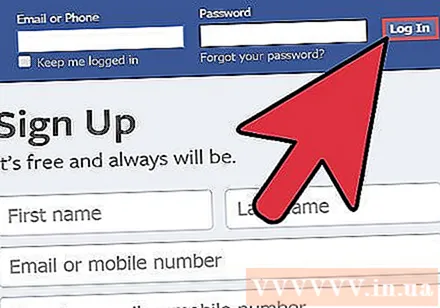
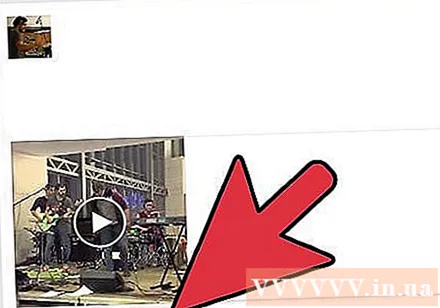
Щракнете върху синия бутон „Споделяне“ под видеоклипа.
Кликнете върху „Споделяне на връзка“, за да публикувате видеоклипа, за да го видят вашите приятели. Прочетете повече за това как да редактирате информация за видео и настройки за поверителност в раздела „Редактиране на подробности за поверителност и информация за видеоклипа“ в края на тази статия. реклама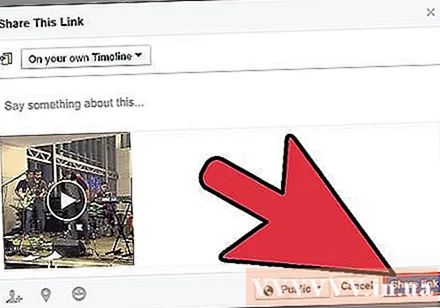
Метод 2 от 5: Качете вашето лично видео от компютър
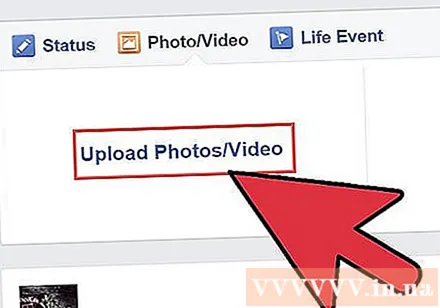
Отидете във Facebook и влезте. Щракнете върху бутона "Добавяне на снимки / видео". Тази връзка е в горната част на страницата, точно зад „Update Status“ и преди думите „Create Photo Album“.
Отидете до компютъра си и изберете видеоклипа, който искате да качите.
- Facebook ще ви позволи да качвате видеоклипове само в следните формати: 3g2, 3gp, 3gpp, asf, avi, dat, divx, dv, f4v, flv, m2ts, m4v, mkv, mod, mov, mp4, mpe, mpeg , mpeg4, mpg, mts, nsv, ogm, ogv, qt, tod, ts, vob и wmv. Можете да намерите файловия формат, като щракнете с десния бутон върху файла и изберете „Properties“ в Windows или „Get Info“ в Mac OS X. Трябва да видите файловия формат, написан до него. „Файлов формат“ в Windows и „Kind“ в Mac OS X.
- Facebook също така ограничава размера и продължителността на видеоклиповете. Ще можете да качвате само видеоклипове с дължина до 1gb или 20 минути.
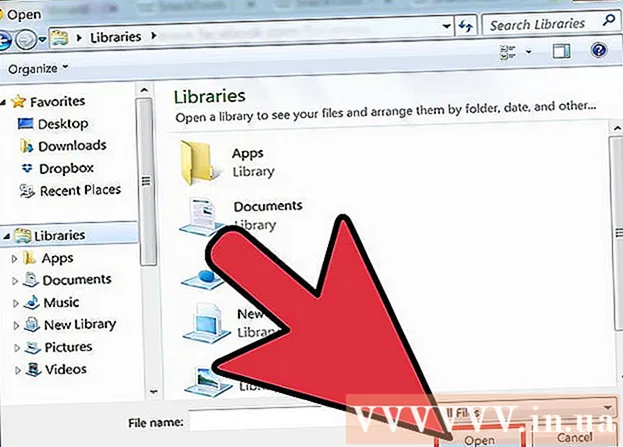
Щракнете върху файла, който искате да качите, след което щракнете върху "Отваряне".
Кликнете върху „Публикуване“, за да публикувате видеоклипа си. Качването на видеоклипа ще отнеме няколко минути, но Facebook ще ви уведоми, когато видеото е публикувано. реклама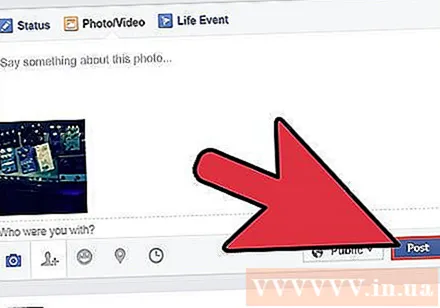
Метод 3 от 5: Публикувайте URL адреса на видеото
Намерете URL адреса на вашето видео (обикновено в горната лента на браузъра). Копирайте отново този URL адрес.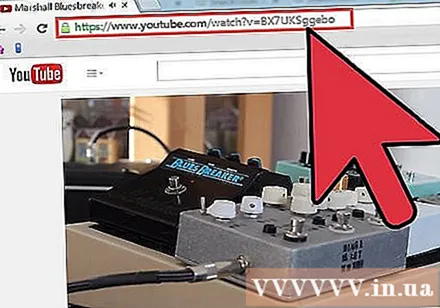
- Можете да копирате URL адрес, като го маркирате, след това щракнете с десния бутон и изберете „копиране“ или натиснете CTL + C.
Отидете във Facebook и влезте.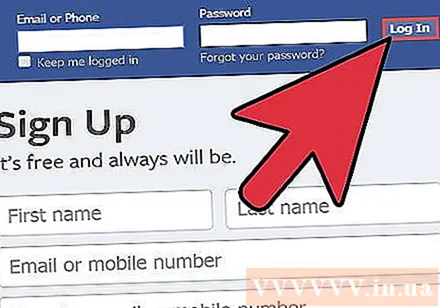
Поставете URL адреса като актуализация на състоянието. След това кликнете върху „Публикуване“. Ще откриете, че можете да пуснете видеоклипа директно от Facebook.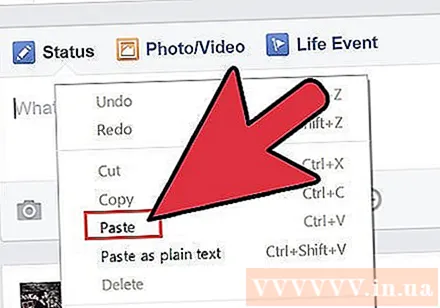
- За да поставите URL адреса, можете да щракнете с десния бутон и да изберете „поставяне“ или да натиснете CTL + V.
Метод 4 от 5: Публикуване на видеоклипове с помощта на функцията „Споделяне“
Намерете видеото, което искате да споделите, в желания видео сайт.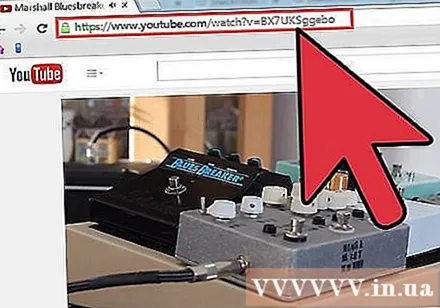
Намерете бутона „Споделяне“ и кликнете върху него.
- В Youtube този бутон е текстът с връзка (като „Споделяне“) под видеото.
- В DailyMotion този бутон припокрива видеото с думите „Facebook“ с логото на Facebook.
- Ако използвате друг уебсайт, може да се наложи да потърсите бутон „Споделяне“ с различен вариант.
Следвайте необходимите стъпки за споделяне чрез Facebook.
- В Youtube ще се появи падащ списък. Кликнете върху синьо-бялото "f", което е логото на Facebook.
- В DailyMotion просто трябва да кликнете върху първото лого на Facebook отгоре на това видео.
- На други сайтове може да се наложи да щракнете върху други версии на логото на Facebook, за да споделите.
Влезте във Facebook и публикувайте коментар, ако искате.
Щракнете върху бутона „Споделяне“. Вашето видео ще бъде публикувано и можете да го гледате във Facebook. реклама
Метод 5 от 5: Редактиране на поверителност на видеоклипове и статистика
Когато споделяте видео във Facebook, можете да добавите повече информация за него. Преди да кликнете върху „Публикуване“ във Facebook или да използвате функцията „Споделяне“ на други уебсайтове, помислете каква информация искате да добавите към видеото.
Напишете нещо за видеоклипа, като напишете в раздела, който казва „Кажете нещо за това... "(Кажете нещо за ...)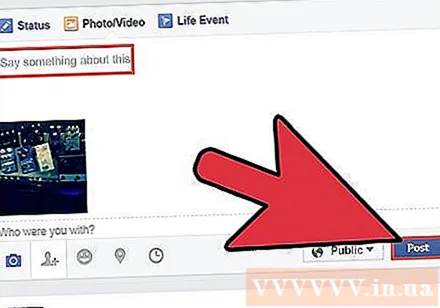
Щракнете върху бутона "Персонализиран", за да изберете кой искате да гледа видеоклипа. Например можете да позволите на всеки в интернет да го види, като изберете „Публично“ или да ограничите гледането до вашите приятели във Facebook, като щракнете върху „Приятели“.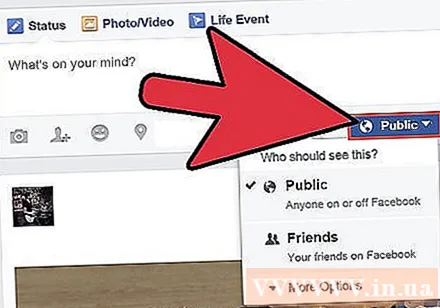
Маркирайте хората във видеоклипа, като щракнете върху иконата в долния ляв ъгъл, която прилича на потребителски профил на човек със знак плюс. Въведете името му, след което кликнете върху името на този човек, когато Facebook показва списъка.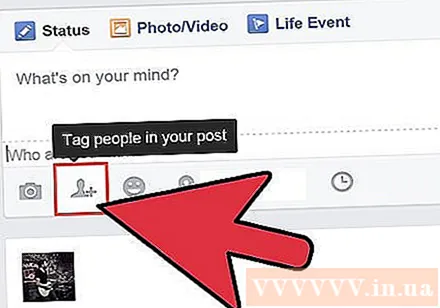
Добавете местоположения към видеоклипа, като щракнете върху икона, която прилича на обърната надолу капка вода. Въведете името на мястото, след което докоснете желаното място, когато Facebook покаже мястото.
Щракнете върху иконата, която прилича на усмивката, за да добавите вашето усещане или какво правите.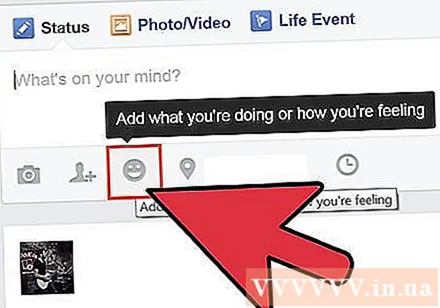
- Отидете на опциите на Facebook като „усещане“ или „гледане“. Можете да избирате от опциите на Facebook или да въведете своя собствена обратна връзка. Например, ако гледате определено шоу, въведете името на шоуто; Facebook ще може да го намери и трябва само да щракнете. Ако обаче искате да кажете „гледане на семейството ми“, защото току-що споделихте вашето смислено видео за ваканция, можете да въведете този текст в полето. Тъй като Facebook не задава предварително думата „моето семейство“, ще трябва да превъртите до дъното на предварителните настройки и да кликнете върху конкретния си текст („моето семейство“ в този пример).
Не забравяйте да актуализирате раздела „Кажете нещо за това“... "както избрахте преди да натиснете„ Публикуване ". Реклама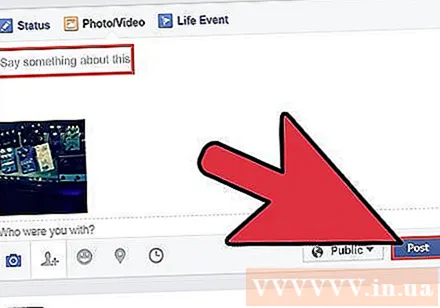
От какво имаш нужда
- Профил във Facebook
- интернет връзка