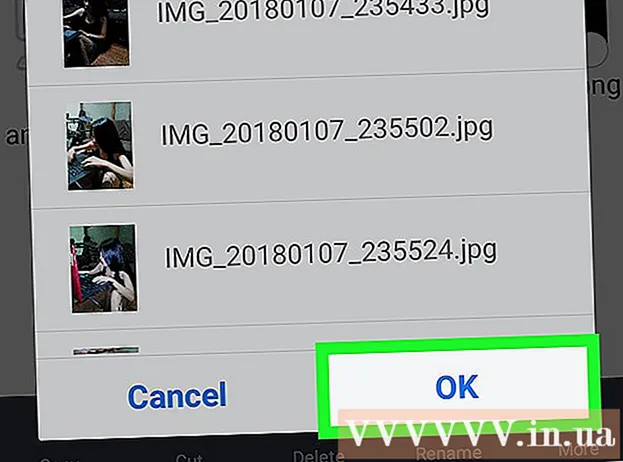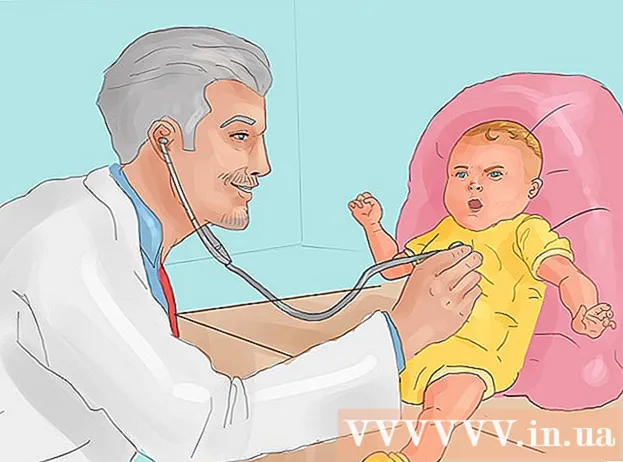Автор:
Tamara Smith
Дата На Създаване:
23 Януари 2021
Дата На Актуализиране:
1 Юли 2024

Съдържание
Тази wikiHow ви учи как да управлявате кои компютри, телефони, таблети или други устройства могат да се свържат с интернет чрез вашата безжична точка за достъп. Стъпките за това се различават в зависимост от производителя на рутера, но можете да използвате тези инструкции на Linksys и Netgear, за да ви преведе през интерфейсите на повечето други рутери.
Стъпвам
Метод 1 от 2: С рутер на Linksys
 Свържете се с вашия WiFi рутер в уеб браузър. Можете да направите това, като отидете до IP адреса на вашия рутер, както бихте направили с всеки друг уебсайт. Ето как да намерите адреса в Windows и macOS:
Свържете се с вашия WiFi рутер в уеб браузър. Можете да направите това, като отидете до IP адреса на вашия рутер, както бихте направили с всеки друг уебсайт. Ето как да намерите адреса в Windows и macOS: - Windows:
- Отворете менюто "Старт" и щракнете Настройки.
- кликнете върху Мрежа и интернет.
- кликнете върху Преглед на мрежовите ви свойства в долната част на главния прозорец. IP адресът е посочен в "Шлюз по подразбиране".
- macOS:
- Отворете менюто на Apple и кликнете Системни предпочитания.
- кликнете върху Мрежа.
- Щракнете в долната част на десния панел Разширено. Може да се наложи да щракнете върху връзката си в левия прозорец, преди да видите тази опция.
- Щракнете върху раздела TCP / IP. IP адресът е до "Рутер".
- Windows:
 Влезте с потребителското име и парола на администратора. Освен ако не сте променили информацията за вход, потребителското име и паролата са администратор.
Влезте с потребителското име и парола на администратора. Освен ако не сте променили информацията за вход, потребителското име и паролата са администратор.  Намерете MAC адреса на устройството, което искате да управлявате. Бърз начин да направите това е да свързвате устройството към рутера от време на време и след това да намерите записа в DHCP таблицата. Включете устройството, след което изпълнете следните стъпки:
Намерете MAC адреса на устройството, което искате да управлявате. Бърз начин да направите това е да свързвате устройството към рутера от време на време и след това да намерите записа в DHCP таблицата. Включете устройството, след което изпълнете следните стъпки: - Щракнете върху раздела в горната част на страницата Състояние.
- Щракнете върху под-раздела Локална мрежа.
- кликнете върху DHCP клиентска таблица. Това показва списък на всички устройства, свързани към рутера. IP и MAC адресите са обозначени до всяко устройство.
- Копирайте и поставете MAC адреса на всяко устройство, което искате да управлявате, в текстов редактор.
 Щракнете върху раздела Ограничения за достъп. Това е в горната част на страницата.
Щракнете върху раздела Ограничения за достъп. Това е в горната част на страницата.  кликнете върху Добре.
кликнете върху Добре. Създайте нов списък с политики за достъп. Това е списък, който управлява кои устройства във вашата мрежа могат да се свързват с интернет (или определени уебсайтове / портове) чрез този рутер.
Създайте нов списък с политики за достъп. Това е списък, който управлява кои устройства във вашата мрежа могат да се свързват с интернет (или определени уебсайтове / портове) чрез този рутер. - Изберете номер от падащото меню „Правила за блокиране на достъпа“.
- Въведете и име за списъка до „Въвеждане на име на политика“ (напр. „Блокиране на тези устройства“, „Разрешаване на тези устройства“)
- кликнете върху Персонализиране на списъка.
 Въведете MAC адресите на устройствата, които искате да блокирате. Поставете всяко устройство на отделен ред.
Въведете MAC адресите на устройствата, които искате да блокирате. Поставете всяко устройство на отделен ред.  кликнете върху Запазете настройките.
кликнете върху Запазете настройките. кликнете върху Близо. Сега можете да изберете дали да разрешите или блокирате тези устройства.
кликнете върху Близо. Сега можете да изберете дали да разрешите или блокирате тези устройства.  Изберете Позволявам или Отказвам.
Изберете Позволявам или Отказвам. Изберете кога да разрешите или откажете тези устройства. Изберете Всеки ден и 24 часа за да блокирате тези устройства по всяко време на всички дни. В противен случай изберете дните и часовете, в които искате да ограничите достъпа.
Изберете кога да разрешите или откажете тези устройства. Изберете Всеки ден и 24 часа за да блокирате тези устройства по всяко време на всички дни. В противен случай изберете дните и часовете, в които искате да ограничите достъпа.  Ограничете достъпа до определени уебсайтове (по избор). Ако искате да блокирате само определени уебсайтове от този списък, въведете URL адресите (например www.wikihow.com) в полетата "URL".
Ограничете достъпа до определени уебсайтове (по избор). Ако искате да блокирате само определени уебсайтове от този списък, въведете URL адресите (например www.wikihow.com) в полетата "URL".  Ограничете достъпа до определени приложения (по избор). За да попречите на тези устройства да използват конкретно приложение или порт, изберете услугата от менюто "Приложения" и щракнете върху стрелката, за да я добавите в колоната "Блокиран списък".
Ограничете достъпа до определени приложения (по избор). За да попречите на тези устройства да използват конкретно приложение или порт, изберете услугата от менюто "Приложения" и щракнете върху стрелката, за да я добавите в колоната "Блокиран списък".  кликнете върху Запазете настройките. Сега настройките ви са актуализирани и избраните ограничения (или достъп) са приложени.
кликнете върху Запазете настройките. Сега настройките ви са актуализирани и избраните ограничения (или достъп) са приложени. - За да добавите друг списък, изберете различен номер от менюто "Политика за блокиране на достъпа", създайте ново име на списък, след което щракнете Редактиране на списъка за добавяне на устройства.
Метод 2 от 2: Използване на рутер Netgear
 Свържете се с вашия WiFi рутер в уеб браузър. Един лесен начин да направите това на вашия рутер Netgear е да отворите браузър и да отидете до Routerlogin.net.
Свържете се с вашия WiFi рутер в уеб браузър. Един лесен начин да направите това на вашия рутер Netgear е да отворите браузър и да отидете до Routerlogin.net.  Влезте като администратор. Ако не сте сменили паролата сами, използвайте администратор като име за вход и парола като парола.
Влезте като администратор. Ако не сте сменили паролата сами, използвайте администратор като име за вход и парола като парола.  Щракнете върху раздела Разширено. Това обикновено е в горния ляв ъгъл на страницата.
Щракнете върху раздела Разширено. Това обикновено е в горния ляв ъгъл на страницата. - Различните модели рутери на Netgear имат вариации на своите сайтове за управление.
 кликнете върху Сигурност. Това е в лявата колона.
кликнете върху Сигурност. Това е в лявата колона.  кликнете върху Контрол на достъпа. Това е една от опциите в „Сигурност“.
кликнете върху Контрол на достъпа. Това е една от опциите в „Сигурност“.  Поставете отметка в квадратчето до „активиране на контрола на достъпа“. Ще видите списък на всички устройства, свързани към момента с мрежата, както и връзки към устройствата, които някога са били свързани, но сега са офлайн.
Поставете отметка в квадратчето до „активиране на контрола на достъпа“. Ще видите списък на всички устройства, свързани към момента с мрежата, както и връзки към устройствата, които някога са били свързани, но сега са офлайн.  Изберете правило за достъп. Изберете една от тези две опции:
Изберете правило за достъп. Изберете една от тези две опции: - Свържете всички нови устройства: Тази опция позволява на всяко устройство да се свърже с вашата мрежа, стига потребителят да знае паролата за wifi. Изберете тази опция, ако искате да блокирате конкретни устройства, но не всички.
- Блокирайте всички нови устройства да се свързват: Тази опция няма да позволи на нито едно устройство да се свърже с вашата Wi-Fi мрежа (дори ако знае паролата за Wi-Fi), освен ако не добавите специално MAC адреса им в този списък.
 Намерете устройството, което искате да блокирате (или разрешите). Ако устройството не е онлайн сега, щракнете Вижте списък с разрешени устройства, които в момента не са свързани към мрежата да го намери.
Намерете устройството, което искате да блокирате (или разрешите). Ако устройството не е онлайн сега, щракнете Вижте списък с разрешени устройства, които в момента не са свързани към мрежата да го намери.  Поставете отметки в квадратчетата до всяко устройство, което искате да блокирате (или разрешите).
Поставете отметки в квадратчетата до всяко устройство, което искате да блокирате (или разрешите). кликнете върху Блок или Позволявам.
кликнете върху Блок или Позволявам. кликнете върху За да кандидатствате. Избраното устройство ще бъде разрешено или блокирано, в зависимост от вашия избор.
кликнете върху За да кандидатствате. Избраното устройство ще бъде разрешено или блокирано, в зависимост от вашия избор.