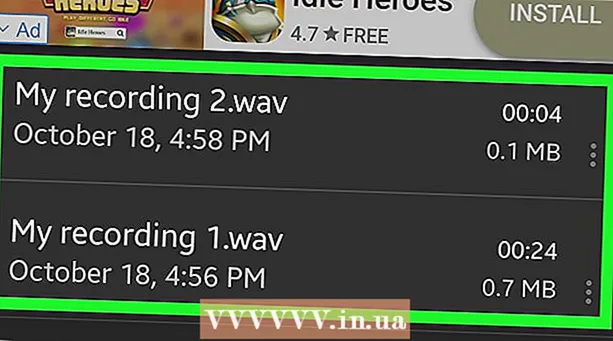Автор:
Roger Morrison
Дата На Създаване:
24 Септември 2021
Дата На Актуализиране:
1 Юли 2024

Съдържание
- Стъпвам
- Метод 1 от 3: Безопасно изпразване с боклук
- Метод 2 от 3: Променете разрешенията за файлове
- Метод 3 от 3: С терминала
Заключването на файлове е полезно за контролиране на това кой може да отвори или редактира файл. Въпреки че това е добре от съображения за сигурност, може да създаде проблеми, когато искате да изтриете заключен файл на Mac. За щастие има няколко начина за изтриване на трудно изтриваеми файлове и това е напълно възможно от операционната система.
Стъпвам
Метод 1 от 3: Безопасно изпразване с боклук
 Знайте разликата между Празно кошче и Празно кошче „Безопасно“. Безопасно изпразване на кошчето е функция за безопасност на Apple, която гарантира, че индексирането на чувствителни файлове се премахва от твърдия диск и се презаписва мястото, което заемат. Поради начина, по който SSD устройствата съхраняват данни, този метод е по-малко надежден при SSD дисковете и по този начин се прекратява от Apple.
Знайте разликата между Празно кошче и Празно кошче „Безопасно“. Безопасно изпразване на кошчето е функция за безопасност на Apple, която гарантира, че индексирането на чувствителни файлове се премахва от твърдия диск и се презаписва мястото, което заемат. Поради начина, по който SSD устройствата съхраняват данни, този метод е по-малко надежден при SSD дисковете и по този начин се прекратява от Apple. - Опцията Safely Empty Recycle Bin е премахната в OSX 10.11+.
 Преместете файла в кошчето. Плъзнете заключения файл в кошчето.
Преместете файла в кошчето. Плъзнете заключения файл в кошчето.  Изпразнете безопасно кошчето. Отворете кошчето в търсачката и изберете „Файл> Безопасно изпразване на кошчето“. Можете също да отворите това с "Ctrl + Щракнете върху> Безопасно изпразване на кошчето ". Файлът трябва да бъде изтрит без проблем.
Изпразнете безопасно кошчето. Отворете кошчето в търсачката и изберете „Файл> Безопасно изпразване на кошчето“. Можете също да отворите това с "Ctrl + Щракнете върху> Безопасно изпразване на кошчето ". Файлът трябва да бъде изтрит без проблем.
Метод 2 от 3: Променете разрешенията за файлове
 Проверете състоянието на заключване на файла. Изберете файла и отидете на "Файл> Получаване на информация". Квадратче с отметка „Заключено“ ще покаже текущото състояние на файла. Ако полето не е сиво, можете просто да го проверите и да опитате да изтриете файла отново. Ако полето е сиво, това означава, че нямате необходимите разрешения за файла.
Проверете състоянието на заключване на файла. Изберете файла и отидете на "Файл> Получаване на информация". Квадратче с отметка „Заключено“ ще покаже текущото състояние на файла. Ако полето не е сиво, можете просто да го проверите и да опитате да изтриете файла отново. Ако полето е сиво, това означава, че нямате необходимите разрешения за файла.  Отворете инспектора. Натиснете Вариант, задръжте и отидете на "Файл> Показване на инспектор" (задържането на клавиша за опции ще промени "Получаване на информация" в менюто на "Показване на инспектор"). В това меню натиснете триъгълника до „Собственост и разрешения“, за да разширите.
Отворете инспектора. Натиснете Вариант, задръжте и отидете на "Файл> Показване на инспектор" (задържането на клавиша за опции ще промени "Получаване на информация" в менюто на "Показване на инспектор"). В това меню натиснете триъгълника до „Собственост и разрешения“, за да разширите.  Отключете опциите. Оттук можете да видите разрешенията за файлове, но за да ги промените, първо трябва да натиснете иконата за заключване. Сега ще бъдете помолени да въведете вашата администраторска парола.
Отключете опциите. Оттук можете да видите разрешенията за файлове, но за да ги промените, първо трябва да натиснете иконата за заключване. Сега ще бъдете помолени да въведете вашата администраторска парола.  Променете разрешенията, за да отключите. Натиснете "Можете" и изберете опцията "Четене и писане". С тази промяна квадратчето за отметка до „Заключено“ вече не трябва да се изчиства. Изчистете отметката и изтрийте файла нормално.
Променете разрешенията, за да отключите. Натиснете "Можете" и изберете опцията "Четене и писане". С тази промяна квадратчето за отметка до „Заключено“ вече не трябва да се изчиства. Изчистете отметката и изтрийте файла нормално.
Метод 3 от 3: С терминала
 Отворете терминала. Отидете на „Приложения> Приложения> Терминал“, за да го отворите. Терминалът дава възможност за изпълнение на команди с код в операционната система. Използвайте маркера „sudo“ за достъп до главната директория. След въвеждане на команда може да бъдете помолени да въведете вашата администраторска парола, преди да изпълните командата.
Отворете терминала. Отидете на „Приложения> Приложения> Терминал“, за да го отворите. Терминалът дава възможност за изпълнение на команди с код в операционната система. Използвайте маркера „sudo“ за достъп до главната директория. След въвеждане на команда може да бъдете помолени да въведете вашата администраторска парола, преди да изпълните командата.  Променете състоянието на заключване. Въведете „sudo chflags nouchg [път към файла]“. Това трябва да промени заключеното състояние на файла.
Променете състоянието на заключване. Въведете „sudo chflags nouchg [път към файла]“. Това трябва да промени заключеното състояние на файла. - Например: “sudo chflags nouchg ~ / Applications / Microsoft Word / test.doc”.
- Можете също да плъзнете целевия файл в прозореца на терминала, за да въведете автоматично пътя на файла.
 Принудително изтриване на файла. Ако нищо не работи, има друга команда на терминала, която принуждава файла да бъде изтрит. Въведете „sudo rm -r [път към файл]“. В повечето случаи тази команда ще изтрие файла, след като администратор даде парола.
Принудително изтриване на файла. Ако нищо не работи, има друга команда на терминала, която принуждава файла да бъде изтрит. Въведете „sudo rm -r [път към файл]“. В повечето случаи тази команда ще изтрие файла, след като администратор даде парола.