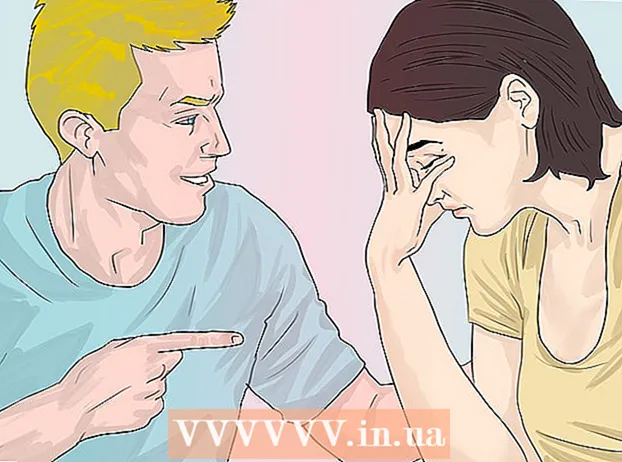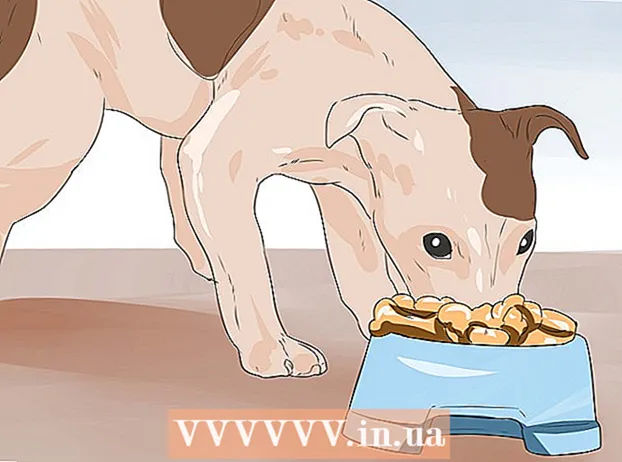Автор:
John Pratt
Дата На Създаване:
11 Февруари 2021
Дата На Актуализиране:
1 Юли 2024

Съдържание
- Стъпвам
- Метод 1 от 3: Разбиране на VLOOKUP
- Метод 2 от 3: Разберете стойностите на VLOOKUP
- Метод 3 от 3: Използване на VLOOKUP
- Съвети
Изглежда, че използването на функцията VLOOKUP в Microsoft Excel е само за професионалисти, но всъщност е много лесно да се направи. Само като научите малко код, можете много да улесните получаването на информация от всяка електронна таблица.
Стъпвам
Метод 1 от 3: Разбиране на VLOOKUP
 Знайте кога да използвате VLOOKUP. VLOOKUP е функция в Excel, която ви позволява да въведете стойността на клетка, за да намерите стойността на съответната клетка в същия ред.
Знайте кога да използвате VLOOKUP. VLOOKUP е функция в Excel, която ви позволява да въведете стойността на клетка, за да намерите стойността на съответната клетка в същия ред. - Използвайте това, ако търсите данни в голяма електронна таблица или ако търсите повтарящи се данни.
- Представете си, че сте учител със списък със студенти в Excel. Можете да използвате VLOOKUP, за да въведете името на студент и незабавно да получите оценката му от съответната клетка.
- VLOOKUP е полезен, ако работите на дребно. Можете да търсите артикул по неговото име и като резултат ще получите номера или цената на артикула.
 Уверете се, че вашата електронна таблица е правилно организирана. „V“ във VLOOKUP означава „вертикално“. Това означава, че вашата електронна таблица трябва да бъде организирана във вертикални списъци, тъй като функцията търси само колони, а не редове.
Уверете се, че вашата електронна таблица е правилно организирана. „V“ във VLOOKUP означава „вертикално“. Това означава, че вашата електронна таблица трябва да бъде организирана във вертикални списъци, тъй като функцията търси само колони, а не редове.  Използвайте VLOOKUP, за да намерите отстъпка. Ако използвате VLOOKUP за бизнеса, можете да го форматирате в таблица, която изчислява цената или отстъпката за определен артикул.
Използвайте VLOOKUP, за да намерите отстъпка. Ако използвате VLOOKUP за бизнеса, можете да го форматирате в таблица, която изчислява цената или отстъпката за определен артикул.
Метод 2 от 3: Разберете стойностите на VLOOKUP
 Разберете „стойността на търсенето.Това е клетката, от която започвате; където въвеждате кода за VLOOKUP.
Разберете „стойността на търсенето.Това е клетката, от която започвате; където въвеждате кода за VLOOKUP. - Това е номерът на клетка, като F3. Това се отнася до местоположението за търсене.
- Тук въвеждате кода на VLOOKUP. Каквато и стойност за търсене да въведете тук, трябва да идва от първата колона на вашата електронна таблица.
- Полезно е да премахнете няколко клетки от останалата част на работния лист, за да не го объркате с останалите данни.
 Разберете каква е „табличната матрица“. Това са клетките от целия диапазон от данни.
Разберете каква е „табличната матрица“. Това са клетките от целия диапазон от данни. - Първото число е горният ляв ъгъл на работния лист, а второто число е долният десен ъгъл на вашите данни.
- Вземаме отново примера с учителския и студентския списък. Да предположим, че имате 2 колони. В първия са имената на учениците, а във втория средната им оценка. Ако имате 30 ученика, започвайки от А2, ще се стартира първата колона на А2-А31. Втората колона с числата отива от B2-B31. Така че масивът на таблицата е A2: B31.
- Уверете се, че не включвате заглавията на колоните. Това означава, че не включвате името на всяка колона в матрицата на вашата таблица, като „Име на ученик“ и „Ср. фигура". Това вероятно ще са A1 и B1 във вашия работен лист.
 Намерете „индекс на колона.Това е номерът на колоната, в която търсите данните.
Намерете „индекс на колона.Това е номерът на колоната, в която търсите данните. - За да работи VLOOKUP, ще трябва да използвате номера на колоната, а не името. Така че дори ако търсите средните оценки на учениците, вие все още поставяте „2“ като номер на индекс на колоната, тъй като средната оценка е в тази колона.
- Не използвайте буквата за това, а само номерът, който принадлежи на колоната. VLOOKUP няма да разпознае „B“ като правилната колона, а само „2.“
- Може да се наложи буквално да преброите коя колона да използвате като индекс на колоната, ако работите с много голяма електронна таблица.
 Разберете какво означава „подход“. Това е частта от VLOOKUP, където можете да посочите дали търсите точен номер или прогнозен брой.
Разберете какво означава „подход“. Това е частта от VLOOKUP, където можете да посочите дали търсите точен номер или прогнозен брой. - Ако искате точно число, а не число, което е закръглено, трябва да посочите „FALSE“ във функцията VLOOKUP.
- Ако искате приблизителна стойност, която е закръглена или заета от съседна клетка, поставете „TRUE“ във функцията.
- Ако не сте сигурни от какво се нуждаете, обикновено е безопасно да използвате „FALSE“, за да получите точен отговор при търсенето на вашия работен лист.
Метод 3 от 3: Използване на VLOOKUP
 Създайте работния лист. За да работи функцията VLOOKUP, ви трябват поне 2 колони с данни, но можете да използвате колкото искате
Създайте работния лист. За да работи функцията VLOOKUP, ви трябват поне 2 колони с данни, но можете да използвате колкото искате  В празна клетка въведете формулата VLOOKUP. В клетката въведете следната формула: = VLOOKUP (lookupvalue, масив_на_таблица_индекс_номер, [приблизително]).
В празна клетка въведете формулата VLOOKUP. В клетката въведете следната формула: = VLOOKUP (lookupvalue, масив_на_таблица_индекс_номер, [приблизително]). - Можете да използвате всяка клетка, която искате за това, но не забравяйте да използвате стойността на тази клетка като „справочна стойност“ във вашия функционален код.
- Вижте ръководството по-горе за информация за това какво трябва да прави всяка от стойностите във функцията. Следваме отново примера на студентския списък със стойностите, обсъдени по-рано, което прави формулата VLOOKUP да изглежда така: = VLOOKUP (F3, A2: B32,2, FALSE)
 Разгънете VLOOKUP, за да включите повече клетки. Изберете клетката в кода на VLOOKUP. В долния десен ъгъл изберете дръжката на клетката и я плъзнете, за да включите една или повече допълнителни клетки в матрицата.
Разгънете VLOOKUP, за да включите повече клетки. Изберете клетката в кода на VLOOKUP. В долния десен ъгъл изберете дръжката на клетката и я плъзнете, за да включите една или повече допълнителни клетки в матрицата. - Това ви позволява да търсите с VLOOKUP, защото се нуждаете от поне 2 колони за въвеждане / извеждане на данни.
- Можете да поставите целта на която и да е клетка в съседна (но не споделена) клетка. Например в лявата част на курса, в който търсите студент, можете да поставите „Име на студент“.
 Тествайте VLOOKUP. Можете да направите това, като въведете стойност за търсене. В примера това е името на ученика, въведено в една от клетките, както е включено в кода на VLOOKUP. След това VLOOKUP трябва автоматично да върне средната оценка на споменатия студент в съседната клетка.
Тествайте VLOOKUP. Можете да направите това, като въведете стойност за търсене. В примера това е името на ученика, въведено в една от клетките, както е включено в кода на VLOOKUP. След това VLOOKUP трябва автоматично да върне средната оценка на споменатия студент в съседната клетка.
Съвети
- За да предотвратите промяната на кода на VLOOKUP от стойността на клетката, когато редактирате или добавяте клетки в таблицата, поставете „$“ пред всяка буква / номер на масива на вашата таблица. Например, нашият VLOOKUP код се променя на = VLOOKUP (F3, $ A $ 2: $ B $ 32.2, FALSE)
- Не включвайте интервали преди или след данните в клетките или непълни, непоследователни кавички.