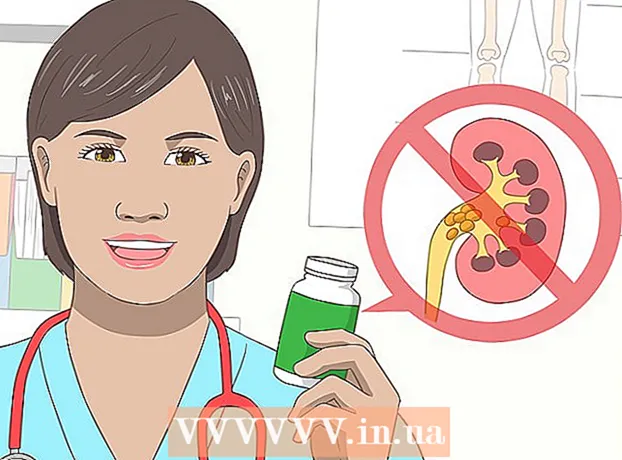Автор:
John Pratt
Дата На Създаване:
10 Февруари 2021
Дата На Актуализиране:
1 Юли 2024

Съдържание
- Стъпвам
- Метод 1 от 2: Центрирайте текста върху платното
- Метод 2 от 2: Центрирайте текста
- Съвети
- Необходимост
Центрирането на текст във Photoshop е подобно на центрирането на текст в Microsoft Word. Photoshop обаче има някои допълнителни функции, които ви позволяват да получите перфектния вид на вашия текст, или чрез центриране на текстовото поле, центриране на самия текст, или просто хоризонтално или вертикално.
Стъпвам
Метод 1 от 2: Центрирайте текста върху платното
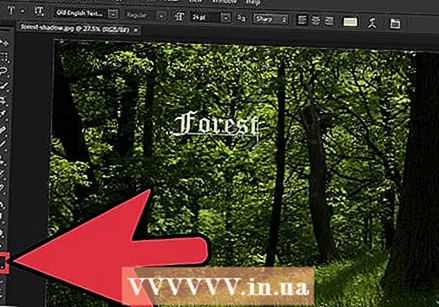 Напишете текста си с помощта на „Инструмент за текст“ (T). Отворете изображението и поставете текста си на страницата. Няма значение какво пишете, защото всяко количество текст може да бъде поставено точно в центъра на изображението.
Напишете текста си с помощта на „Инструмент за текст“ (T). Отворете изображението и поставете текста си на страницата. Няма значение какво пишете, защото всяко количество текст може да бъде поставено точно в центъра на изображението.  Отделете всичко, което искате да центрирате, в отделен слой. Този метод ще центрира всичко в избрания от вас слой. Така че, ако имате пет различни слоя, които искате да центрирате, или трябва да направите това на ръка, или да го направите един. Засега работете с един слой.
Отделете всичко, което искате да центрирате, в отделен слой. Този метод ще центрира всичко в избрания от вас слой. Така че, ако имате пет различни слоя, които искате да центрирате, или трябва да направите това на ръка, или да го направите един. Засега работете с един слой.  Превключете към "Правоъгълна рамка" (M) и изберете цялото платно. Това е вторият най-висок инструмент във вашата лента с инструменти; малкият пунктиран квадрат с малък триъгълник в долния ъгъл. След като бъдете избрани, щракнете и плъзнете от горния ляв ъгъл, докато бъде избрано цялото платно.
Превключете към "Правоъгълна рамка" (M) и изберете цялото платно. Това е вторият най-висок инструмент във вашата лента с инструменти; малкият пунктиран квадрат с малък триъгълник в долния ъгъл. След като бъдете избрани, щракнете и плъзнете от горния ляв ъгъл, докато бъде избрано цялото платно.  Върнете се обратно към "Move Tool" (V). Това е просто нормалният курсор и най-горният инструмент в лентата с инструменти в лявата част на екрана. Не как се променя екранът в горната част на Photoshop с всеки инструмент - инструментите за центриране са в това меню.
Върнете се обратно към "Move Tool" (V). Това е просто нормалният курсор и най-горният инструмент в лентата с инструменти в лявата част на екрана. Не как се променя екранът в горната част на Photoshop с всеки инструмент - инструментите за центриране са в това меню. 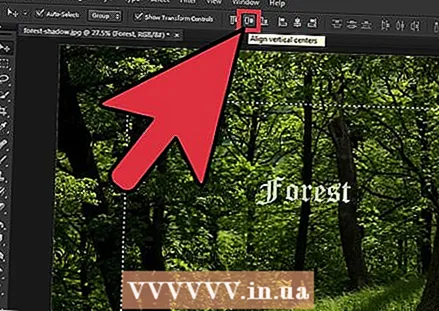 Използвайте бутоните "подравняване" в горната част на екрана, за да центрирате текста, както искате. Вдясно от „Показване на инструментите за трансформация“ има поредица от редове и полета. Това са инструментите за подравняване. Премествайки мишката върху всеки инструмент, вие знаете какво правят. Обърнете специално внимание на следните две:
Използвайте бутоните "подравняване" в горната част на екрана, за да центрирате текста, както искате. Вдясно от „Показване на инструментите за трансформация“ има поредица от редове и полета. Това са инструментите за подравняване. Премествайки мишката върху всеки инструмент, вие знаете какво правят. Обърнете специално внимание на следните две: - Вертикално подравняване: Вторият бутон - два квадрата с хоризонтална линия през центъра. Това ще изравни пространството над и под текста.
- Хоризонтално подравняване: Предпоследният бутон - два квадрата с вертикална линия през центъра. Това ще изравни пространството от двете страни на текста.
 Използвайте клавишите със стрелки, за да преместите текста по правите линии, като същевременно запазите центрирането си. Щракването и плъзгането на текста ще направи почти невъзможно да се удари в центъра. Ако сте центрирали множество текстови полета или изображения, но все пак трябва да ги разнесете, използвайте клавишите със стрелки, за да ги преместите перфектно по правите линии. Например, ако натиснете само стрелката надолу, запазвате хоризонталното си центриране.
Използвайте клавишите със стрелки, за да преместите текста по правите линии, като същевременно запазите центрирането си. Щракването и плъзгането на текста ще направи почти невъзможно да се удари в центъра. Ако сте центрирали множество текстови полета или изображения, но все пак трябва да ги разнесете, използвайте клавишите със стрелки, за да ги преместите перфектно по правите линии. Например, ако натиснете само стрелката надолу, запазвате хоризонталното си центриране. - Използвайте Ctrl-click (PC) или Cmd-click (Mac), за да преместите текста с по-малки, по-точни стъпки.
- Тези движения винаги са еднакви. Ако щракнете два пъти стрелката надолу и два пъти стрелката нагоре, ще се върнете точно там, откъдето сте започнали.
Метод 2 от 2: Центрирайте текста
 Отворете желаното изображение във Photoshop. Ако просто се опитвате да тествате нещо, отворете празно ново изображение и поставете основен текст на страницата.
Отворете желаното изображение във Photoshop. Ако просто се опитвате да тествате нещо, отворете празно ново изображение и поставете основен текст на страницата. 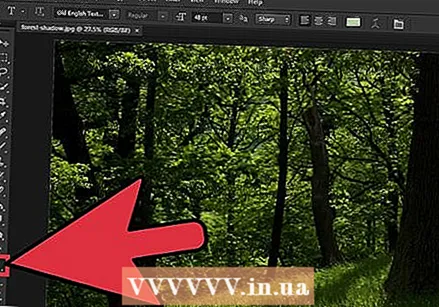 Щракнете върху "T" в най-лявата лента с инструменти. Можете също да натиснете бутона T, за да стигнете до опцията за текст. Трябва да видите нова лента с инструменти да се появи в горната част на екрана с опции за шрифт, размер, междуредие и т.н.
Щракнете върху "T" в най-лявата лента с инструменти. Можете също да натиснете бутона T, за да стигнете до опцията за текст. Трябва да видите нова лента с инструменти да се появи в горната част на екрана с опции за шрифт, размер, междуредие и т.н.  Натиснете бутона "Центриране на текст", за да центрирате текста. С избрания от вас текст намерете набора от три набора от редове, които представляват редовете на текста на страница. Задръжте курсора на мишката върху втората опция, наречена "Център текст". Кликнете върху него, за да центрирате текста.
Натиснете бутона "Центриране на текст", за да центрирате текста. С избрания от вас текст намерете набора от три набора от редове, които представляват редовете на текста на страница. Задръжте курсора на мишката върху втората опция, наречена "Център текст". Кликнете върху него, за да центрирате текста.
Съвети
- Обикновено е най-лесно да групирате, обедините и след това да центрирате всички елементи, които искате да центрирате, когато сте готови.
Необходимост
- Photoshop
- Изображение, което да се отвори във Photoshop