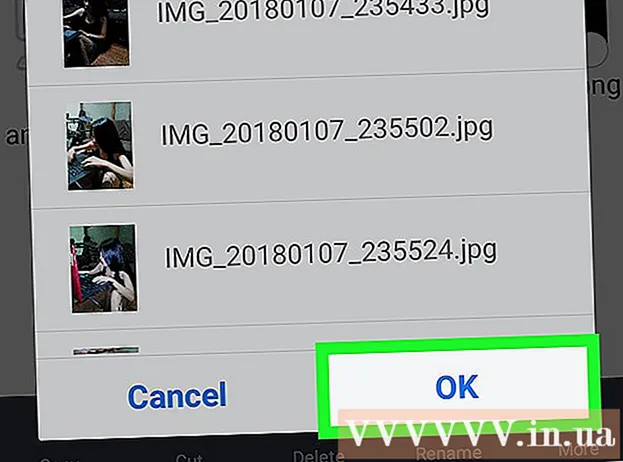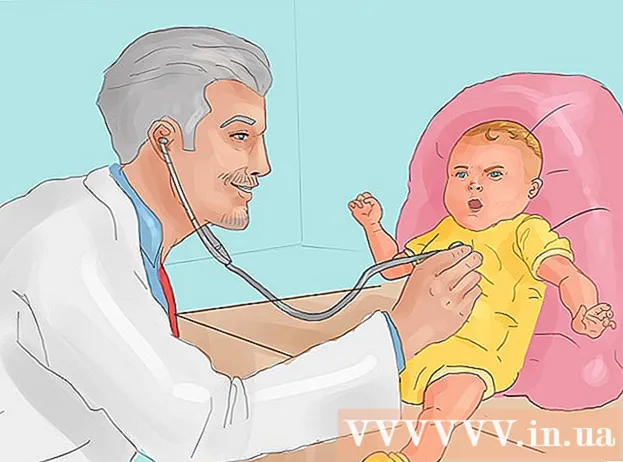Съдържание
- Стъпвам
- Метод 1 от 3: Лесни преки пътища
- Метод 2 от 3: Емоджи и други символи
- Метод 3 от 3: Използвайте опции за въвеждане за вашата клавиатура
- Списък с клавишни комбинации за символи
- Съвети
Наличните на Mac специални знаци са благодат за преводачите, математиците и други хора, които се чувстват прекалено готини, за да ги използват като емоджи. Преки пътища и менюто „Редактиране → емотикони и символи“ са достатъчни в повечето случаи, ако търсите общ символ. Но ако търсите по-рядко срещани символи, отделете малко време, за да настроите ключово меню за въвеждане. Това е полезно и когато работите по проект, който използва голям брой символи.
Стъпвам
Метод 1 от 3: Лесни преки пътища
 Натиснете и задръжте буква, за да видите свързани символи. В текстови документи и в някои текстови полета онлайн можете да натиснете и задържите буква, за да отворите изскачащ прозорец с подобни символи в други азбуки. Докато задържате буквата, щракнете върху желания символ или въведете съответния номер под символа. Ето няколко примера:
Натиснете и задръжте буква, за да видите свързани символи. В текстови документи и в някои текстови полета онлайн можете да натиснете и задържите буква, за да отворите изскачащ прозорец с подобни символи в други азбуки. Докато задържате буквата, щракнете върху желания символ или въведете съответния номер под символа. Ето няколко примера: - Обичайте писмото а за достъп до следните опции: à á â ä æ ã å å ā. Други гласни имат подобни опции.
- Любов ° С натиснат за опции ç ć č.
- Любов н натиснат за опции - ñ.
- Забележка: много букви нямат изскачащ прозорец.
- Този изскачащ прозорец няма да се появи, ако имате плъзгача "Скорост на повторение на ключовете" в Системни предпочитания, зададен на "Изключен".
 Обичайте ⌥ Опциябутон. Ако вие ⌥ Опцияключ (или Altклавиш на някои клавиатури) и натиснете друг клавиш едновременно, получавате специален знак. С този тест можете да получите десетки символи, например символи, използвани в математиката или за валута. Например:
Обичайте ⌥ Опциябутон. Ако вие ⌥ Опцияключ (или Altклавиш на някои клавиатури) и натиснете друг клавиш едновременно, получавате специален знак. С този тест можете да получите десетки символи, например символи, използвани в математиката или за валута. Например: - ⌥ Опция + стр = π
- ⌥ Опция + 3 = £
- ⌥ Опция + ж = ©
- Отидете в края на статията за пълен списък с клавишни комбинации. друг начин е да следвате инструкциите по-долу, за да покажете клавиатура на екрана си, която можете да използвате за въвеждане на символи.
 В същото време запазете ⌥ Опция- и ⇧ Shiftбутон. Налични са повече символи с комбинацията от тези два клавиша. Ще намерите списък с всички опции в края на тази статия, но ето няколко примера:
В същото време запазете ⌥ Опция- и ⇧ Shiftбутон. Налични са повече символи с комбинацията от тези два клавиша. Ще намерите списък с всички опции в края на тази статия, но ето няколко примера: - ⌥ Опция + ⇧ Shift + 2 = €
- ⌥ Опция + ⇧ Shift + / = ¿
Метод 2 от 3: Емоджи и други символи
 Щракнете върху "Редактиране" в лентата с менюта. Поставете курсора на мястото, където искате да вмъкнете емотикони. Това работи в повечето текстови полета, като имейли и текстови документи. За да сте сигурни, че работи, можете да го изпробвате в програмата TextEdit.
Щракнете върху "Редактиране" в лентата с менюта. Поставете курсора на мястото, където искате да вмъкнете емотикони. Това работи в повечето текстови полета, като имейли и текстови документи. За да сте сигурни, че работи, можете да го изпробвате в програмата TextEdit. - Ако искате да оставите прозореца за преглед на символи отворен, докато пишете, щракнете навсякъде на вашия работен плот.
 Отворете менюто Преглед на символи. Погледнете в долната част на менюто Редактиране, за да намерите това меню. В зависимост от вашата версия на OS X, това меню се нарича Emojis и Symbols или Special Characters ....
Отворете менюто Преглед на символи. Погледнете в долната част на менюто Редактиране, за да намерите това меню. В зависимост от вашата версия на OS X, това меню се нарича Emojis и Symbols или Special Characters .... - Можете също да отворите менюто с комбинацията от клавиши ⌘ Команда + Контрол + Космос.
 Вижте опциите. Изскачащият изглед на символи съдържа няколко категории. Щракнете върху разделите в долната част на прозореца, за да ги видите. Щракнете върху стрелките, за да видите повече категории.
Вижте опциите. Изскачащият изглед на символи съдържа няколко категории. Щракнете върху разделите в долната част на прозореца, за да ги видите. Щракнете върху стрелките, за да видите повече категории. - Ако не можете да намерите символ, превъртете нагоре в прозореца Преглед на символи, за да разкриете лента за търсене.
- Можете да превключвате между този малък изглед и по-голям изглед на прозореца с бутона в горния десен ъгъл. Може да се наложи да превъртите нагоре, за да видите този бутон.
 Изберете вашия символ. Щракнете двукратно върху символ, за да го вмъкнете на мястото на курсора. Можете също да го вземете и пуснете навсякъде, където искате, или да щракнете с десния бутон върху него, да изберете „Копиране на информация за знака“, след което да го поставите в текстовото поле.
Изберете вашия символ. Щракнете двукратно върху символ, за да го вмъкнете на мястото на курсора. Можете също да го вземете и пуснете навсякъде, където искате, или да щракнете с десния бутон върху него, да изберете „Копиране на информация за знака“, след което да го поставите в текстовото поле. - Някои по-стари версии на OS X използват вместо това бутона „Вмъкване“.
- Следващия път, когато отворите менюто, ще бъдат показани първо използваните последни знаци, за да можете лесно да ги използвате повторно.
Метод 3 от 3: Използвайте опции за въвеждане за вашата клавиатура
 Отворете системните предпочитания. Можете да намерите това меню, като щракнете върху символа на Apple или в папката Applications. Може да е и във вашия док.
Отворете системните предпочитания. Можете да намерите това меню, като щракнете върху символа на Apple или в папката Applications. Може да е и във вашия док.  Потърсете вход. Въведете "Input" в полето за търсене в горния десен ъгъл на прозореца System Preferences. Сега ще видите една или повече опции на менюто, маркирани. Изберете една от следните маркирани опции:
Потърсете вход. Въведете "Input" в полето за търсене в горния десен ъгъл на прозореца System Preferences. Сега ще видите една или повече опции на менюто, маркирани. Изберете една от следните маркирани опции: - Клавиатура (изберете тази опция, ако използвате най-новата версия на OS X)
- Международен (с някои по-стари версии на OS X)
- Език и текст (стари версии на OS X)
 Щракнете върху раздела Входни източници. Когато отворите правилното подменю, щракнете върху раздела Входни източници. В зависимост от вашата версия на OS X, ще видите списък със знамена и имена на държави или изображение на клавиатурата.
Щракнете върху раздела Входни източници. Когато отворите правилното подменю, щракнете върху раздела Входни източници. В зависимост от вашата версия на OS X, ще видите списък със знамена и имена на държави или изображение на клавиатурата.  Поставете отметка в квадратчето до „Показване на менюто за въвеждане в лентата с менюта“. Тази опция е в долната част на прозореца. Когато тази опция е маркирана, нов символ ще се появи от дясната страна на лентата с менюта, в горната част на екрана. Това може да бъде флаг, но и черно-бяло изображение на клавиатура.
Поставете отметка в квадратчето до „Показване на менюто за въвеждане в лентата с менюта“. Тази опция е в долната част на прозореца. Когато тази опция е маркирана, нов символ ще се появи от дясната страна на лентата с менюта, в горната част на екрана. Това може да бъде флаг, но и черно-бяло изображение на клавиатура.  Изберете "Показване на изглед на символи" от новата опция на менюто. Кликнете върху новия символ в горната лента и изберете „Показване на изглед на чертежа“. Сега ще се отвори прозорец с голяма колекция от символи (същите като при по-ранния метод) Използвайте го по следния начин:
Изберете "Показване на изглед на символи" от новата опция на менюто. Кликнете върху новия символ в горната лента и изберете „Показване на изглед на чертежа“. Сега ще се отвори прозорец с голяма колекция от символи (същите като при по-ранния метод) Използвайте го по следния начин: - Кликнете върху категория в лявата колона.
- Изберете желания символ в средната колона. Можете да видите варианти на символа, като щракнете върху него и прегледате дясната колона.
- Щракнете двукратно върху символ, за да го "напишете", плъзнете го в текстово поле или щракнете с десния бутон върху него и изберете "Копиране на информация за символа". Някои по-стари версии на OS X използват вместо това бутона „Вмъкване“.
 Използвайте опцията Изглед на клавиатурата. Друга опция в същото меню е „Показване на дисплея на клавиатурата“. Ако изберете тази опция, на екрана ви ще се появи клавиатура. Това може да бъде полезно за намиране на символи, които не са изобразени на вашата физическа клавиатура. Например, натиснете веднъж клавишите ⌥ Опция и / или ⇧ Shift за да видите как се променя екранната ви клавиатура.
Използвайте опцията Изглед на клавиатурата. Друга опция в същото меню е „Показване на дисплея на клавиатурата“. Ако изберете тази опция, на екрана ви ще се появи клавиатура. Това може да бъде полезно за намиране на символи, които не са изобразени на вашата физическа клавиатура. Например, натиснете веднъж клавишите ⌥ Опция и / или ⇧ Shift за да видите как се променя екранната ви клавиатура. - Можете да плъзнете клавиатурата на произволна позиция на екрана. Можете да го направите по-голям или по-малък, като плъзнете един от ъглите.
 Добавете други източници на вход. Ако пишете на няколко езика, можете да се върнете към едно и също меню в Системни предпочитания. Щракнете върху бутона +, прегледайте различните езици и щракнете върху "Добавяне", когато сте избрали желания език. Дори и да не пишете на други езици, някои от тези клавишни оформления могат да бъдат полезни:
Добавете други източници на вход. Ако пишете на няколко езика, можете да се върнете към едно и също меню в Системни предпочитания. Щракнете върху бутона +, прегледайте различните езици и щракнете върху "Добавяне", когато сте избрали желания език. Дори и да не пишете на други езици, някои от тези клавишни оформления могат да бъдат полезни: - Например, английският раздел има клавиатура, наречена „US - Extended“. Ще намерите още повече символи, ако използвате ⌥ Опциятрик, който описахме по-рано в тази статия.
- Някои езици имат опцията да имитират клавиатура на компютър. Това обикновено променя само няколко символни клавиша.
- Ако пишете на холандска клавиатура, ще трябва временно да преминете към стандартната английска (американска) клавиатура, за да използвате списъка с преки пътища в долната част на тази статия.
 Превключвайте между клавиатури. Можете да активирате няколко клавиатури едновременно. Можете да превключвате между тези клавиатури от същото меню, където сте намерили опциите за изглед на символи и изглед на клавиатура. Изберете желаната клавиатура от падащото меню.
Превключвайте между клавиатури. Можете да активирате няколко клавиатури едновременно. Можете да превключвате между тези клавиатури от същото меню, където сте намерили опциите за изглед на символи и изглед на клавиатура. Изберете желаната клавиатура от падащото меню. - Можете също да създадете пряк път за превключване между клавиатури. Потърсете „Клавишни комбинации“ в лентата за търсене на System Preferences и щракнете върху маркираното меню. Веднъж в това меню, изберете „Входни източници“ в лявата колона, след което поставете отметка в квадратчето до „Избор на предишен източник на вход“.
Списък с клавишни комбинации за символи
Списъкът вляво показва символи, които можете да въведете, като натиснете ⌥ Опцияключ в комбинация с друг ключ. За списъка вляво трябва да натиснете клавишите ⌥ Опция, ⇧ Shift и натиснете трети бутон.
Символи с ключа ⌥ Опция / Alt натиснат
| Символи с комбинацията от клавиши ⌥ Опция / Alt и ⇧ Shift натиснат
|
Съвети
- Гарантирано е, че конкретните клавишни комбинации в тази статия работят само на стандартната клавиатура на английски език (САЩ).Преминете към тази клавиатура, ако комбинацията от клавиши не работи на холандската клавиатура.
- Ако някой от тези клавиши в тази статия изглежда като правоъгълник, браузърът ви не показва правилно символа. Всички често срещани браузъри за Mac трябва да могат да показват правилно тези символи.