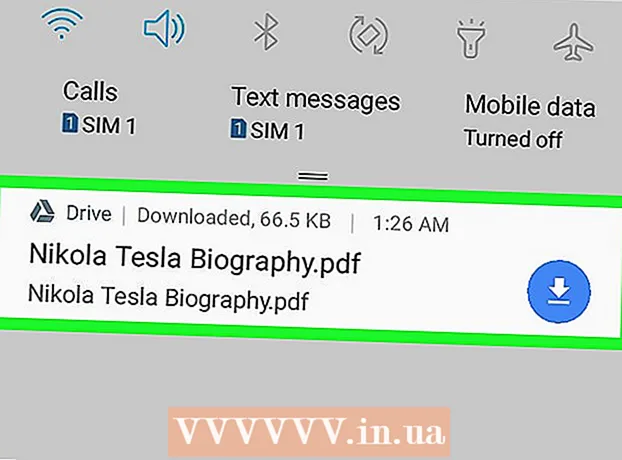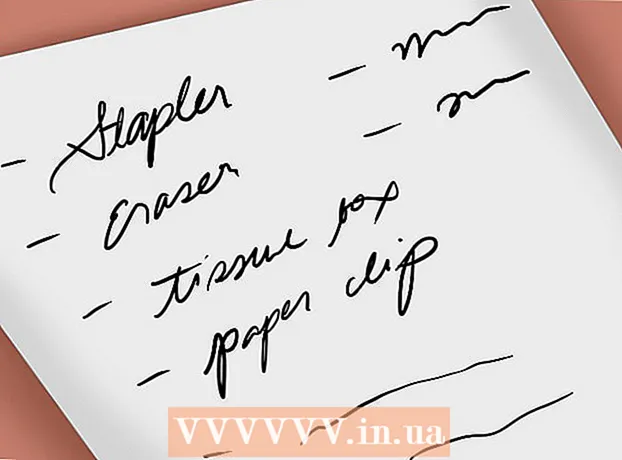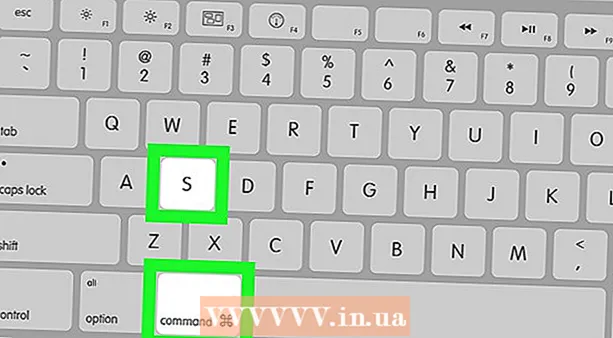Автор:
Eugene Taylor
Дата На Създаване:
7 Август 2021
Дата На Актуализиране:
1 Юли 2024

Съдържание
- Стъпвам
- Метод 1 от 2: Инсталиране на RAM на вашия работен плот
- Метод 2 от 2: Инсталиране на RAM на вашия преносим компютър
- Съвети
- Предупреждения
Компютърът ви започва ли да се чувства малко муден? Може би не се представя както преди или компютърът не може да е в крак с най-новия софтуер? Надстройването на вашата RAM (памет с произволен достъп) е един от най-лесните и евтини начини за бързо подобряване на производителността на вашия компютър. Оперативната памет може да се добави към почти всеки компютър и отнема само отвертка и няколко минути от вашето време. Прочетете, за да научите как.
Стъпвам
Метод 1 от 2: Инсталиране на RAM на вашия работен плот
 Опитайте се да разберете какъв вид RAM е необходим за вашия работен плот. RAM се предлага в различни модели и скорости. Типът RAM, който можете да получите, зависи от дънната платка на вашия компютър. Проверете дънната платка или документацията, приложена към компютъра или уебсайта на производителя, за правилните спецификации на RAM, съвместими с вашия хардуер.
Опитайте се да разберете какъв вид RAM е необходим за вашия работен плот. RAM се предлага в различни модели и скорости. Типът RAM, който можете да получите, зависи от дънната платка на вашия компютър. Проверете дънната платка или документацията, приложена към компютъра или уебсайта на производителя, за правилните спецификации на RAM, съвместими с вашия хардуер. - RAM се предлага като DDR (двойна скорост на предаване на данни), DDR2 и DDR3. Повечето по-нови компютри използват DDR2 или 3. Трябва да изберете типа, който съответства на това, което поддържа вашата дънна платка.
- Оперативната памет се показва с две различни скорости: номерът PC / PC2 / PC3 и скоростта в MHz. Уверете се, че и двете отговарят на спецификациите на дънната ви платка.
- Номерът на компютъра (например PC3-12800) се отнася до максималната честотна лента (например 12800 = 12,8 GB максимална честотна лента).
- Скоростта на RAM е посочена с номера след спецификацията DDR (напр. DDR3 1600 = 1600 MHz).
 Проверете колко слота имате за RAM. Дънната ви платка има ограничение за броя RAM модули, които можете да инсталирате. Някои дънни платки поддържат само две, докато други поддържат четири, шест или дори повече.
Проверете колко слота имате за RAM. Дънната ви платка има ограничение за броя RAM модули, които можете да инсталирате. Някои дънни платки поддържат само две, докато други поддържат четири, шест или дори повече. - Повечето дънни платки имат ограничение за размера на паметта, която поддържат, независимо от броя на слотовете.
- iMacs използват памет за преносим компютър, така че вижте следващия раздел за инструкции как да инсталирате този тип.
 Сравнете различните опции. Можете да закупите RAM от различни производители и на много различни цени. Производителите се различават по качество и голям процент RAM се доставя „мъртъв“. Някои от най-надеждните компании са:
Сравнете различните опции. Можете да закупите RAM от различни производители и на много различни цени. Производителите се различават по качество и голям процент RAM се доставя „мъртъв“. Някои от най-надеждните компании са: - Корсар
- Кингстън
- От решаващо значение
- Ж. Умение
- OCZ
- Патриот
- Мушкин
- A-данни
 Купете си RAM модули. След като сте избрали марка, е време за типа RAM. Що се отнася до RAM за настолни компютри, вземете SDRAM. RAM е най-добре да се инсталира в съвпадащи двойки, така че може да се наложи да закупите две или четири стикове.
Купете си RAM модули. След като сте избрали марка, е време за типа RAM. Що се отнася до RAM за настолни компютри, вземете SDRAM. RAM е най-добре да се инсталира в съвпадащи двойки, така че може да се наложи да закупите две или четири стикове. - Например за 8 GB RAM може да се наложи да инсталирате две x 4 GB или четири x 2 GB. Уверете се, че това, което купувате, се побира във вашата дънна платка.
- Цялата RAM, която сте инсталирали, трябва да съвпада по скорост и честотна лента. В противен случай системата ще работи с най-бавния модул, което ще доведе до намалена производителност.
- Проверете внимателно какво поддържа вашата дънна платка, преди да закупите.
 Изключете компютъра. Изключете компютъра от всички свързани периферни устройства, като монитори, клавиатури и мишки.
Изключете компютъра. Изключете компютъра от всички свързани периферни устройства, като монитори, клавиатури и мишки.  Отворете кутията на компютъра. Поставете корпуса отстрани, така че да имате достъп до дънната платка, след като отстраните страничния панел. Ще ви е необходима отвертка Phillips, за да премахнете панела, или можете да го премахнете на ръка, ако е необходимо.
Отворете кутията на компютъра. Поставете корпуса отстрани, така че да имате достъп до дънната платка, след като отстраните страничния панел. Ще ви е необходима отвертка Phillips, за да премахнете панела, или можете да го премахнете на ръка, ако е необходимо.  Изхвърлете статичния заряд. Уверете се, че нямате статичен заряд върху тялото си. Статичният заряд може да повреди компютърните компоненти и често е незабележим за хората. Преди да започнете, заземете се или използвайте антистатична лента за китката.
Изхвърлете статичния заряд. Уверете се, че нямате статичен заряд върху тялото си. Статичният заряд може да повреди компютърните компоненти и често е незабележим за хората. Преди да започнете, заземете се или използвайте антистатична лента за китката. - Можете да се заземите, като докоснете метална част на корпуса на компютъра, докато е включен, но е изключен.
- Не стойте на килим, докато работите от вътрешната страна на компютъра.
 Намерете слотовете за RAM. Повечето дънни платки имат 2 или 4 RAM слота. Слотовете за RAM обикновено се намират близо до процесора, въпреки че местоположението им може да варира в зависимост от производителя или модела. Ако имате проблеми с намирането на слотовете, вижте схемата за оформление на дънната платка в документацията.
Намерете слотовете за RAM. Повечето дънни платки имат 2 или 4 RAM слота. Слотовете за RAM обикновено се намират близо до процесора, въпреки че местоположението им може да варира в зависимост от производителя или модела. Ако имате проблеми с намирането на слотовете, вижте схемата за оформление на дънната платка в документацията.  Премахнете старата RAM (при надстройка). Ако подменяте RAM, премахнете я, като разхлабите щипките от всяка страна на конектора. Оперативната памет ще бъде освободена от гнездото и може да бъде извадена от дънната платка без никакви проблеми или усилия.
Премахнете старата RAM (при надстройка). Ако подменяте RAM, премахнете я, като разхлабите щипките от всяка страна на конектора. Оперативната памет ще бъде освободена от гнездото и може да бъде извадена от дънната платка без никакви проблеми или усилия.  Извадете новата RAM от защитната опаковка. Внимателно извадете RAM от опаковката. Хванете го отстрани, за да не докосвате контактите отдолу или веригите на дънната платка.
Извадете новата RAM от защитната опаковка. Внимателно извадете RAM от опаковката. Хванете го отстрани, за да не докосвате контактите отдолу или веригите на дънната платка.  Поставете модула памет в слота за RAM. Подравнете изреза на модула със скобата в слота. Поставете модула в слота и след това натиснете равномерно, докато скобите отстрани щракнат на място и фиксират модула. Може да се наложи да се приложи доста голям натиск, но никога да не се налага.
Поставете модула памет в слота за RAM. Подравнете изреза на модула със скобата в слота. Поставете модула в слота и след това натиснете равномерно, докато скобите отстрани щракнат на място и фиксират модула. Може да се наложи да се приложи доста голям натиск, но никога да не се налага. - Уверете се, че съвпадащите двойки са поставени в съответстващите им слотове. Повечето са етикетирани на дънната платка или по цвят, но може да се наложи да се обърнете към схемата за оформление на дънната платка.
- Повторете този процес за всеки RAM модул, който искате да инсталирате.
 Отстранете праха с помощта на бутилка със сгъстен въздух. Докато компютърът все още е отворен, това може да бъде бързо решение за прегряване и проблеми с производителността на устройството. Кутии за сгъстен въздух се предлагат във всеки магазин за офис консумативи. Не издухвайте въздуха твърде близо до компютъра.
Отстранете праха с помощта на бутилка със сгъстен въздух. Докато компютърът все още е отворен, това може да бъде бързо решение за прегряване и проблеми с производителността на устройството. Кутии за сгъстен въздух се предлагат във всеки магазин за офис консумативи. Не издухвайте въздуха твърде близо до компютъра.  Затворете компютъра си отново. Веднага след като приключите с поставянето на RAM модулите, можете да поставите страничния панел отново и да го завиете здраво. Избягвайте да включвате компютъра с отстранен панел, тъй като това всъщност ще намали мощността на охлаждане на вашите вентилатори. Свържете отново периферните устройства и монитора.
Затворете компютъра си отново. Веднага след като приключите с поставянето на RAM модулите, можете да поставите страничния панел отново и да го завиете здраво. Избягвайте да включвате компютъра с отстранен панел, тъй като това всъщност ще намали мощността на охлаждане на вашите вентилатори. Свържете отново периферните устройства и монитора.  Включете компютъра отново. Компютърът трябва просто да се стартира. Ако вашият компютър показва самопроверка по време на стартиране, можете да проверите дали RAM е правилно инсталирана. Ако не, можете да проверите дали RAM е инсталирана веднага след стартирането на Windows.
Включете компютъра отново. Компютърът трябва просто да се стартира. Ако вашият компютър показва самопроверка по време на стартиране, можете да проверите дали RAM е правилно инсталирана. Ако не, можете да проверите дали RAM е инсталирана веднага след стартирането на Windows.  Проверете RAM в Windows. Натиснете клавиша Windows + Пауза / Прекъсване, за да отворите System Properties.Можете също да щракнете върху менюто "Старт", щракнете с десния бутон върху Компютър / Моят компютър и щракнете върху Свойства. RAM паметта ще бъде изброена в системния раздел или в долната част на прозореца.
Проверете RAM в Windows. Натиснете клавиша Windows + Пауза / Прекъсване, за да отворите System Properties.Можете също да щракнете върху менюто "Старт", щракнете с десния бутон върху Компютър / Моят компютър и щракнете върху Свойства. RAM паметта ще бъде изброена в системния раздел или в долната част на прозореца. - Всички операционни системи изчисляват паметта по различен начин и някои компютри използват определено количество RAM за определени функции (например видео), което намалява наличното количество. Например купихте 1 гигабайт RAM. Операционната система може да показва само 0,99 гигабайта.
 Стартирайте Memtest. Ако все още не сте сигурни дали паметта е инсталирана правилно или не функционира правилно, можете да стартирате безплатната програма Memtest, за да проверите това. Тестът може да отнеме известно време, но ще открие всички грешки и ще покаже колко памет е инсталирана.
Стартирайте Memtest. Ако все още не сте сигурни дали паметта е инсталирана правилно или не функционира правилно, можете да стартирате безплатната програма Memtest, за да проверите това. Тестът може да отнеме известно време, но ще открие всички грешки и ще покаже колко памет е инсталирана.
Метод 2 от 2: Инсталиране на RAM на вашия преносим компютър
 Разберете какъв тип RAM е необходим за вашия преносим компютър. RAM се предлага в различни модели и скорости. Типът RAM, който можете да използвате, зависи от компютъра. Проверете документацията за вашия лаптоп или проверете уебсайта на производителя за RAM спецификациите, които са съвместими с вашия хардуер.
Разберете какъв тип RAM е необходим за вашия преносим компютър. RAM се предлага в различни модели и скорости. Типът RAM, който можете да използвате, зависи от компютъра. Проверете документацията за вашия лаптоп или проверете уебсайта на производителя за RAM спецификациите, които са съвместими с вашия хардуер.  Уверете се, че сте заземен. Преди да отворите всички панели на вашия лаптоп, уверете се, че сте правилно заземени, за да избегнете повреда на компонентите си. Можете да се заземите, като докоснете която и да е метална част на корпуса на компютъра, докато е включена, но е изключена. Можете също така да се заземите, като докоснете всеки свързан уред със заземен щепсел или като докоснете крана за вода.
Уверете се, че сте заземен. Преди да отворите всички панели на вашия лаптоп, уверете се, че сте правилно заземени, за да избегнете повреда на компонентите си. Можете да се заземите, като докоснете която и да е метална част на корпуса на компютъра, докато е включена, но е изключена. Можете също така да се заземите, като докоснете всеки свързан уред със заземен щепсел или като докоснете крана за вода.  Изключете лаптопа от контакта (ако е включен). Извадете батерията от задната страна на лаптопа, след което натиснете бутона за захранване, за да освободите останалия заряд в кондензаторите.
Изключете лаптопа от контакта (ако е включен). Извадете батерията от задната страна на лаптопа, след което натиснете бутона за захранване, за да освободите останалия заряд в кондензаторите.  Проверете колко слота има вашият компютър. Можете да получите достъп до RAM на преносимия компютър, като премахнете панела в долната част на компютъра. Обикновено има няколко различни панела, така че потърсете този с иконата на паметта или проверете ръководството си. Трябва да използвате много малка отвертка Phillips, за да премахнете панела.
Проверете колко слота има вашият компютър. Можете да получите достъп до RAM на преносимия компютър, като премахнете панела в долната част на компютъра. Обикновено има няколко различни панела, така че потърсете този с иконата на паметта или проверете ръководството си. Трябва да използвате много малка отвертка Phillips, за да премахнете панела. - Повечето лаптопи имат два слота, докато някои имат само 1. Преносимите компютри от висок клас може да имат повече слотове.
 Определете дали вашата RAM памет трябва да бъде инсталирана по двойки. Повечето RAM модули за лаптоп или SODIMM не изискват съвпадение на двойки по време на инсталацията. Ако това е необходимо, това е така, защото двойките се намират в една и съща банка памет, която трябва да бъде ясно маркирана на лаптопа или в придружаващата документация.
Определете дали вашата RAM памет трябва да бъде инсталирана по двойки. Повечето RAM модули за лаптоп или SODIMM не изискват съвпадение на двойки по време на инсталацията. Ако това е необходимо, това е така, защото двойките се намират в една и съща банка памет, която трябва да бъде ясно маркирана на лаптопа или в придружаващата документация.  Премахнете старата RAM (при надстройка). Премахвате RAM, като освобождавате скобите отстрани на слотовете. Можете да освободите скобите, като ги натиснете. RAM паметта ще се появи леко под ъгъл. Повдигнете SODIMM под ъгъл 45 ° и след това го издърпайте от гнездото.
Премахнете старата RAM (при надстройка). Премахвате RAM, като освобождавате скобите отстрани на слотовете. Можете да освободите скобите, като ги натиснете. RAM паметта ще се появи леко под ъгъл. Повдигнете SODIMM под ъгъл 45 ° и след това го издърпайте от гнездото.  Извадете новата си RAM от защитната опаковка. Не забравяйте да боравите с модула само отстрани, за да не докосвате контактите или веригите на самия модул.
Извадете новата си RAM от защитната опаковка. Не забравяйте да боравите с модула само отстрани, за да не докосвате контактите или веригите на самия модул.  Подравнете изреза в SODIMM с щипките в слота. Страната с чиповете няма значение при инсталирането на модулите SODIMM, а всичко, което има значение, е, че прорезите са подравнени. Плъзнете паметта SODIMM в слота под ъгъл от 45 °.
Подравнете изреза в SODIMM с щипките в слота. Страната с чиповете няма значение при инсталирането на модулите SODIMM, а всичко, което има значение, е, че прорезите са подравнени. Плъзнете паметта SODIMM в слота под ъгъл от 45 °. - Ако имате няколко свободни слота, инсталирайте RAM първо в този с най-малък брой.
 Натиснете SODIMM паметта надолу. След като паметта е инсталирана под ъгъл от 45 °, можете да я натиснете надолу, докато заключването на клипа щракне на място. RAM паметта вече е инсталирана.
Натиснете SODIMM паметта надолу. След като паметта е инсталирана под ъгъл от 45 °, можете да я натиснете надолу, докато заключването на клипа щракне на място. RAM паметта вече е инсталирана.  Тествайте RAM. Обърнете отново лаптопа, включете го и го включете. Вашият компютър сега трябва да се стартира нормално. Може да се наложи да използвате BIOS, преди RAM да може да бъде открит, или може да бъде открит автоматично, когато стартирате операционната си система.
Тествайте RAM. Обърнете отново лаптопа, включете го и го включете. Вашият компютър сега трябва да се стартира нормално. Може да се наложи да използвате BIOS, преди RAM да може да бъде открит, или може да бъде открит автоматично, когато стартирате операционната си система. - Можете да стартирате Memtest, ако смятате, че RAM не функционира правилно или може да е повреден.
 Затворете отново лаптопа си. След като установите, че новата ви RAM е правилно инсталирана, можете да затворите лаптопа. Сменете панела пред паметта и го завийте.
Затворете отново лаптопа си. След като установите, че новата ви RAM е правилно инсталирана, можете да затворите лаптопа. Сменете панела пред паметта и го завийте.
Съвети
- Ако чуете нещо различно от единичен звуков сигнал от една секунда, проверете документацията, предоставена с дънната ви платка, за обяснение на звуковите сигнали. Звуковите сигнали са система за предупреждение, когато един или повече компоненти се провалят при POST (Самотестване при включване) и обикновено се дължат на дефектен или несъвместим хардуер.
- Не се тревожете, ако компютърът ви показва малко по-малко RAM, отколкото сте купили. Това е разлика в измерването на разпределението на паметта. Ако размерът на RAM е много различен от закупения и инсталиран от вас, тогава модулът може да е неправилно свързан или дефектен.
- Добър уебсайт за проверка е уебсайтът с ключова памет http://www.crucial.com/, тъй като те имат ресурс, който ви казва колко и какъв тип RAM може да обработва вашият компютър.
- Ако при включване на компютъра чуете звуков сигнал, или сте инсталирали неправилен тип памет, или не сте инсталирали модулите с памет правилно. Ако това е компютър, който сте закупили от магазин, трябва да се свържете с магазина или производителя на компютъра, за да разберете какво означава звуковият код.
- Изисквания към паметта според операционната система:
- Windows Vista и по-нови версии: 1 GB за 32-битова; Препоръчва се 2 GB за 32-битова и 4 GB за 64-битова
- Windows XP: 64 MB минимум, 128 MB препоръчително
- Mac OS X 10.6 и по-нови версии: Необходими са 2 GB.
- Ubuntu: препоръчва се 512MB.
Предупреждения
- Уверете се, че сте разредили всички възможни статични заряди, преди да докоснете RAM; той е изключително чувствителен към ESD (електростатичен разряд). Направете това, като докоснете метал, преди да докоснете компютъра.
- Не докосвайте металните части на RAM модулите. Това може да доведе до повреда на RAM модулите.
- Ако ви е неудобно да отворите компютър, занесете компютъра при специалист. Тъй като сте закупили RAM модулите сами, не би трябвало да е твърде скъпо някой друг да го инсталира.
- Не обръщайте RAM модулите. Ако компютърът е включен с неправилно инсталирани RAM модули, слотът за RAM и модулът RAM, който нарушава, са повредени. В редки случаи дънната платка също може да бъде повредена.