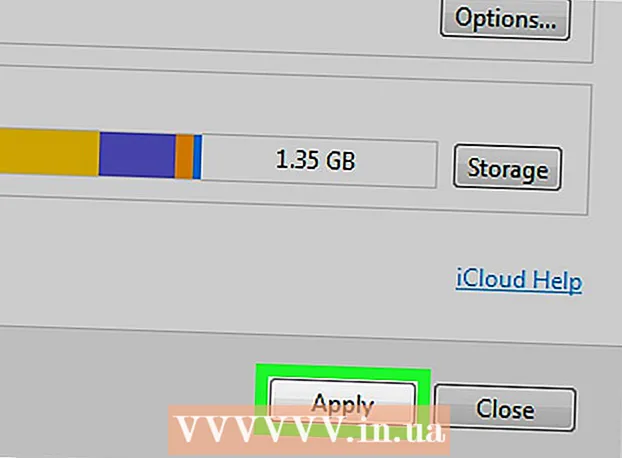Автор:
Roger Morrison
Дата На Създаване:
18 Септември 2021
Дата На Актуализиране:
1 Юли 2024
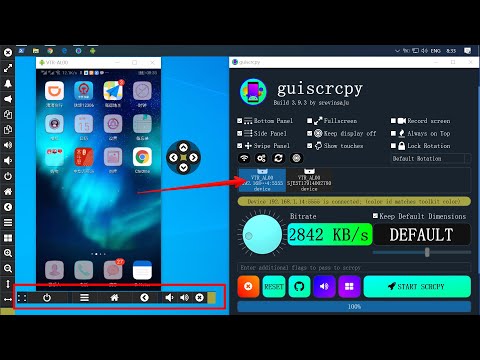
Съдържание
- Стъпвам
- Метод 1 от 3: От администраторски акаунт
- Метод 2 от 3: От акаунт, който не е акаунт на администратор
- Метод 3 от 3: Отстраняване на неизправности
- Съвети
- Предупреждения
Можете да отворите всяка програма на Mac с права на root, стига да имате администраторска парола. Трябва обаче да използвате root достъп само ако знаете какво правите, защото ако нещо се обърка, можете да повредите програмата или компютъра си.
Стъпвам
Метод 1 от 3: От администраторски акаунт
 Разберете рисковете. Повечето графични програми не са предназначени за root достъп. Изпълнявайте само конкретни задачи, които разбирате добре, тъй като неправилното действие може да доведе до недостъпни файлове, дефектни програми или уязвимости в сигурността.
Разберете рисковете. Повечето графични програми не са предназначени за root достъп. Изпълнявайте само конкретни задачи, които разбирате добре, тъй като неправилното действие може да доведе до недостъпни файлове, дефектни програми или уязвимости в сигурността.  Отворете терминала. Влезте в компютъра си с администраторски акаунт. Отидете на Приложения → Помощни програми и отворете Терминал.
Отворете терминала. Влезте в компютъра си с администраторски акаунт. Отидете на Приложения → Помощни програми и отворете Терминал. - Администраторският акаунт не може да бъде празен, в противен случай Терминалът няма да ви предостави достъп до root права.
 Опитайте бързия начин. С помощта на командата "sudo" можете да отваряте програми с root достъп, но това изисква път на файла до изпълнимия файл в програмния пакет. Повечето програми за Mac и трети страни имат съдържанието на пакета организирано по същия начин, така че първо опитайте следното:
Опитайте бързия начин. С помощта на командата "sudo" можете да отваряте програми с root достъп, но това изисква път на файла до изпълнимия файл в програмния пакет. Повечето програми за Mac и трети страни имат съдържанието на пакета организирано по същия начин, така че първо опитайте следното: - Въведете: sudo файлов път от твърдия диск до програмата.app / Съдържание / MacOS /име на програмата.
Например, за да отворите iTunes, напишете sudo /Applications/iTunes.app/Contents/MacOS/iTunes и натиснете ⏎ Връщане. - Въведете паролата на администраторския акаунт, с който сте влезли в момента. Натиснете ⏎ Връщане.
- Ако командата работи, програмата трябва да се отвори с права на root. Ако терминалът показва „команда не е намерена“, преминете към следващата стъпка.
- Въведете: sudo файлов път от твърдия диск до програмата.app / Съдържание / MacOS /име на програмата.
 Отворете съдържанието на пакета на програмата. Ако бързият начин не работи, първо трябва да потърсите програмата във Finder. Щракнете с десния бутон на мишката (Контрол и щракнете) върху иконата на програмата и изберете Покажи съдържанието на пакета от падащото меню.
Отворете съдържанието на пакета на програмата. Ако бързият начин не работи, първо трябва да потърсите програмата във Finder. Щракнете с десния бутон на мишката (Контрол и щракнете) върху иконата на програмата и изберете Покажи съдържанието на пакета от падащото меню.  Намерете изпълнимия файл. Ще видите една или повече папки в програмния пакет. Потърсете изпълнимия файл в тази папка. Обикновено можете да го намерите в / Contents / MacOS.
Намерете изпълнимия файл. Ще видите една или повече папки в програмния пакет. Потърсете изпълнимия файл в тази папка. Обикновено можете да го намерите в / Contents / MacOS. - Обикновено изпълнимият файл има същото име като програмата, но може да има и различно име, например "run.sh".
- Иконата на изпълнимия файл обикновено е черен квадрат, съдържащ думата "exec" с малки букви.
 Въведете "sudo" в терминала. Въведете sudo, последвано от интервал. Все още не въвеждайте командата.
Въведете "sudo" в терминала. Въведете sudo, последвано от интервал. Все още не въвеждайте командата.  Плъзнете изпълнимия файл в прозореца на терминала. Сега точното местоположение на изпълнимия файл се показва автоматично в реда след "sudo".
Плъзнете изпълнимия файл в прозореца на терминала. Сега точното местоположение на изпълнимия файл се показва автоматично в реда след "sudo".  Потвърдете командата с паролата си. Натиснете ⏎ Връщане. Въведете паролата на администраторския акаунт, с който сте влезли в момента, и натиснете отново ⏎ Връщане. Сега програмата ще се отвори с root права.
Потвърдете командата с паролата си. Натиснете ⏎ Връщане. Въведете паролата на администраторския акаунт, с който сте влезли в момента, и натиснете отново ⏎ Връщане. Сега програмата ще се отвори с root права.
Метод 2 от 3: От акаунт, който не е акаунт на администратор
 Отворете Терминал с акаунт, който не е администраторски акаунт. Много системни администратори предпочитат да работят от нормален потребителски акаунт, за да минимизират възможните щети от грешки или атаки на злонамерен софтуер. За този метод ще ви е необходима администраторска парола, но можете временно да получите root достъп, без да превключвате потребителите. За да направите това, първо отворете прозорец на терминала.
Отворете Терминал с акаунт, който не е администраторски акаунт. Много системни администратори предпочитат да работят от нормален потребителски акаунт, за да минимизират възможните щети от грешки или атаки на злонамерен софтуер. За този метод ще ви е необходима администраторска парола, но можете временно да получите root достъп, без да превключвате потребителите. За да направите това, първо отворете прозорец на терминала.  Превключете към администратор в терминала. Въведете командата su - последвано от интервал и администраторска парола за този компютър. Въведете тази администраторска парола. Сега работите от този потребител.
Превключете към администратор в терминала. Въведете командата su - последвано от интервал и администраторска парола за този компютър. Въведете тази администраторска парола. Сега работите от този потребител. - Тирето в командата не е задължително, но е препоръчително. Той задава променливите на средата и потребителската папка на администратора, което може да предотврати случайни повреди.
 Отворете програмата с командата "sudo". Командата обикновено се прилага по следния начин: sudo файлов път от твърдия диск до програмата.app / Съдържание / MacOS /име на програмата. Ако това не работи или се нуждаете от допълнителна помощ, вижте административните инструкции в предишния раздел.
Отворете програмата с командата "sudo". Командата обикновено се прилага по следния начин: sudo файлов път от твърдия диск до програмата.app / Съдържание / MacOS /име на програмата. Ако това не работи или се нуждаете от допълнителна помощ, вижте административните инструкции в предишния раздел.  Върнете се в собствения си акаунт. Когато приключите всички задачи, които изискват root права, въведете изход в прозореца на терминала. Това ще излезе от администраторския акаунт и ще се върне към нормалния ви акаунт.
Върнете се в собствения си акаунт. Когато приключите всички задачи, които изискват root права, въведете изход в прозореца на терминала. Това ще излезе от администраторския акаунт и ще се върне към нормалния ви акаунт.
Метод 3 от 3: Отстраняване на неизправности
 Деактивирайте "Защита на целостта на системата". Тази технология за сигурност е въведена в Mac OS 10.11 El Capitan и тя ограничава достъпа до важни файлове, дори за основния потребител. Ако не е възможно да направите желаните промени, можете да изключите SIP. Правете това само ако знаете какво правите, разбирате ли, че грешка може да доведе до пълното изтриване на компютъра ви или да спре да работи с компютър:
Деактивирайте "Защита на целостта на системата". Тази технология за сигурност е въведена в Mac OS 10.11 El Capitan и тя ограничава достъпа до важни файлове, дори за основния потребител. Ако не е възможно да направите желаните промени, можете да изключите SIP. Правете това само ако знаете какво правите, разбирате ли, че грешка може да доведе до пълното изтриване на компютъра ви или да спре да работи с компютър: - Рестартирайте компютъра си. Натиснете клавишната комбинация ⌘ Команда + R. след като чуете звука за стартиране. Сега ще се зареди в режим на възстановяване.
- Изберете Utilities от горното меню, след което изберете Terminal.
- Въведете следния код в терминала: csrutil disable; рестартирайте.
- Оставете компютъра да се рестартира нормално. Сега можете да използвате стъпките по-горе, за да отворите всяка програма, която искате, с пълни права на root. Когато приключите, е добра идея да повторите тези инструкции с активиране вместо деактивиране, за да активирате отново SIP.
 Използвайте "nano" вместо графичен текстов редактор. В някои случаи е по-безопасно и по-надеждно да редактирате конфигурационни файлове с текстов редактор в Терминала. Nano е проста опция и се предлага стандартно. За да го използвате с права на root, въведете sudo nano в Terminal, последвано от интервал и път до файла до вашия текстов документ. Сега можете да редактирате документа от терминала. Когато сте готови, натиснете Контрол + О за да го запазите, след това на Контрол + х да излезе нано.
Използвайте "nano" вместо графичен текстов редактор. В някои случаи е по-безопасно и по-надеждно да редактирате конфигурационни файлове с текстов редактор в Терминала. Nano е проста опция и се предлага стандартно. За да го използвате с права на root, въведете sudo nano в Terminal, последвано от интервал и път до файла до вашия текстов документ. Сега можете да редактирате документа от терминала. Когато сте готови, натиснете Контрол + О за да го запазите, след това на Контрол + х да излезе нано. - Например кодът sudo nano / etc / hosts отваря файла "hosts" с root достъп.
- Винаги е добра идея да направите резервно копие, преди да редактирате конфигурационни файлове. Можете да направите това чрез следния код: sudo cp file_path_of_configuration_filenew_file_path от резервно копие. Използвайки кода sudo cp / etc / hosts /etc/hosts.backup, вие правите копие на файла hosts, наречен "hosts.backup". Ако направите грешка, преместете неправилно конфигурирания файл с (например) sudo mv / etc / hosts /etc/hosts.bad и възстановете архива със sudo cp /etc/hosts.backup / etc / hosts.
Съвети
- Кавичките в началото и края на пътя на файла са необходими само ако в пътя има интервали.
Предупреждения
- Грешка в коренния достъп може да доведе до изтриване или неизползване на вашия Mac. Рискът е по-висок в 10.10 или по-стари версии на OS X или в 10.11 с деактивиран SIP. Пазете вашата администраторска парола частна по всяко време, за да попречите на другите да получат root достъп.