Автор:
John Pratt
Дата На Създаване:
12 Февруари 2021
Дата На Актуализиране:
2 Юли 2024

Съдържание
Трябва ли да изтеглите PDF файл, който сте намерили онлайн, за да го гледате по-късно? PDF означава „Portable Document Format“ и е един от най-често срещаните форми за цифрово съхранение и обмен на текстови и графични документи. Тази wikiHow ви учи как да изтегляте PDF файлове, които намирате онлайн, за по-нататъшно разглеждане.
Стъпвам
Метод 1 от 2: Изтеглете вашия PDF
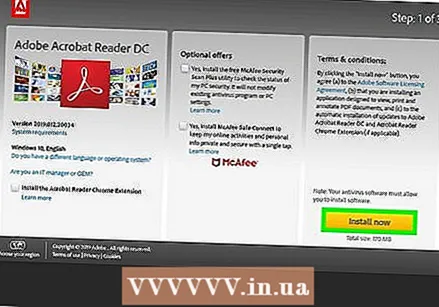 Изтеглете безплатен PDF четец. Необходим ви е PDF четец, за да отворите PDF файловете, след като бъдат изтеглени. Можете да изтеглите Adobe Reader безплатно от уебсайта на Adobe.
Изтеглете безплатен PDF четец. Необходим ви е PDF четец, за да отворите PDF файловете, след като бъдат изтеглени. Можете да изтеглите Adobe Reader безплатно от уебсайта на Adobe. - Можете също да отворите PDF файловете в повечето браузъри, въпреки че някои функции може да липсват.
- Отидете на https://get.adobe.com/reader/ и кликнете Инсталирай сега за изтегляне на Adobe Acrobat Reader.
- Има и няколко PDF четци на трети страни като Foxit Reader, Nitro PDF Reader и PDF XChange Editor, които можете да изтеглите безплатно.
- Тъй като Adobe е създал PDF, техните инструменти обикновено са най-мощните, когато става въпрос за работа с PDF файлове.
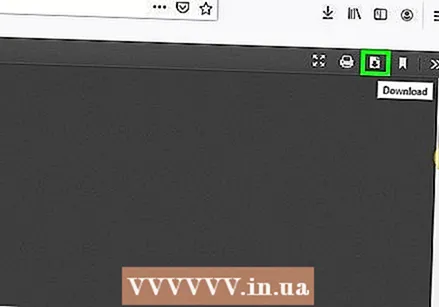 Намерете PDF файла, който искате да изтеглите. Има много уебсайтове, които имат информация в PDF формат. Тези уебсайтове често показват PDF в уеб браузъра.
Намерете PDF файла, който искате да изтеглите. Има много уебсайтове, които имат информация в PDF формат. Тези уебсайтове често показват PDF в уеб браузъра. - Уверете се, че PDF файлът се отваря на цял екран като част от собствената му страница. Не като част от друга страница.
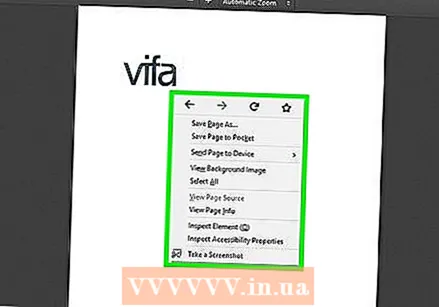 Щракнете с десния бутон в PDF. Това ще покаже изскачащо меню, където щракнете с десния бутон върху документа.
Щракнете с десния бутон в PDF. Това ще покаже изскачащо меню, където щракнете с десния бутон върху документа. - Също така някои уеб браузъри могат да имат икона, която прилича на дискета (Microsoft Edge), страница със стрелка в нея (Firefox) или линия със стрелка, насочена надолу (Google Chrome). Това е иконата за „Запазване“.
- Ако ти Сафари на Mac, щракнете Файл в лентата с менюта в горната част на екрана.
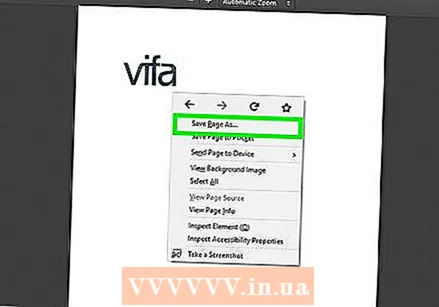 Щракнете Запази като или Запази страницата като. Това е в изскачащото меню, което се появява, когато щракнете с десния бутон на мишката в PDF файла. Това отваря File Explorer, който можете да използвате за запазване и избор на файлове.
Щракнете Запази като или Запази страницата като. Това е в изскачащото меню, което се появява, когато щракнете с десния бутон на мишката в PDF файла. Това отваря File Explorer, който можете да използвате за запазване и избор на файлове. - Някои уебсайтове имат връзки към PDF файлове, които можете да изтеглите, както всеки друг файл, който можете да изтеглите. За да изтеглите тези файлове, щракнете върху връзката и изберете къде искате да изтеглите файла и щракнете Запазете.
 Изберете местоположението, където искате да запазите файла. Използвайте File Explorer, за да отидете там, където искате да запазите PDF файла. Можете да щракнете върху папките за бърз достъп в лявата лента на файловия изследовател, за да изберете PDF.
Изберете местоположението, където искате да запазите файла. Използвайте File Explorer, за да отидете там, където искате да запазите PDF файла. Можете да щракнете върху папките за бърз достъп в лявата лента на файловия изследовател, за да изберете PDF. 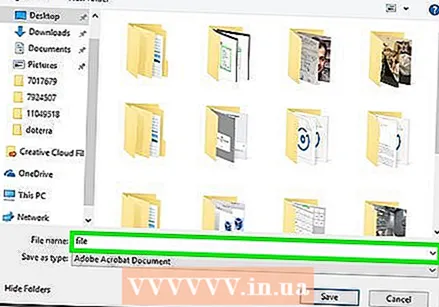 Въведете име за PDF (по избор). Ако искате да промените името на PDF файла, въведете ново име в лентата до „Име на файл:“.
Въведете име за PDF (по избор). Ако искате да промените името на PDF файла, въведете ново име в лентата до „Име на файл:“. 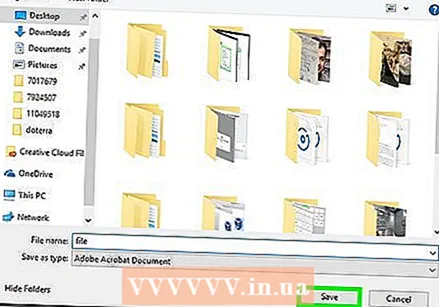 Щракнете Запазете. Намира се в долния десен ъгъл на файловия изследовател. Това ще запази PDF файла на вашия твърд диск на мястото, което сте определили.
Щракнете Запазете. Намира се в долния десен ъгъл на файловия изследовател. Това ще запази PDF файла на вашия твърд диск на мястото, което сте определили.
Метод 2 от 2: Отворете PDF файл
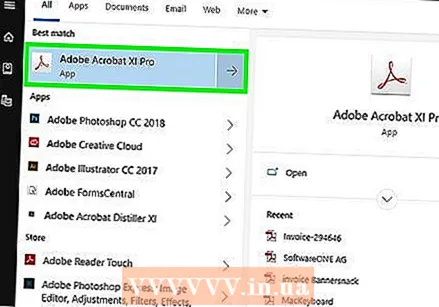 Отворете вашия PDF четец. Щракнете двукратно върху иконата на приложението, за да отворите PDF четеца. Когато го използвате за първи път, може да се наложи да завърши процеса на настройка. Следвайте инструкциите на екрана, за да завършите процеса на настройка.
Отворете вашия PDF четец. Щракнете двукратно върху иконата на приложението, за да отворите PDF четеца. Когато го използвате за първи път, може да се наложи да завърши процеса на настройка. Следвайте инструкциите на екрана, за да завършите процеса на настройка. - За да намерите PDF четеца в Windows, щракнете върху менюто Start на Windows в долния ляв ъгъл и въведете името на приложението за PDF четец.
- За да намерите PDF четеца на Mac, щракнете върху иконата, която прилича на лупа в горния десен ъгъл. Въведете името на приложението за четене на PDF в лентата за търсене.
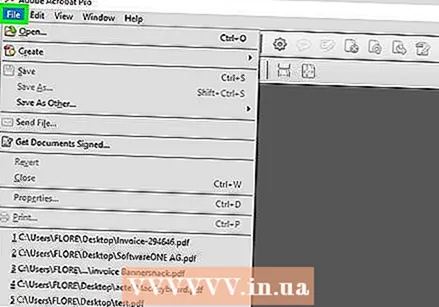 кликнете върху Файл. Това се намира в менюто с файлове в горната част на приложението или в лентата с менюта. Това показва падащо меню.
кликнете върху Файл. Това се намира в менюто с файлове в горната част на приложението или в лентата с менюта. Това показва падащо меню. 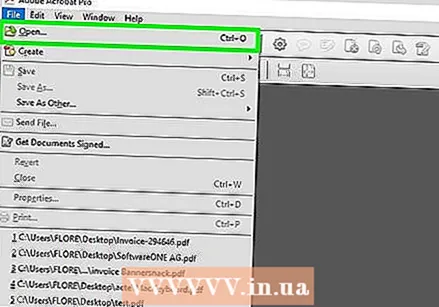 кликнете върху Да отвориш. Това обикновено се намира в горната част на падащото меню, което се появява, когато щракнете Файл щраквания. Това ще отвори File Explorer, който можете да използвате, за да отидете до PDF файла, който сте запазили.
кликнете върху Да отвориш. Това обикновено се намира в горната част на падащото меню, което се появява, когато щракнете Файл щраквания. Това ще отвори File Explorer, който можете да използвате, за да отидете до PDF файла, който сте запазили. 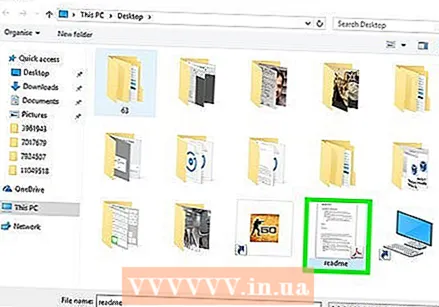 Придвижете се до PDF файла и кликнете върху него. Отворете папката, в която е записан PDF файлът, и кликнете върху него, за да изберете. Можете да използвате папките за бърз достъп в лявата част на екрана на файловия изследовател. Обикновено файловете, които сте изтеглили на компютъра си, могат да бъдат намерени във вашата папка „Изтегляния“.
Придвижете се до PDF файла и кликнете върху него. Отворете папката, в която е записан PDF файлът, и кликнете върху него, за да изберете. Можете да използвате папките за бърз достъп в лявата част на екрана на файловия изследовател. Обикновено файловете, които сте изтеглили на компютъра си, могат да бъдат намерени във вашата папка „Изтегляния“. 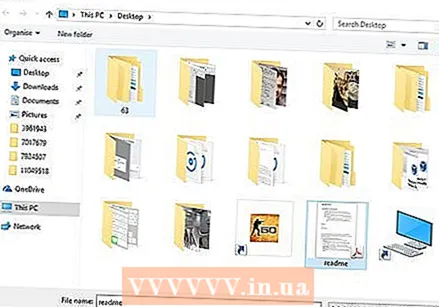 кликнете върху Да отвориш. Това се намира в долния десен ъгъл на File Explorer. Това ще отвори PDF файла във вашия PDF четец.
кликнете върху Да отвориш. Това се намира в долния десен ъгъл на File Explorer. Това ще отвори PDF файла във вашия PDF четец. - Можете също да отворите файла, като навигирате до него с Windows Explorer или Finder на Mac. След това щракнете двукратно върху него, за да го отворите.
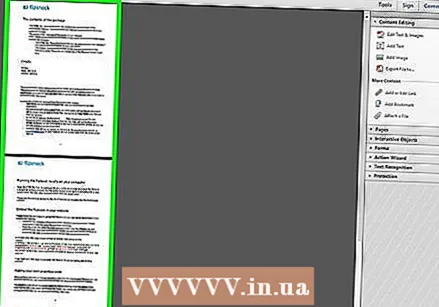 Започнете да четете PDF файла. Разгледайте вашия PDF документ, както обикновено, с други файлове. PDF четците не ви позволяват да редактирате PDF файлове. Използвайте колелото на мишката, за да превъртате надолу и нагоре през разделите, или щракнете и плъзнете разделите от лявата страна на екрана. Ако искате да редактирате PDF файла, имате нужда от програма, която може да редактира PDF файлове или можете да редактирате PDF файлове онлайн със сигурен и надежден уебсайт.
Започнете да четете PDF файла. Разгледайте вашия PDF документ, както обикновено, с други файлове. PDF четците не ви позволяват да редактирате PDF файлове. Използвайте колелото на мишката, за да превъртате надолу и нагоре през разделите, или щракнете и плъзнете разделите от лявата страна на екрана. Ако искате да редактирате PDF файла, имате нужда от програма, която може да редактира PDF файлове или можете да редактирате PDF файлове онлайн със сигурен и надежден уебсайт. - Можете също така да отваряте и редактирате PDF файлове в Microsoft Word. Просто отворете PDF точно като документ на Word и му дайте няколко минути, за да конвертирате PDF.



