Автор:
Tamara Smith
Дата На Създаване:
28 Януари 2021
Дата На Актуализиране:
3 Юли 2024

Съдържание
Тази статия ще ви научи как да използвате редактора за маркиране на вашия iPhone, за да добавяте текст към снимка.
Стъпвам
Част 1 от 2: Достъп до редактора за маркиране
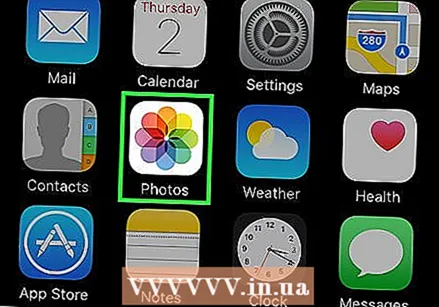 Отворете вашите iPhone снимки. Иконата Снимки прилича на цветна вятърна мелница в бяло поле. Това е на вашия начален екран.
Отворете вашите iPhone снимки. Иконата Снимки прилича на цветна вятърна мелница в бяло поле. Това е на вашия начален екран. 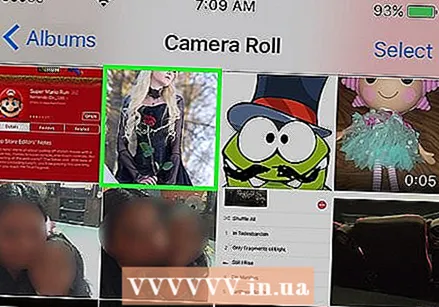 Отворете снимката, която искате да редактирате. Можете да отворите снимка във вашите албуми, моменти, спомени или iCloud споделяне на снимки.
Отворете снимката, която искате да редактирате. Можете да отворите снимка във вашите албуми, моменти, спомени или iCloud споделяне на снимки.  Натиснете бутона Редактиране. Този бутон наподобява три плъзгача в лентата с инструменти в долната част на екрана.
Натиснете бутона Редактиране. Този бутон наподобява три плъзгача в лентата с инструменти в долната част на екрана.  Натиснете бутона Още. Този бутон изглежда като три точки в кръг в долния десен ъгъл на екрана.
Натиснете бутона Още. Този бутон изглежда като три точки в кръг в долния десен ъгъл на екрана.  Натиснете Markup. Това е иконата на лента с инструменти в изскачащото меню. Това ще отвори вашата снимка в редактора за маркиране.
Натиснете Markup. Това е иконата на лента с инструменти в изскачащото меню. Това ще отвори вашата снимка в редактора за маркиране. - Ако не виждате маркировка, натиснете „Още“ и плъзнете превключвателя за маркиране в положение Включено. Превключвателят трябва да е зелен.
Част 2 от 2: Добавяне на текст към снимка
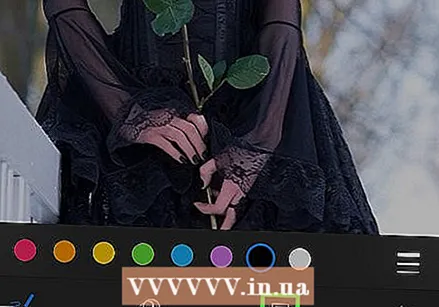 Натиснете бутона Text. Това е иконата T в поле на лентата с инструменти в долната част на екрана. Този бутон ще добави текстово поле към вашата снимка с текст по подразбиране вътре.
Натиснете бутона Text. Това е иконата T в поле на лентата с инструменти в долната част на екрана. Този бутон ще добави текстово поле към вашата снимка с текст по подразбиране вътре.  Натиснете текста два пъти. Това ще ви позволи да редактирате и замените текста по подразбиране в текстовото поле.
Натиснете текста два пъти. Това ще ви позволи да редактирате и замените текста по подразбиране в текстовото поле. 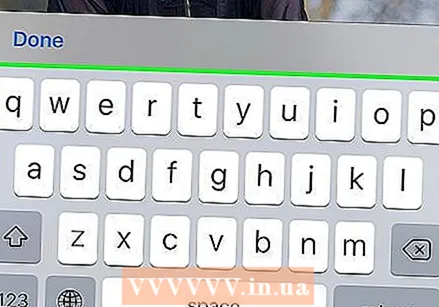 Въведете текста си с помощта на клавиатурата.
Въведете текста си с помощта на клавиатурата.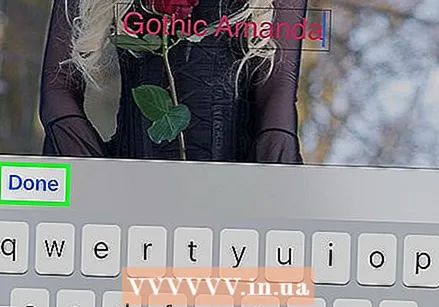 Натиснете бутона Готово над клавиатурата. Това е различен бутон от бутона „Готово“ в горния десен ъгъл на екрана.
Натиснете бутона Готово над клавиатурата. Това е различен бутон от бутона „Готово“ в горния десен ъгъл на екрана. 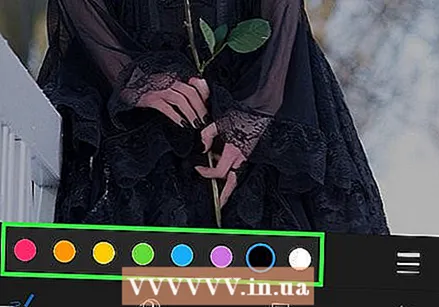 Изберете цвят за вашия текст. Чрез натискане на цвят в цветовата палитра в долната част на екрана ще промените цвета на текста си.
Изберете цвят за вашия текст. Чрез натискане на цвят в цветовата палитра в долната част на екрана ще промените цвета на текста си. 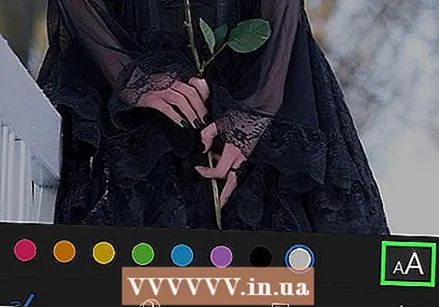 Натиснете AA до цветната палитра. Този бутон ви позволява да коригирате шрифта, размера на текста и подравняването.
Натиснете AA до цветната палитра. Този бутон ви позволява да коригирате шрифта, размера на текста и подравняването. 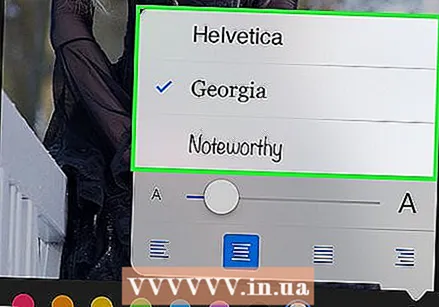 Изберете шрифт. Можете да избирате между Helvetica, Georgia и Noteworthy.
Изберете шрифт. Можете да избирате между Helvetica, Georgia и Noteworthy. 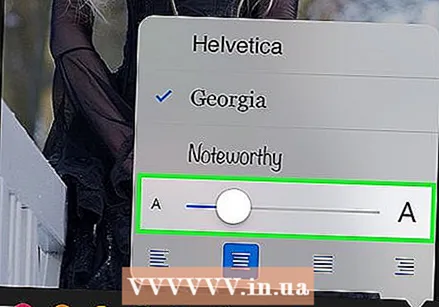 Променете размера на текста си. Преместете плъзгача за размер на текста надясно за по-голям текст и наляво за по-малък текст.
Променете размера на текста си. Преместете плъзгача за размер на текста надясно за по-голям текст и наляво за по-малък текст. 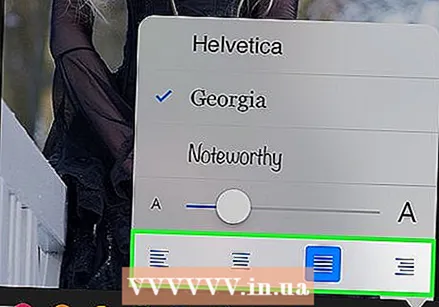 Изберете подравняване за вашия текст. Натиснете бутона Align в долната част на изскачащото меню. Можете да подравните наляво, центрирано, дясно или заоблено.
Изберете подравняване за вашия текст. Натиснете бутона Align в долната част на изскачащото меню. Можете да подравните наляво, центрирано, дясно или заоблено. 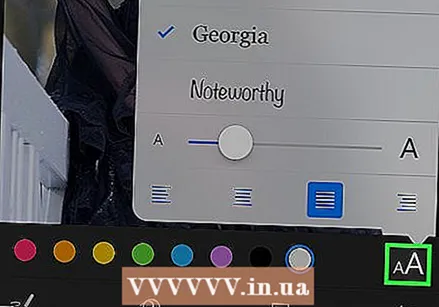 Натиснете отново бутона AA. Това ще затвори изскачащия прозорец.
Натиснете отново бутона AA. Това ще затвори изскачащия прозорец.  Докоснете текста и го плъзнете. Можете да го преместите в изображението.
Докоснете текста и го плъзнете. Можете да го преместите в изображението. 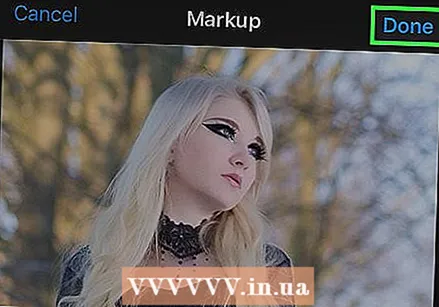 Докоснете Готово в горния десен ъгъл на екрана.
Докоснете Готово в горния десен ъгъл на екрана. Докоснете Готово отново в долния десен ъгъл на екрана. Това ще запази текста на вашата снимка.
Докоснете Готово отново в долния десен ъгъл на екрана. Това ще запази текста на вашата снимка.



