Автор:
John Pratt
Дата На Създаване:
12 Февруари 2021
Дата На Актуализиране:
28 Юни 2024

Съдържание
- Стъпвам
- Метод 1 от 3: Изрязване на големите части
- Метод 2 от 3: Премахнете фоновия шум
- Метод 3 от 3: Премахнете вокалите
Има много различни видове ненужни аудио клипове, които може да искате да премахнете от файл, и съответния брой различни методи, които можете да използвате, за да направите това. Важно е да запомните, че дори и с най-доброто оборудване, част от аудиото не може да бъде премахната, а останалата част не може да бъде премахната, без това да повлияе на качеството на останалата част от записа. С Audacity обаче можете да получите доста впечатляващи резултати безопасно и без никакви разходи.
Стъпвам
Метод 1 от 3: Изрязване на големите части
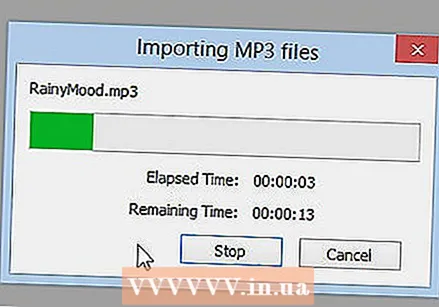 Отворете файла. Отворете файла в Audacity (Файл> Импортиране> Аудио и изберете файла) и чуйте началото и края.
Отворете файла. Отворете файла в Audacity (Файл> Импортиране> Аудио и изберете файла) и чуйте началото и края.  Изберете частта от аудиозаписа, която искате да изрежете. Определете кои части, ако има такива, искате да изрежете.
Изберете частта от аудиозаписа, която искате да изрежете. Определете кои части, ако има такива, искате да изрежете.  Изтрийте раздела. Щракнете и плъзнете, за да изберете нежелания звук и натиснете Ctrl-X (изрязване), за да изтриете частта.
Изтрийте раздела. Щракнете и плъзнете, за да изберете нежелания звук и натиснете Ctrl-X (изрязване), за да изтриете частта. - Файлът не трябва да се възпроизвежда, когато ще режете песните, така че първо натиснете STOP (това е бутонът с оранжевия квадрат).
 Запазете файла. Когато приключите с изрязването на аудио файла, запазете файла, като го експортирате.
Запазете файла. Когато приключите с изрязването на аудио файла, запазете файла, като го експортирате. 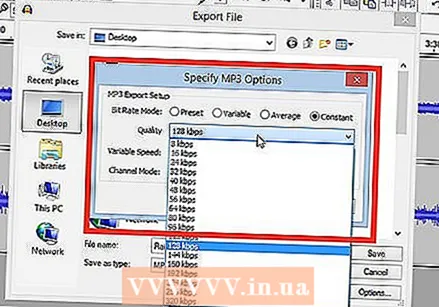 Изберете вашите настройки за запазване. Ще се появи нов прозорец за запазване на звуковия файл. Можете да промените името и да посочите къде искате да го запазите. Можете също така да изберете кой тип файл искате за звуковия файл: MP3, WAV или друг аудио формат.
Изберете вашите настройки за запазване. Ще се появи нов прозорец за запазване на звуковия файл. Можете да промените името и да посочите къде искате да го запазите. Можете също така да изберете кой тип файл искате за звуковия файл: MP3, WAV или друг аудио формат.
Метод 2 от 3: Премахнете фоновия шум
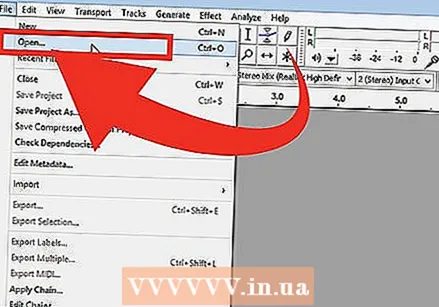 Отворете файла. Отворете песента в Audacity, която искате да редактирате.
Отворете файла. Отворете песента в Audacity, която искате да редактирате. - Уверете се, че сте запазили копие на оригиналния файл някъде, в случай че случайно редактирате файла твърде много.
 Изберете раздел с няколко секунди фонов шум. Намерете раздел с няколко секунди от фоновия шум, който се опитвате да премахнете. Това може да е разговор с аудиторията или стандартен шум, причинен от нискокачествен микрофон. Изберете този шум с инструмента за избор, който се активира по подразбиране.
Изберете раздел с няколко секунди фонов шум. Намерете раздел с няколко секунди от фоновия шум, който се опитвате да премахнете. Това може да е разговор с аудиторията или стандартен шум, причинен от нискокачествен микрофон. Изберете този шум с инструмента за избор, който се активира по подразбиране.  Профилирайте звука. Отворете „Ефекти“ от главното меню и след това изберете „Намаляване на шума“. Това ще отвори ново меню. Кликнете върху „Получаване на профил за шум“ и след това затворете менюто.
Профилирайте звука. Отворете „Ефекти“ от главното меню и след това изберете „Намаляване на шума“. Това ще отвори ново меню. Кликнете върху „Получаване на профил за шум“ и след това затворете менюто.  Изберете раздела, от който искате да премахнете шума. С инструмента за избор изберете областта, от която искате да премахнете звука, както преди.
Изберете раздела, от който искате да премахнете шума. С инструмента за избор изберете областта, от която искате да премахнете звука, както преди.  Кликнете върху „Повторете намаляването на шума“. Отворете отново менюто "Ефекти" в главното меню. Сега ще видите нова опция в главното меню, която казва „Повторете шумопотискането“. Кликнете върху това.
Кликнете върху „Повторете намаляването на шума“. Отворете отново менюто "Ефекти" в главното меню. Сега ще видите нова опция в главното меню, която казва „Повторете шумопотискането“. Кликнете върху това. 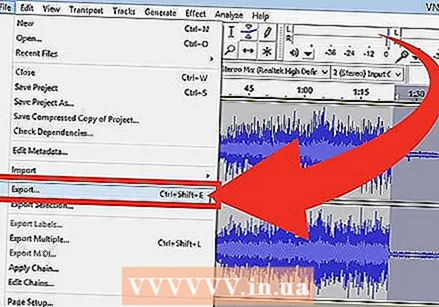 Запазете новия файл. Вече имате файл без шум. Запазете файла както обикновено и се наслаждавайте на работата си!
Запазете новия файл. Вече имате файл без шум. Запазете файла както обикновено и се наслаждавайте на работата си!
Метод 3 от 3: Премахнете вокалите
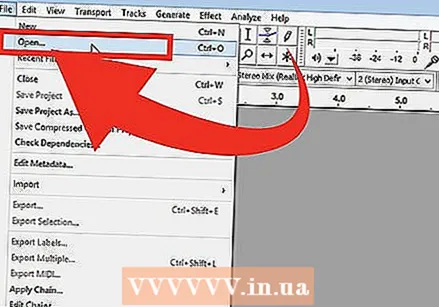 Отворете файла. Отворете песента в Audacity, която искате да редактирате.
Отворете файла. Отворете песента в Audacity, която искате да редактирате. - Уверете се, че сте запазили копие на оригиналния файл някъде, в случай че случайно го редактирате твърде много.
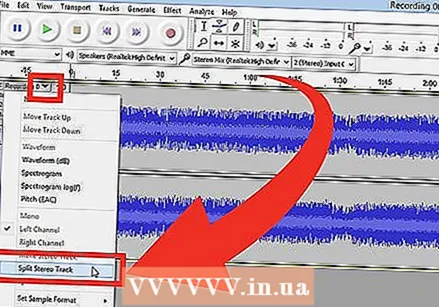 Разделете пистите. Разделете стерео песните, оставяйки ви отделни десен и ляв канал.
Разделете пистите. Разделете стерео песните, оставяйки ви отделни десен и ляв канал. - Трябва да видите програма с доста стандартно оформление, с бутоните и менютата в горната част и сив прозорец с вашия файл отдолу. В прозореца на вашия файл ще видите, че е разделен допълнително, с няколко бутона вляво от визуализацията на аудиозаписа.
- Ще видите X в горния ляв ъгъл. До него ще видите думите „Аудио запис“ със стрелка до него. Щракнете, за да отворите падащо меню.
- Кликнете върху „Сплит стерео запис“.
 Направете своя избор. Изберете частта от песента, от която искате да премахнете вокалите, в долния от двата канала, като използвате курсора.
Направете своя избор. Изберете частта от песента, от която искате да премахнете вокалите, в долния от двата канала, като използвате курсора. - Уверете се, че инструментът за курсор е избран. Прилича на „I“ и се намира от дясната страна на бутона за запис (червеният кръг).
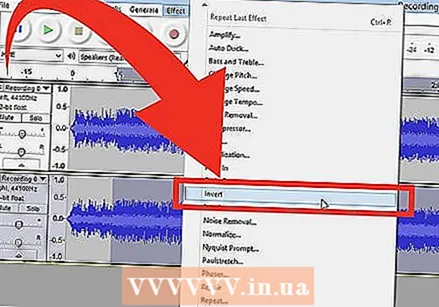 Обърнете долния канал. Отворете „Ефекти“ от главното меню и след това изберете „Обръщане“.
Обърнете долния канал. Отворете „Ефекти“ от главното меню и след това изберете „Обръщане“. 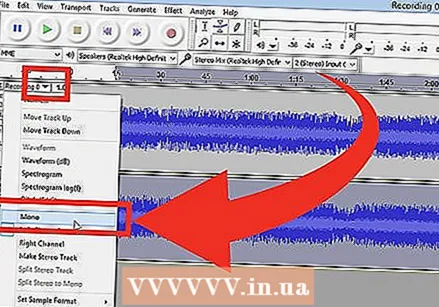 Направете каналите отново моно. Отворете същото меню „Audio Track“ отново, както преди, и върнете записа на „Mono“. Направете това и за двата аудио канала.
Направете каналите отново моно. Отворете същото меню „Audio Track“ отново, както преди, и върнете записа на „Mono“. Направете това и за двата аудио канала. - Имайте предвид, че ще загубите някои инструменти с този метод заедно с вокалите. Пример за това са барабаните.
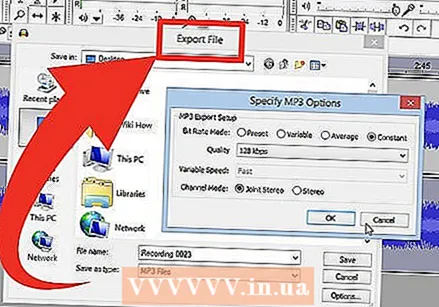 Запазете работата си. Запазете файла както обикновено.
Запазете работата си. Запазете файла както обикновено.



