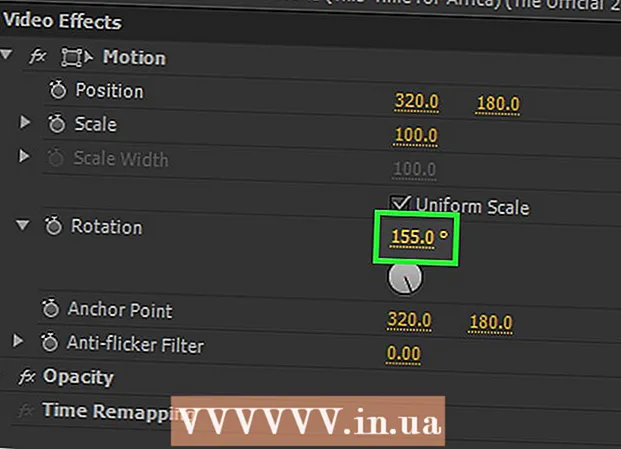Автор:
Morris Wright
Дата На Създаване:
24 Април 2021
Дата На Актуализиране:
14 Може 2024

Съдържание
- Стъпвам
- Метод 1 от 3: Използване на безжичен модем
- Метод 2 от 3: Използване на командния ред
- Метод 3 от 3: Използване на безжичен мрежов наблюдател (само за Windows)
- Предупреждения
Подозирате ли, че някой използва вашата безжична мрежа без ваше разрешение? Ако искате да знаете кои устройства са свързани към вашия WiFi, тогава сте попаднали на правилното място. Има няколко начина да направите това! Тази wikiHow ви учи как да проверявате кой е свързан с вашата Wi-Fi мрежа.
Стъпвам
Метод 1 от 3: Използване на безжичен модем
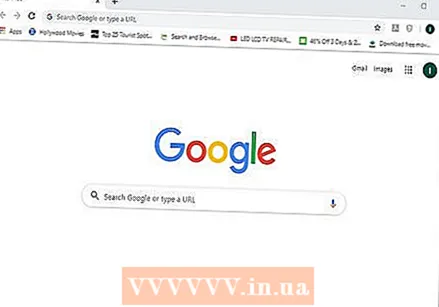 Отворете браузър. Можете да използвате уеб браузър, за да влезете в уеб интерфейса на вашия безжичен модем. Можете да използвате уеб интерфейса, за да настроите и конфигурирате вашата безжична мрежа и да проверите кой е свързан с вашия безжичен модем.
Отворете браузър. Можете да използвате уеб браузър, за да влезете в уеб интерфейса на вашия безжичен модем. Можете да използвате уеб интерфейса, за да настроите и конфигурирате вашата безжична мрежа и да проверите кой е свързан с вашия безжичен модем. 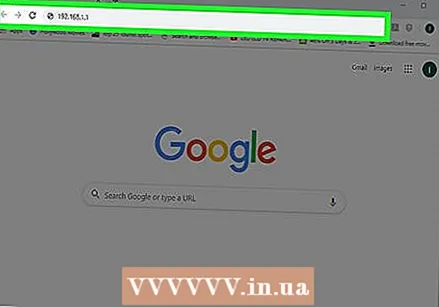 Въведете IP адреса на вашия модем в адресната лента. Това ще ви отведе до уеб интерфейса на вашия безжичен модем. Неговият IP адрес ще варира в зависимост от марката и модела. За да намерите конкретния IP адрес на вашия безжичен модем, вижте ръководството за потребителя или уеб страницата на производителя.
Въведете IP адреса на вашия модем в адресната лента. Това ще ви отведе до уеб интерфейса на вашия безжичен модем. Неговият IP адрес ще варира в зависимост от марката и модела. За да намерите конкретния IP адрес на вашия безжичен модем, вижте ръководството за потребителя или уеб страницата на производителя. - Често срещаните IP адреси на модемите са 192.168.1.1 и 10.0.0.1.
- Можете да намерите IP адреса на вашия модем, като използвате командния ред в Windows. Отворете менюто "Старт" и напишете cmd за показване на командния ред. Кликнете върху него, за да го отворите. След това напишете ipconfig / всички и натиснете {{натискане на клавиш} Enter}. Намерете IP адреса вдясно от „Шлюз по подразбиране“.
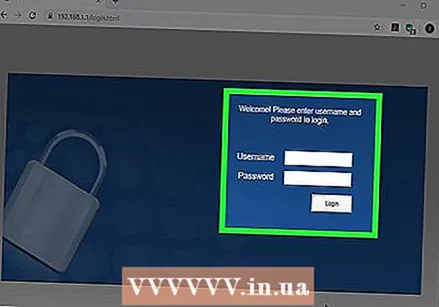 Въведете вашето потребителско име и парола. Ако не сте сменили потребителското име и паролата, въведете информацията по подразбиране. Това може да варира в зависимост от марката и модела на вашия модем. Вижте ръководството за потребителя или уеб страницата на производителя, за да намерите потребителското име и паролата по подразбиране за вашия модем.
Въведете вашето потребителско име и парола. Ако не сте сменили потребителското име и паролата, въведете информацията по подразбиране. Това може да варира в зависимост от марката и модела на вашия модем. Вижте ръководството за потребителя или уеб страницата на производителя, за да намерите потребителското име и паролата по подразбиране за вашия модем. - Общите потребителски имена и пароли са "администратор" и "парола".
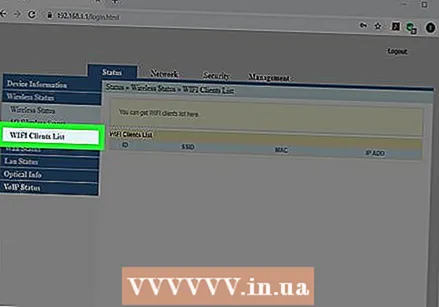 Потърсете списък с устройства. Можете да намерите списък на свързаните устройства в уеб интерфейса на вашия модем. Това зависи от марката и модела на вашия модем. Той може да бъде намерен в „Свързани устройства“ или „Свързани устройства“ или подобни. Това показва името и MAC адреса за всяко свързано устройство.
Потърсете списък с устройства. Можете да намерите списък на свързаните устройства в уеб интерфейса на вашия модем. Това зависи от марката и модела на вашия модем. Той може да бъде намерен в „Свързани устройства“ или „Свързани устройства“ или подобни. Това показва името и MAC адреса за всяко свързано устройство. - Ако забележите устройства, които не принадлежат, не забравяйте да промените паролата си за Wi-Fi. Уверете се, че използвате WPA2-PSK криптиране, ако е налично. Това ще принуди всички свързани устройства да въведат отново новата парола за повторно свързване.
Метод 2 от 3: Използване на командния ред
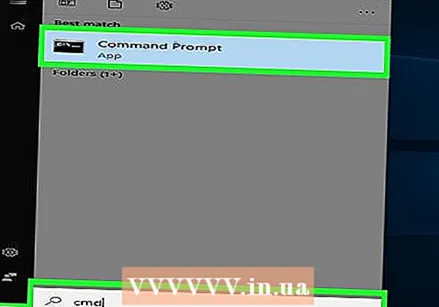 Отворете командния ред. Това може да бъде намерено във всяка версия на Windows, като натиснете клавиша на Windows и напишете "cmd".
Отворете командния ред. Това може да бъде намерено във всяка версия на Windows, като натиснете клавиша на Windows и напишете "cmd". - На Mac можете да направите това в терминала. Щракнете върху иконата на лупа в горния десен ъгъл и напишете терминал в лентата за търсене и след това щракнете върху терминала.
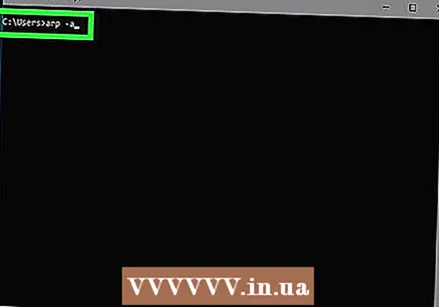 Въведете "arp -a" в полето.
Въведете "arp -a" в полето.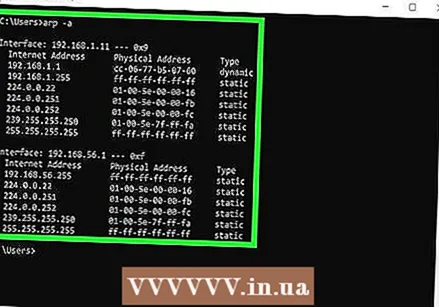 Погледнете IP адресите. IP адресите, които започват със същите номера като IP адреса на вашия модем (напр. 192.168), са свързани към вашия модем. Това показва IP адреса и MAC адреса на всяко свързано устройство.
Погледнете IP адресите. IP адресите, които започват със същите номера като IP адреса на вашия модем (напр. 192.168), са свързани към вашия модем. Това показва IP адреса и MAC адреса на всяко свързано устройство. - Всяко устройство, което се свързва с интернет, има уникален MAC адрес. Като цяло можете да намерите MAC адреса на устройството в менюто „Настройки“ под „Настройки на мрежата или интернет“ или в информацията за устройството. Там можете да намерите MAC адрес за Windows, Mac, iPhone, Samsung Galaxy.
Метод 3 от 3: Използване на безжичен мрежов наблюдател (само за Windows)
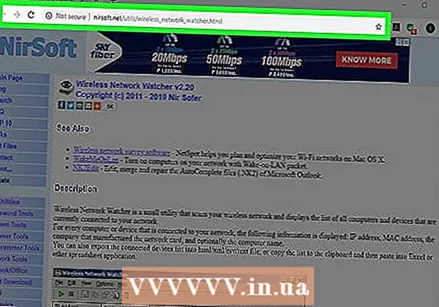 Отидете на http://www.nirsoft.net/utils/wireless_network_watcher.html в уеб браузър. Можете да използвате всеки уеб браузър.
Отидете на http://www.nirsoft.net/utils/wireless_network_watcher.html в уеб браузър. Можете да използвате всеки уеб браузър. 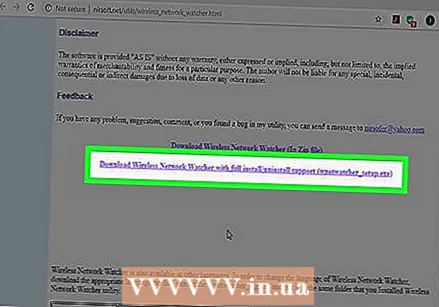 Превъртете надолу и щракнете Изтеглете Wireless Network Watcher с пълна инсталация. Това е втората връзка под „Обратна връзка“ на страницата.
Превъртете надолу и щракнете Изтеглете Wireless Network Watcher с пълна инсталация. Това е втората връзка под „Обратна връзка“ на страницата. 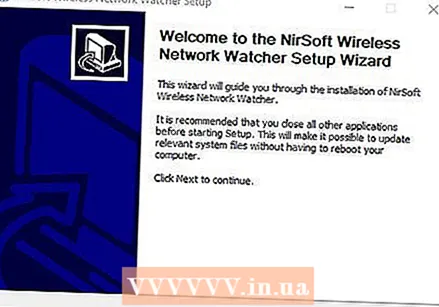 Кликнете върху инсталационния файл и следвайте инструкциите. По подразбиране изтеглените файлове могат да бъдат намерени в папката „Изтегляния“. Кликнете върху файла, който казва "wnetwatcher_setup.exe". Това ще отвори инсталатора на Wireless Network Watcher. Следвайте инструкциите на екрана, за да завършите инсталацията. Wireless Network Watcher се отваря, когато инсталацията приключи.
Кликнете върху инсталационния файл и следвайте инструкциите. По подразбиране изтеглените файлове могат да бъдат намерени в папката „Изтегляния“. Кликнете върху файла, който казва "wnetwatcher_setup.exe". Това ще отвори инсталатора на Wireless Network Watcher. Следвайте инструкциите на екрана, за да завършите инсталацията. Wireless Network Watcher се отваря, когато инсталацията приключи. 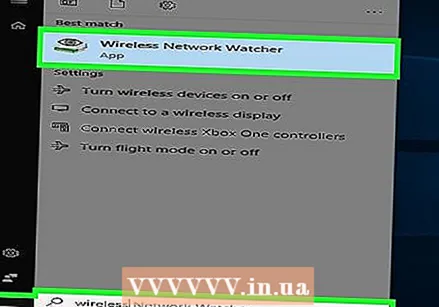 Отворете Watcher за безжична мрежа. Той има икона, която прилича на очна ябълка през безжичен модем. За да го намерите, щракнете върху менюто "Старт" на Windows и въведете Wiress Network Watcher. Щракнете върху иконата, за да я отворите. Wireless Network Watcher автоматично ще сканира вашата мрежа след стартиране и ще покаже списък на свързаните устройства.
Отворете Watcher за безжична мрежа. Той има икона, която прилича на очна ябълка през безжичен модем. За да го намерите, щракнете върху менюто "Старт" на Windows и въведете Wiress Network Watcher. Щракнете върху иконата, за да я отворите. Wireless Network Watcher автоматично ще сканира вашата мрежа след стартиране и ще покаже списък на свързаните устройства. - Прегледайте колоната „Име на устройството“, за да видите името на всяко устройство, свързано към мрежата, и модема, към който е свързано.
 Кликнете върху иконата на триъгълника „Игра“. Той е в горния ляв ъгъл на Wireless Network Watcher.Това ще пресканира вашата мрежа и ще покаже списък на свързаните устройства.
Кликнете върху иконата на триъгълника „Игра“. Той е в горния ляв ъгъл на Wireless Network Watcher.Това ще пресканира вашата мрежа и ще покаже списък на свързаните устройства.
Предупреждения
- IP адресите и MAC адресите са лесни за подправяне. Това е за основния потребител и не е предназначено като стандартно решение.