Автор:
Eugene Taylor
Дата На Създаване:
9 Август 2021
Дата На Актуализиране:
1 Юли 2024
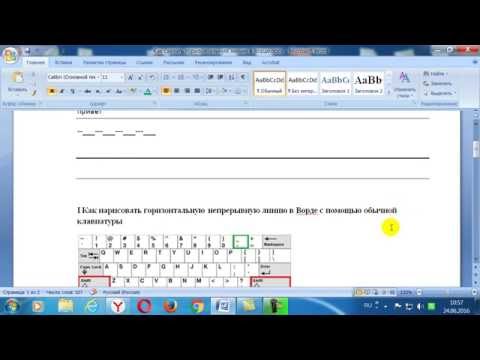
Съдържание
Тази wikiHow ви учи как да рисувате линии в документ на Microsoft Word. Можете да направите това и в двете версии на Word за Windows и Mac.
Стъпвам
 Отворете Microsoft Word. Щракнете двукратно върху иконата на Word, синьо "W" на бял фон.
Отворете Microsoft Word. Щракнете двукратно върху иконата на Word, синьо "W" на бял фон. - Ако искате да нарисувате съществуващ документ, щракнете двукратно върху него и пропуснете следващата стъпка.
 Щракнете Празен документ. Можете да намерите това в горния ляв ъгъл на прозореца. Ще се отвори нов документ.
Щракнете Празен документ. Можете да намерите това в горния ляв ъгъл на прозореца. Ще се отвори нов документ. - Също така е възможно по подразбиране да се отвори нов документ. Ако е така, пропуснете тази стъпка.
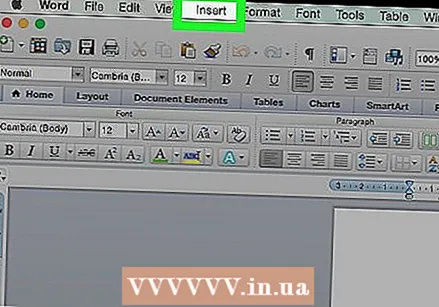 Щракнете върху раздела Поставете. Тази опция може да бъде намерена в лявата част на главното меню в горната част на прозореца на Word. Ще се появи раздел под лентата / главното меню.
Щракнете върху раздела Поставете. Тази опция може да бъде намерена в лявата част на главното меню в горната част на прозореца на Word. Ще се появи раздел под лентата / главното меню. - Ако използвате Mac, щракнете върху Поставете в синята лента, а не в лентата с менюта.
 кликнете върху Да оформя. Те могат да бъдат намерени в групата "Илюстрации" на Поставете. Ще се появи падащо меню.
кликнете върху Да оформя. Те могат да бъдат намерени в групата "Илюстрации" на Поставете. Ще се появи падащо меню.  Изберете тип линия от падащото меню. В заглавието "Редове" изберете тип линия от падащото меню, като щракнете върху него.
Изберете тип линия от падащото меню. В заглавието "Редове" изберете тип линия от падащото меню, като щракнете върху него. - Можете да изберете стандартен ред, като щракнете върху една от правите линии, или върху "свободна линия", като щракнете върху извитата линия ("драсканица") вдясно в заглавието "Линии".
 Начертайте линия във вашия документ. Щракнете и плъзнете, за да рисувате, след което отпуснете бутона на мишката, за да потвърдите формата.
Начертайте линия във вашия документ. Щракнете и плъзнете, за да рисувате, след което отпуснете бутона на мишката, за да потвърдите формата. - Можете да щракнете и плъзнете линията, след като линията е потвърдена.
- За да премахнете линията, щракнете върху нея, за да я изберете, след което натиснете бутона Изтрий преси.
 Добавете още редове. За да добавите друг ред, изберете шаблон на ред от Да оформяменю и повторете процеса на рисуване.
Добавете още редове. За да добавите друг ред, изберете шаблон на ред от Да оформяменю и повторете процеса на рисуване.
Съвети
- Ако имате ред в документа на Word, можете да пишете около него или над него.
Предупреждения
- Не забравяйте да запазите работата си, преди да затворите Word.



