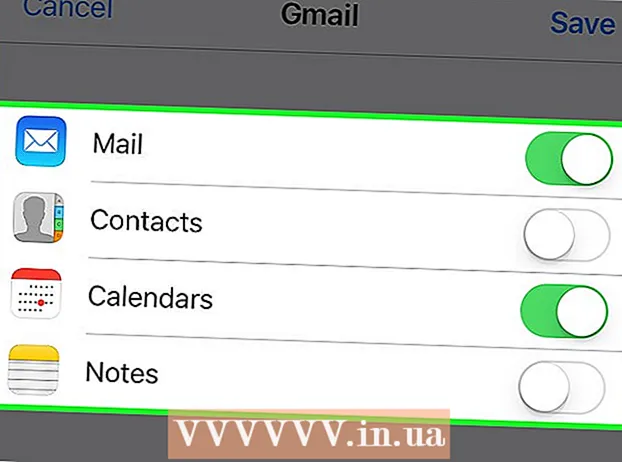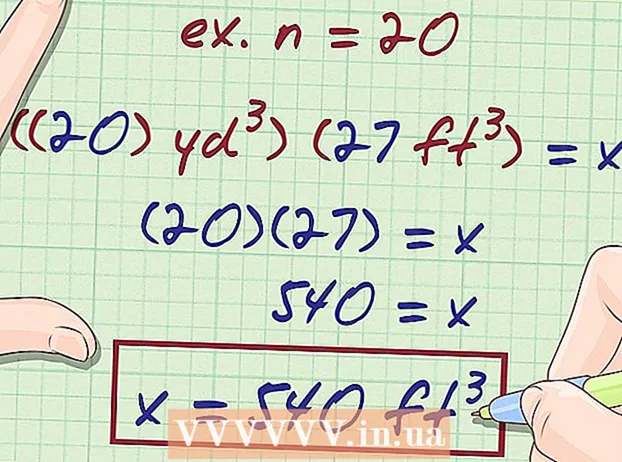Автор:
Judy Howell
Дата На Създаване:
6 Юли 2021
Дата На Актуализиране:
1 Юли 2024
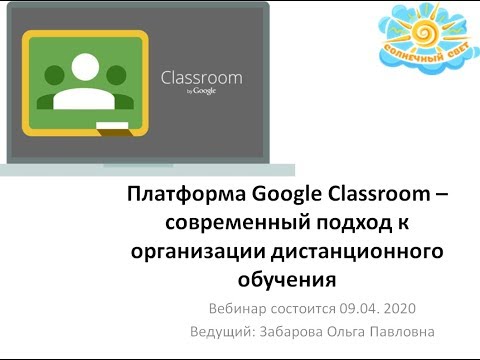
Съдържание
- Стъпвам
- Метод 1 от 2: Регистрирайте се в Google Classroom
- Метод 2 от 2: Влезте в Google Workspace for Education
- Съвети
- Предупреждения
Като ученик или преподавател влезте в Google Classroom, като въведете информацията за вашия акаунт в приложението Google Classroom. За да направите това, вашето училище или институция трябва да са регистрирани с акаунт в „Google Workspace for Education“. Уверете се също, че сте влезли в Google Chrome с имейл адреса, който сте получили от училището си.
Стъпвам
Метод 1 от 2: Регистрирайте се в Google Classroom
 Отворете един Празна Страница в Google Chrome. Ако все още нямате Google Chrome на компютъра си, можете да го изтеглите безплатно от всеки друг браузър.
Отворете един Празна Страница в Google Chrome. Ако все още нямате Google Chrome на компютъра си, можете да го изтеглите безплатно от всеки друг браузър.  Кликнете върху иконата "Хора" в горния десен ъгъл на прозореца. Това се намира вляво от бутона за минимизиране и прилича на икона на човек.
Кликнете върху иконата "Хора" в горния десен ъгъл на прозореца. Това се намира вляво от бутона за минимизиране и прилича на икона на човек. - Ако някой вече е влязъл в Chrome, ще видите името му там.
 Изберете опцията „Вход в Chrome“. Тук ще бъдете помолени да въведете правилната информация за акаунта в Chrome.
Изберете опцията „Вход в Chrome“. Тук ще бъдете помолени да въведете правилната информация за акаунта в Chrome. - Ако някой друг е влязъл в Chrome, вместо това кликнете върху „Друго лице“.
 Въведете имейл адреса на училището си и след това щракнете върху „Напред“. Имайте предвид, че това не може да бъде вашият личен имейл адрес, а само имейл адресът, който ви е дал училището.
Въведете имейл адреса на училището си и след това щракнете върху „Напред“. Имайте предвид, че това не може да бъде вашият личен имейл адрес, а само имейл адресът, който ви е дал училището. - Вашият имейл адрес на училище вероятно изглежда нещо като "[email protected]".
 Въведете паролата си. Уверете се, че сте въвели паролата, свързана с този акаунт.
Въведете паролата си. Уверете се, че сте въвели паролата, свързана с този акаунт.  Кликнете върху „Вход“, за да влезете в Chrome с училищния си акаунт. След това се връщате към празната страница, с която сте започнали.
Кликнете върху „Вход“, за да влезете в Chrome с училищния си акаунт. След това се връщате към празната страница, с която сте започнали.  Придвижете се до Приложението Google Classroom. Щракнете върху връзката с имейл адреса на училище, за да влезете в Google Classroom.
Придвижете се до Приложението Google Classroom. Щракнете върху връзката с имейл адреса на училище, за да влезете в Google Classroom. - Можете също така да щракнете върху менюто „Приложения“ в горния ляв ъгъл на нов раздел и след това върху „Уеб магазин“ в долната част на страницата. След това кликнете върху „Google Classroom“ и инсталирайте приложението на вашето устройство.
 Превъртете надолу и след това щракнете върху бутона „Ученик“ или „Учител“. Учителите вече са отведени на страница, за да настроят своя клас, докато полето за въвеждане подканва учениците за техния код на класа.
Превъртете надолу и след това щракнете върху бутона „Ученик“ или „Учител“. Учителите вече са отведени на страница, за да настроят своя клас, докато полето за въвеждане подканва учениците за техния код на класа.  Въведете кода на курса си, ако сте студент. Трябваше да получите този код от вашия учител преди началото на вашите уроци.
Въведете кода на курса си, ако сте студент. Трябваше да получите този код от вашия учител преди началото на вашите уроци.  Кликнете върху „Присъединяване“, за да се присъедините към класа. Вече сте успешно регистрирани и влезли в Google Classroom.
Кликнете върху „Присъединяване“, за да се присъедините към класа. Вече сте успешно регистрирани и влезли в Google Classroom.
Метод 2 от 2: Влезте в Google Workspace for Education
 Отворете един Празна Страница в Google Chrome. След това трябва да регистрирате домейна на вашето училище - информацията за уебсайта - в Google Workspace for Education. За да използвате тази програма с безплатни инструменти и приложения за учители, първо трябва да се регистрирате.
Отворете един Празна Страница в Google Chrome. След това трябва да регистрирате домейна на вашето училище - информацията за уебсайта - в Google Workspace for Education. За да използвате тази програма с безплатни инструменти и приложения за учители, първо трябва да се регистрирате.  Отворете уебсайта на Google Workspace за образование. Google Workspace for Education ви позволява да използвате различни приложения - включително Google Classroom -, които можете да използвате като учител напълно безплатно.
Отворете уебсайта на Google Workspace за образование. Google Workspace for Education ви позволява да използвате различни приложения - включително Google Classroom -, които можете да използвате като учител напълно безплатно.  Кликнете върху „Към Google Workspace for Education“ в долната част на страницата. Това е голям син бутон в центъра на екрана. Като кликнете върху това, ще бъдете отведени до страницата, където можете да създадете акаунт.
Кликнете върху „Към Google Workspace for Education“ в долната част на страницата. Това е голям син бутон в центъра на екрана. Като кликнете върху това, ще бъдете отведени до страницата, където можете да създадете акаунт.  Щракнете върху синия бутон „Първи стъпки“ точно до „Сравнение на версиите“.
Щракнете върху синия бутон „Първи стъпки“ точно до „Сравнение на версиите“.- Приемете или откажете помощта, която ви се предлага в изскачащ прозорец. Кликването върху сивия бутон „Имам нужда от помощ“ ще ви отведе през процеса стъпка по стъпка, докато можете да го направите сами, ако щракнете върху бутона „Разбрах“.
- Щракнете върху „Първи стъпки“ в изскачащия прозорец. Нуждаете се от достъп до домейна на училището, защото Google Classroom иска да потвърди тази информация. Затова се уверете, че имате тази информация под ръка.
- Кликнете върху иконата на количката в горния десен ъгъл на екрана. След като получите известие, че Google Workspace for Education е добавено към вашата кошница, можете да започнете да предоставяте акаунта си в Google Classroom.
- Щракнете върху синия бутон "Инсталиране на инструменти". Това може да се намери в долния десен ъгъл, директно под заглавието „Общо„ € 0,00 “от вашата поръчка.
 Въведете информацията за училището си в задължителните полета. Това включва вашето собствено име, името на вашето училище, адреса на институцията и някои други данни.
Въведете информацията за училището си в задължителните полета. Това включва вашето собствено име, името на вашето училище, адреса на институцията и някои други данни.  Щракнете върху „Напред“, за да продължите. Това ще ви отведе до страницата на домейна.
Щракнете върху „Напред“, за да продължите. Това ще ви отведе до страницата на домейна.  Въведете официалния домейн на училището. Ако не разполагате с тази информация, моля, свържете се с ИТ екипа.
Въведете официалния домейн на училището. Ако не разполагате с тази информация, моля, свържете се с ИТ екипа.  Щракнете върху „Напред“, за да продължите. Сега стигате до страницата, където можете да поставите администраторската страница.
Щракнете върху „Напред“, за да продължите. Сега стигате до страницата, където можете да поставите администраторската страница.  Попълнете исканата информация. Тук въвеждате имейл адреса и паролата на администратора. Сега вие управлявате Google Classroom за училището.
Попълнете исканата информация. Тук въвеждате имейл адреса и паролата на администратора. Сега вие управлявате Google Classroom за училището.  Кликнете върху „Приемане и регистрация“. Прочетете условията, преди да направите това. След това акаунтът ви е създаден.
Кликнете върху „Приемане и регистрация“. Прочетете условията, преди да направите това. След това акаунтът ви е създаден.  Отидете на Административна конзола. Тук трябва да докажете, че уебсайтът и пощенската услуга, които сте предоставили, принадлежат на образователна институция.
Отидете на Административна конзола. Тук трябва да докажете, че уебсайтът и пощенската услуга, които сте предоставили, принадлежат на образователна институция.  Щракнете върху „Добавяне на акаунт“. Сега въведете имейл адреса, който току-що въведохте като своя "администраторски" имейл адрес.
Щракнете върху „Добавяне на акаунт“. Сега въведете имейл адреса, който току-що въведохте като своя "администраторски" имейл адрес.  Въведете паролата, свързана с вашия акаунт, и кликнете върху „Вход“. Сега стигате до „Администраторска конзола“. Оттук можете да завършите процеса на проверка, за да докажете, че домейнът на вашето училище принадлежи на организация с нестопанска цел.
Въведете паролата, свързана с вашия акаунт, и кликнете върху „Вход“. Сега стигате до „Администраторска конзола“. Оттук можете да завършите процеса на проверка, за да докажете, че домейнът на вашето училище принадлежи на организация с нестопанска цел.  Щракнете върху бутона "Проверка на домейна", за да стартирате процеса. Може да отнеме седмица или две, докато Google завърши процеса и ви даде одобрение.
Щракнете върху бутона "Проверка на домейна", за да стартирате процеса. Може да отнеме седмица или две, докато Google завърши процеса и ви даде одобрение.
Съвети
- Ако не можете да влезете в Chrome с вашите училищни идентификационни данни, изтрийте историята от компютъра си Контрол задържане и продължаване H. , след това изберете опцията "Изчистване на историята" в горната част на страницата и след това отново в изскачащия прозорец.
- Ако кликнете върху трите подредени хоризонтални линии - в горната част на прозореца - ще видите редица категории:
- „Класове“. Тук ще видите всичките си класове с преки връзки към тях.
- „Календар“. Тук можете да видите календара си с часове и срещи
- „Училищна работа“. Тук ще намерите всички възложени и изпратени задания.
- 'Настройки'. Тук можете да промените настройки като парола, сигурност и проверка на правописа.
- Google Classroom е напълно безплатна!
- Настройте снимка на профила в Google Classroom и я променяйте, когато пожелаете.
Предупреждения
- Никога не давайте паролата и информацията за акаунта си на никого, различен от вашия учител или администратор.