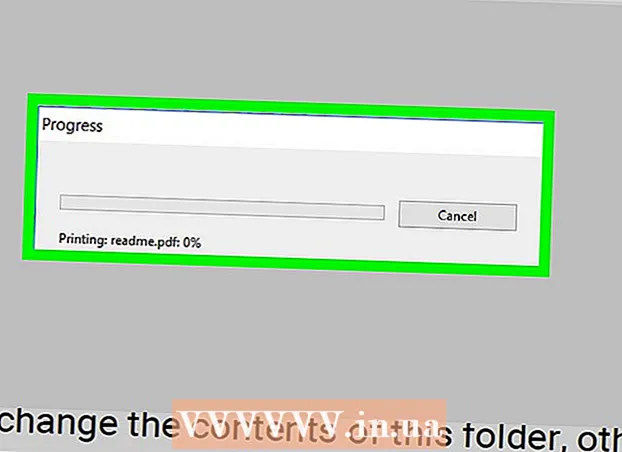Автор:
John Pratt
Дата На Създаване:
12 Февруари 2021
Дата На Актуализиране:
1 Юли 2024
![Papi Hans - Като мен [8/12] [Official Video]](https://i.ytimg.com/vi/OXdL5N2I8lY/hqdefault.jpg)
Съдържание
- Стъпвам
- Част 1 от 2: Получаване на човека на снимката
- Част 2 от 2: Поставете човека на снимката
- Съвети
Понякога имате картина, която е почти перфектна, освен че липсва един човек, който наистина искате на нея. Вместо да помолите всички да се върнат на едно и също място, за да пресъздадат снимката с всички хора, които искате, добавете липсващите към вашата снимка с помощта на програма за редактиране на снимки като Adobe Photoshop. Ако следвате няколко стъпки, можете да добавите човек към снимка за нула време.
Стъпвам
Част 1 от 2: Получаване на човека на снимката
 Изберете вашите снимки. Когато се опитвате да добавите човек към снимка, искате да се уверите, че имате снимка на отсъстващия човек, която съответства на снимката, към която искате да го добавите. Например, ако искате да добавите най-добрата си приятелка към снимка на група приятели на плажа, не се опитвайте да използвате нейна снимка в коледен пуловер. Няма да изглежда добре и хората ще видят, че сте манипулирали снимката.
Изберете вашите снимки. Когато се опитвате да добавите човек към снимка, искате да се уверите, че имате снимка на отсъстващия човек, която съответства на снимката, към която искате да го добавите. Например, ако искате да добавите най-добрата си приятелка към снимка на група приятели на плажа, не се опитвайте да използвате нейна снимка в коледен пуловер. Няма да изглежда добре и хората ще видят, че сте манипулирали снимката. - Ако можете да намерите снимка, на която приятелката ви е на прост или ясен фон, това би било идеално. Колкото по-натоварен е фонът, толкова повече работа трябва да свършите, ако го изтриете по-късно.
- Искате снимката на добавения от вас човек да бъде със същия размер или по-голяма от тази, към която искате да ги добавите. Ако трябва да увеличите човека, когото добавяте, резултатът ще бъде пикселизиран и ще предаде вашата упорита работа, за да накарате човека да изглежда така, сякаш принадлежи на снимката.
- Също така се опитайте да съобразите нюанса и експозицията. Ако всички сте на плаж, опитайте да намерите човека, който да бъде добавен в подобна цветна ситуация на снимка. Можете да манипулирате цветовете, но ще бъде по-трудно да получите убедителен ефект.
 Изберете човека. Трябва да отворите снимката на фигурата, която изрязвате във Photoshop. Изберете инструмента за ласо от лентата с инструменти. Това е иконата, която прилича на ласо въже (третата икона отгоре в страничната лента с инструменти). Започнете близо до фигурата си и задръжте левия бутон на мишката, за да изберете фигурата. След като заобиколите човека, линиите, които сте нарисували, ще станат пунктирани линии за подбор (движещи се линии около начертаните ръбове).
Изберете човека. Трябва да отворите снимката на фигурата, която изрязвате във Photoshop. Изберете инструмента за ласо от лентата с инструменти. Това е иконата, която прилича на ласо въже (третата икона отгоре в страничната лента с инструменти). Започнете близо до фигурата си и задръжте левия бутон на мишката, за да изберете фигурата. След като заобиколите човека, линиите, които сте нарисували, ще станат пунктирани линии за подбор (движещи се линии около начертаните ръбове). - Не е нужно да сте супер прецизни, но просто се уверете, че случайно не сте отрязали никоя част от тялото им. Допълнителният фон, който вземете, ще бъде изтрит по-късно.
 Копирайте и поставете фигурата. Сега, когато вашата снимка е подчертана, трябва да я копирате, за да можете да я поставите в груповата снимка. Натисни бутона Редактиране' горе вляво от главното меню. Щракнете в падащото меню Да копирам. Сега отворете груповата снимка. След като се отвори, щракнете върху снимката. След това се върнете към менюто редактиране и изберете Да се придържаме в падащото меню. Това ще постави вашето подчертано изображение от оригиналното изображение в груповата снимка.
Копирайте и поставете фигурата. Сега, когато вашата снимка е подчертана, трябва да я копирате, за да можете да я поставите в груповата снимка. Натисни бутона Редактиране' горе вляво от главното меню. Щракнете в падащото меню Да копирам. Сега отворете груповата снимка. След като се отвори, щракнете върху снимката. След това се върнете към менюто редактиране и изберете Да се придържаме в падащото меню. Това ще постави вашето подчертано изображение от оригиналното изображение в груповата снимка. - Вместо да използвате лентата с менюта, можете също да натиснете бутона Ctrl (или Command на Mac) на клавиатурата и бутона C. Това също ще копира изображението. За да поставите, просто щракнете върху Ctrl (или Command) и V.
 Регулирайте размера на фигурата. Сега, когато вашата фигура е във вашето изображение, трябва да я преоразмерите, за да съответства на хората в групата. За целта използвате инструмента Безплатна трансформация. Уверете се, че фигурният слой е избран, което можете да направите от него Слоевепрозорец, който обикновено е от дясната страна на работното ви пространство. След като сте избрали фигурния слой, отидете в менюто редактиране и изберете теб Безплатна трансформация. От външната страна на вашия слой ще се появи поле. Задръжте натиснат клавиша Shift, щракнете мишката в ъгъла на кутията и издърпайте кутията навътре, правейки фигурата по-малка. Продължавайте да се свивате, докато фигурата стане приблизително със същия размер като хората на груповата снимка.
Регулирайте размера на фигурата. Сега, когато вашата фигура е във вашето изображение, трябва да я преоразмерите, за да съответства на хората в групата. За целта използвате инструмента Безплатна трансформация. Уверете се, че фигурният слой е избран, което можете да направите от него Слоевепрозорец, който обикновено е от дясната страна на работното ви пространство. След като сте избрали фигурния слой, отидете в менюто редактиране и изберете теб Безплатна трансформация. От външната страна на вашия слой ще се появи поле. Задръжте натиснат клавиша Shift, щракнете мишката в ъгъла на кутията и издърпайте кутията навътре, правейки фигурата по-малка. Продължавайте да се свивате, докато фигурата стане приблизително със същия размер като хората на груповата снимка. - Не забравяйте да задържите клавиша Shift. Това ви пречи да промените пропорциите на фигурата на снимката.
- Вместо да щракнете върху лентата с менюта, можете също да щракнете върху Ctrl (или Command) и клавиша T, за да изведете инструмента Безплатна трансформация да използвам.
 Изтрийте ненужния фон. За да изглежда фигурата така, сякаш принадлежи на изображението, изтрийте оригиналния фон на фигурата. За да направите това, имате нужда от инструмента за изтриване. За да започнете, щракнете върху слоя фигура от прозореца на слоевете. В долната част на прозореца на слоевете има бутон със сив правоъгълник с бял кръг в средата, представляващ слой маска е наречен. Щракнете върху това, за да изолирате изображението от останалите слоеве. Сега кликнете върху инструмента за изтриване на лентата с инструменти вляво, който е на около половината от лентата и има правоъгълна гума върху него. Ластиците се предлагат в горната част на екрана. Щракнете върху стрелката надолу и променете размера на четката на нещо като 60 или 70 пиксела, като плъзнете стрелката или въведете новия размер. Също така променете твърдостта в долната част на менюто на 0. Сега можете да изтриете по-голямата част от допълнителния фон около вашата фигура.
Изтрийте ненужния фон. За да изглежда фигурата така, сякаш принадлежи на изображението, изтрийте оригиналния фон на фигурата. За да направите това, имате нужда от инструмента за изтриване. За да започнете, щракнете върху слоя фигура от прозореца на слоевете. В долната част на прозореца на слоевете има бутон със сив правоъгълник с бял кръг в средата, представляващ слой маска е наречен. Щракнете върху това, за да изолирате изображението от останалите слоеве. Сега кликнете върху инструмента за изтриване на лентата с инструменти вляво, който е на около половината от лентата и има правоъгълна гума върху него. Ластиците се предлагат в горната част на екрана. Щракнете върху стрелката надолу и променете размера на четката на нещо като 60 или 70 пиксела, като плъзнете стрелката или въведете новия размер. Също така променете твърдостта в долната част на менюто на 0. Сега можете да изтриете по-голямата част от допълнителния фон около вашата фигура. - Приближете се до фигурата, но не изтривайте никоя част от нея. Излишните частици фон, останали около тялото им, се изтриват с по-малка четка.
- Ако са на бял или едноцветен фон, можете да използвате магическата пръчка, за да изолирате и изтриете фона. Кликнете върху вълшебната пръчица, изберете цвета на фона, след което натиснете клавиша Delete, след като всичко е подчертано.
 Завършете изолирането на фигурата. Сега, когато по-голямата част от фона е изчистен, ще трябва да премахнете излишния фон, за да изолирате фигурата. В опциите за гумичка в горната част променете размера на четката си на нещо между 20 и 30 пиксела. Трябва също да промените твърдостта на поне 50. След като изтриете гумата си, можете да увеличите изображението, като натиснете знака плюс или промените процента в долната част на прозореца. Приближете се възможно най-близо, така че краищата на фигурата да се виждат ясно. Изтрийте останалата част от фона на фигурата.
Завършете изолирането на фигурата. Сега, когато по-голямата част от фона е изчистен, ще трябва да премахнете излишния фон, за да изолирате фигурата. В опциите за гумичка в горната част променете размера на четката си на нещо между 20 и 30 пиксела. Трябва също да промените твърдостта на поне 50. След като изтриете гумата си, можете да увеличите изображението, като натиснете знака плюс или промените процента в долната част на прозореца. Приближете се възможно най-близо, така че краищата на фигурата да се виждат ясно. Изтрийте останалата част от фона на фигурата. - Ако объркате фигурата или случайно изтриете част от нея, можете просто да натиснете Ctrl-Z или „Отмяна“ отдолу редактиране в главното меню.
Част 2 от 2: Поставете човека на снимката
 Преместете слоя. Сега, когато вашата фигура е със същия размер като останалата част от групата и изолирана, трябва да преместите слоя там, където искате да бъде човекът. Уверете се, че фигурният слой е избран, за да направите това. Кликнете върху инструмента за преместване, разположен в горната част на лентата с инструменти в лявата част на екрана. Веднага след като щракнете върху него, плъзнете фигурата с левия бутон на мишката до желаната позиция.
Преместете слоя. Сега, когато вашата фигура е със същия размер като останалата част от групата и изолирана, трябва да преместите слоя там, където искате да бъде човекът. Уверете се, че фигурният слой е избран, за да направите това. Кликнете върху инструмента за преместване, разположен в горната част на лентата с инструменти в лявата част на екрана. Веднага след като щракнете върху него, плъзнете фигурата с левия бутон на мишката до желаната позиция.  Променете експозицията. Сега, когато фигурата е със същия размер като останалите, трябва да съобразите цвета й с останалите. Когато сте избрали фигурния слой, щракнете върху иконата до бутона за маска в долната част на екрана на слоя. На него има двуцветен кръг. Когато кликнете върху него, ще се появи прозорец на менюто. Щракнете върху опцията Криви, което води до появата на диалогов прозорец. Той има квадрат с диагонална линия надолу по центъра. Кликнете върху линията в центъра, наполовина над центъра и наполовина под центъра. Можете да преместите реда с всяка от точките, които се появяват. Сега трябва да играете с нивата в тази опция. можете да премествате линиите нагоре и надолу, като манипулирате светлината и контраста. Играйте със слоя, докато той съвпадне с този на останалите фигури в груповата снимка.
Променете експозицията. Сега, когато фигурата е със същия размер като останалите, трябва да съобразите цвета й с останалите. Когато сте избрали фигурния слой, щракнете върху иконата до бутона за маска в долната част на екрана на слоя. На него има двуцветен кръг. Когато кликнете върху него, ще се появи прозорец на менюто. Щракнете върху опцията Криви, което води до появата на диалогов прозорец. Той има квадрат с диагонална линия надолу по центъра. Кликнете върху линията в центъра, наполовина над центъра и наполовина под центъра. Можете да преместите реда с всяка от точките, които се появяват. Сега трябва да играете с нивата в тази опция. можете да премествате линиите нагоре и надолу, като манипулирате светлината и контраста. Играйте със слоя, докато той съвпадне с този на останалите фигури в груповата снимка. - Ако има само малка разлика между слоевете, можете просто да промените яркостта и контраста от менюто Изображение в главното меню. Трябва само да плъзнете линиите напред-назад.
- Диалогов прозорец за заявка за Кривислой върху вашата фигура. Когато се появи, натиснете Добре около Кривислой маска.
- Можете също да промените експонацията на оригиналната групова снимка. Ако искате да го промените, щракнете върху фоновия слой и изберете същата икона в долната част на екрана и следвайте същите стъпки като за фигурния слой, докато двата слоя са достатъчно сходни.
 Съчетайте цветовете. Сега, когато осветлението на вашата фигура е правилно, трябва да съответствате на тоновете на кожата. За да направите това, уверете се, че вашият фигурен слой е избран. Докоснете същия двуцветен кръг в долната част на екрана на слоя и изберете Оттенък / наситеност от менюто. От екрана можете да промените нюанса, наситеността и яркостта. Оттенъкът ще промени цвета на светлите и тъмните области до различен цвят. Наситеността ще промени концентрацията на цветовете, което ще ги направи по-ярки или по-тъпи. Яркостта ще промени общата лекота на фигурата. Трябва да играете с бутоните, докато цветът на фигурата съвпадне с цвета на групата.
Съчетайте цветовете. Сега, когато осветлението на вашата фигура е правилно, трябва да съответствате на тоновете на кожата. За да направите това, уверете се, че вашият фигурен слой е избран. Докоснете същия двуцветен кръг в долната част на екрана на слоя и изберете Оттенък / наситеност от менюто. От екрана можете да промените нюанса, наситеността и яркостта. Оттенъкът ще промени цвета на светлите и тъмните области до различен цвят. Наситеността ще промени концентрацията на цветовете, което ще ги направи по-ярки или по-тъпи. Яркостта ще промени общата лекота на фигурата. Трябва да играете с бутоните, докато цветът на фигурата съвпадне с цвета на групата.
Съвети
- Можете да използвате Photoshop CS, Elements или някоя от другите версии на Photoshop. Ако нямате на разположение Photoshop, можете да използвате безплатни програми като Gimp.