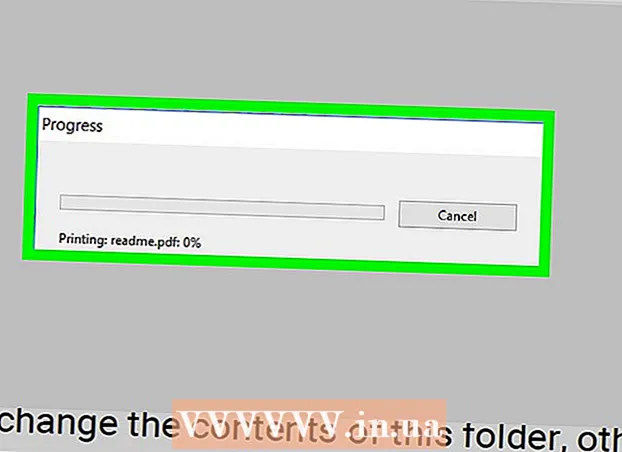Автор:
Charles Brown
Дата На Създаване:
1 Февруари 2021
Дата На Актуализиране:
1 Юли 2024
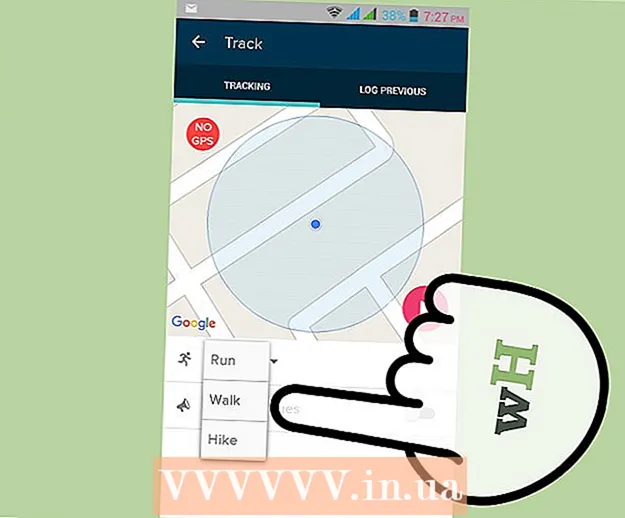
Съдържание
- Стъпвам
- Част 1 от 3: Настройте своето табло за управление Fitbit
- Част 2 от 3: Използване на вашето табло за управление Fitbit
- Част 3 от 3: Извличане на максимума от вашия Fitbit
Fitbit е безжично устройство, което можете да носите, за да записвате вашите дейности през деня, така че да можете да постигнете вашите фитнес цели. Таблото за управление на Fitbit е безплатна функция, налична в приложението Fitbit. Тази функция ви помага да записвате активността си с фокус върху цялостното ви ниво на фитнес и здраве. Но, както при всяка друга функция, Fitbit ще бъде по-ефективен, ако знаете как да използвате таблото за управление на Fitbit.
Стъпвам
Част 1 от 3: Настройте своето табло за управление Fitbit
 Изтеглете и инсталирайте приложението Fitbit. С това безплатно приложение можете да се свържете с вашия Fitbit. Уверете се, че използвате най-новата версия на вашия софтуер, или може да имате проблеми с свързването на вашето устройство с вашия акаунт в Fitbit.
Изтеглете и инсталирайте приложението Fitbit. С това безплатно приложение можете да се свържете с вашия Fitbit. Уверете се, че използвате най-новата версия на вашия софтуер, или може да имате проблеми с свързването на вашето устройство с вашия акаунт в Fitbit. - Можете да намерите приложението Fitbit в магазина на Windows, Google Play Store или Apple Store.
- Ако вашето устройство поддържа Bluetooth, трябва да включите Bluetooth, преди да се опитате да използвате акаунта си в Fitbit.
 Влезте или влезте в таблото за управление на Fitbit. След като го инсталирате, отворете приложението и изберете „Регистрация за Fitbit“ от началния екран на приложението. Това ви позволява да изберете Fitbit тракера, който използвате, и след това да потвърдите, че искате да го настроите.
Влезте или влезте в таблото за управление на Fitbit. След като го инсталирате, отворете приложението и изберете „Регистрация за Fitbit“ от началния екран на приложението. Това ви позволява да изберете Fitbit тракера, който използвате, и след това да потвърдите, че искате да го настроите.  Въведете вашата информация. За да проследите точно неща като изгорени калории, ще трябва да въведете малко информация на Fitbit. Следвайте инструкциите и въведете необходимата информация за вашия акаунт.
Въведете вашата информация. За да проследите точно неща като изгорени калории, ще трябва да въведете малко информация на Fitbit. Следвайте инструкциите и въведете необходимата информация за вашия акаунт. 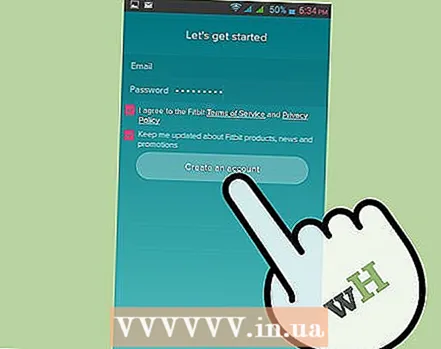 Създайте своя нов акаунт. Като въведете вашето име, имейл адрес и валидна парола, и се съгласите с декларацията за услуги / поверителност, вашият акаунт ще бъде създаден. След това акаунтът и таблото ви ще бъдат настроени.
Създайте своя нов акаунт. Като въведете вашето име, имейл адрес и валидна парола, и се съгласите с декларацията за услуги / поверителност, вашият акаунт ще бъде създаден. След това акаунтът и таблото ви ще бъдат настроени. 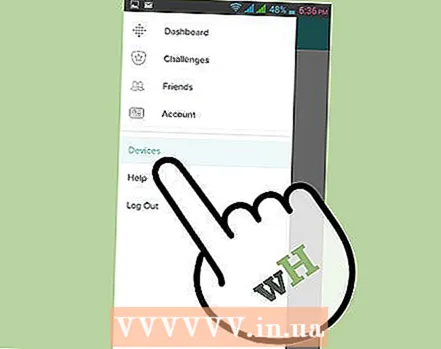 Сдвоете устройството си с Bluetooth с вашия акаунт в Fitbit. Дръжте тракера си близо до вашето устройство (като таблет, телефон или компютър). В настройките на вашето устройство изберете вашия Fitbit тракер, за да можете да сдвоите тракера и устройството. Сега можете да се върнете към приложението Fitbit и да започнете.
Сдвоете устройството си с Bluetooth с вашия акаунт в Fitbit. Дръжте тракера си близо до вашето устройство (като таблет, телефон или компютър). В настройките на вашето устройство изберете вашия Fitbit тракер, за да можете да сдвоите тракера и устройството. Сега можете да се върнете към приложението Fitbit и да започнете.  Синхронизирайте компютри, които не поддържат Bluetooth. За това ще ви е необходим безжичен синхронизиращ ключ, който се доставя с вашия Fitbit. Дръжте тракера си наблизо и включете вашия донгъл в USB порт. Процедурата по сдвояване трябва да започне автоматично.
Синхронизирайте компютри, които не поддържат Bluetooth. За това ще ви е необходим безжичен синхронизиращ ключ, който се доставя с вашия Fitbit. Дръжте тракера си наблизо и включете вашия донгъл в USB порт. Процедурата по сдвояване трябва да започне автоматично. - В случай, че компютърът ви има лош или ненадежден Bluetooth, може да бъдете помолени да сдвоите синхронизиращия ключ, за да подобрите свързаността.
- Ако вашият тракер не се синхронизира, премахнете ключа или рестартирайте тракера си и повторете процедурата.
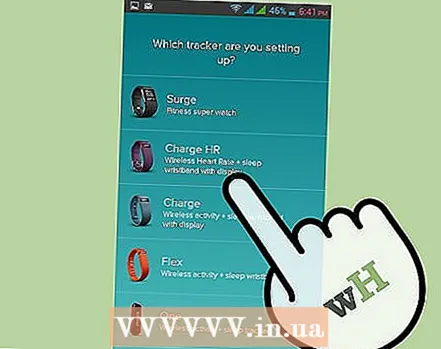 Отговорете на известия на екрана. Повечето проследяващи устройства Fitbit ще показват четирицифрен идентификационен код след свързване с компютъра, който трябва да въведете на компютъра си, когато бъдете подканени.
Отговорете на известия на екрана. Повечето проследяващи устройства Fitbit ще показват четирицифрен идентификационен код след свързване с компютъра, който трябва да въведете на компютъра си, когато бъдете подканени. - Ако имате Fitbit Flex, трябва бързо да натиснете устройството, когато получите съответното известие и след това да потвърдите, че сте почувствали вибрация, тъй като това показва връзка.
 Свържете се с вашия акаунт в Fitbit. Сега трябва да можете да щракнете върху „Напред“ и вашият тракер ще бъде свързан с вашия акаунт на Fitbit.com чрез вашия компютър. След това може да бъдете помолени да въведете поздрав и тогава сте готови да тръгнете.
Свържете се с вашия акаунт в Fitbit. Сега трябва да можете да щракнете върху „Напред“ и вашият тракер ще бъде свързан с вашия акаунт на Fitbit.com чрез вашия компютър. След това може да бъдете помолени да въведете поздрав и тогава сте готови да тръгнете. - Може да отнеме около минута, докато тракерът ви бъде свързан с вашия акаунт; моля, изчакайте търпеливо това да работи.
Част 2 от 3: Използване на вашето табло за управление Fitbit
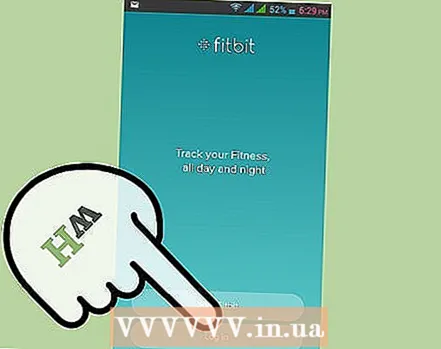 Отворете приложението Fitbit. Това може да стане на вашия телефон или компютър, но се уверете, че вашият Bluetooth е включен, имате под ръка тракера си и безжичния си донгъл е включен в USB порта, в случай че използвате компютър, който няма Bluetooth.
Отворете приложението Fitbit. Това може да стане на вашия телефон или компютър, но се уверете, че вашият Bluetooth е включен, имате под ръка тракера си и безжичния си донгъл е включен в USB порта, в случай че използвате компютър, който няма Bluetooth.  Добавете плочки, които отговарят на вашите цели. Таблото ви за управление на Fitbit ще има плочки, които да ви помогнат да следите вашите дейности, цели, значки и други. Добавете плочки, като щракнете върху иконата на менюто (представена с квадратна икона) в лявата част на таблото за управление и щракнете върху квадратчето до плочките, които искате да добавите.
Добавете плочки, които отговарят на вашите цели. Таблото ви за управление на Fitbit ще има плочки, които да ви помогнат да следите вашите дейности, цели, значки и други. Добавете плочки, като щракнете върху иконата на менюто (представена с квадратна икона) в лявата част на таблото за управление и щракнете върху квадратчето до плочките, които искате да добавите. 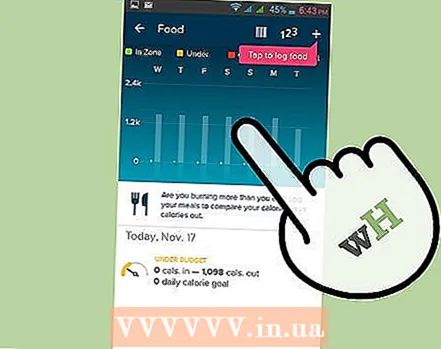 Използвайте хранителните планове на Fitbit. В горната част на таблото ви за управление има падащо меню, наречено „Дневник“. Под това трябва да е опцията „Хранене“. Сега можете да въведете вашето текущо и желано тегло. Следващият екран ще ви помоли да изберете план за отслабване.
Използвайте хранителните планове на Fitbit. В горната част на таблото ви за управление има падащо меню, наречено „Дневник“. Под това трябва да е опцията „Хранене“. Сега можете да въведете вашето текущо и желано тегло. Следващият екран ще ви помоли да изберете план за отслабване. - Целта от 250 калории на ден е добро начало за започване на рутинна тренировка. Ако сте готови да изгорите сериозно някои калории, ще видите резултатите много по-бързо, като изгорите 1000 калории на ден.
- Таблото също ще ви помоли да въведете храните, които ядете, тъй като това е необходимо, за да проследите загубата на тегло и да покажете напредъка си.
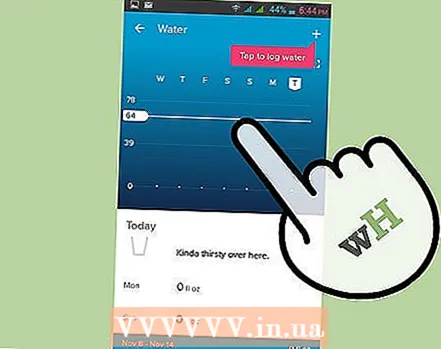 Следете приема на течности. Докато тренирате, особено важно е да останете хидратирани. Можете да въведете приема на течности във вашия Fitbit, като отворите менюто "Logbook" в горната част на екрана. Превъртете до най-долната част на страницата. Има поле за въвеждане на приема на течности. След това кликнете върху „Регистрация“, за да запишете данните.
Следете приема на течности. Докато тренирате, особено важно е да останете хидратирани. Можете да въведете приема на течности във вашия Fitbit, като отворите менюто "Logbook" в горната част на екрана. Превъртете до най-долната част на страницата. Има поле за въвеждане на приема на течности. След това кликнете върху „Регистрация“, за да запишете данните.  Премахнете ненужните или неизползваните плочки. Можете да направите това, като задържите курсора на мишката върху долната част на плочката, която ще бъде изтрита, като щракнете върху иконата на зъбно колело и след това изберете иконата на кошчето, за да изтриете плочката.
Премахнете ненужните или неизползваните плочки. Можете да направите това, като задържите курсора на мишката върху долната част на плочката, която ще бъде изтрита, като щракнете върху иконата на зъбно колело и след това изберете иконата на кошчето, за да изтриете плочката.
Част 3 от 3: Извличане на максимума от вашия Fitbit
 Оценете премиум акаунта. Можете да бъдете напълно доволни от функциите на безплатен акаунт в Fitbit, но премиум акаунт може да е полезен, за да получите по-добра представа за вашата фитнес, хранене и лично здраве. Премиум акаунтът включва: Fitbit Trainer, сравнителни отметки и експортиране на телесна система, хранене, активност и данни за съня в Excel.
Оценете премиум акаунта. Можете да бъдете напълно доволни от функциите на безплатен акаунт в Fitbit, но премиум акаунт може да е полезен, за да получите по-добра представа за вашата фитнес, хранене и лично здраве. Премиум акаунтът включва: Fitbit Trainer, сравнителни отметки и експортиране на телесна система, хранене, активност и данни за съня в Excel. - Ако искате да изпробвате премиум акаунт, 14-дневен безплатен пробен период е наличен в раздела „Премиум“ на таблото ви за управление.
 Заведете своя Fitbit Trainer във фитнеса. Тази функция е достъпна само за потребители с премиум акаунт. Fitbit Trainer използва запазените ви данни, за да зададе персонализирана 12-седмична цел. Треньорът ще постави високо летвата, но също така ще ви вземе предвид и ще ви каже, че целта ви е твърде трудна, за да можете да коригирате целите си.
Заведете своя Fitbit Trainer във фитнеса. Тази функция е достъпна само за потребители с премиум акаунт. Fitbit Trainer използва запазените ви данни, за да зададе персонализирана 12-седмична цел. Треньорът ще постави високо летвата, но също така ще ви вземе предвид и ще ви каже, че целта ви е твърде трудна, за да можете да коригирате целите си.  Използвайте вашия скенер за баркод. Приложението Fitbit на вашия телефон поддържа сканиране на баркод. Това може да улесни много включването на храните, които ядете, във вашия хранителен план. Докоснете иконата на баркод, където обикновено записвате храната си и снимайте баркода. Храната беше регистрирана веднага щом видяхте „Хебс“ да се появи.
Използвайте вашия скенер за баркод. Приложението Fitbit на вашия телефон поддържа сканиране на баркод. Това може да улесни много включването на храните, които ядете, във вашия хранителен план. Докоснете иконата на баркод, където обикновено записвате храната си и снимайте баркода. Храната беше регистрирана веднага щом видяхте „Хебс“ да се появи. - Може да бъдете помолени да добавите сканираната храна в базата данни за храни Fitbit.
- Ако храната не е разпозната, може да се наложи да въведете информацията ръчно.
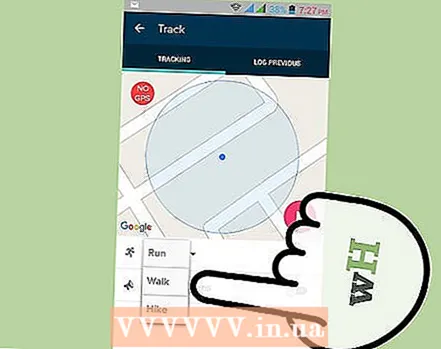 Регистрирайте неподдържани дейности ръчно. Всички видове Fitbit тракери са калибрирани за ходене, бягане и общо упражнение, което правите през целия ден. Това не включва други дейности, като колоездене. За най-голяма точност трябва ръчно да въведете вашите дейности и упражнения на таблото си за управление под иконата „Log Activity“.
Регистрирайте неподдържани дейности ръчно. Всички видове Fitbit тракери са калибрирани за ходене, бягане и общо упражнение, което правите през целия ден. Това не включва други дейности, като колоездене. За най-голяма точност трябва ръчно да въведете вашите дейности и упражнения на таблото си за управление под иконата „Log Activity“. - Fitbit Surge е единственото изключение от тази граница и Surge също ще обмисли колоездене, когато записвате вашата активност.