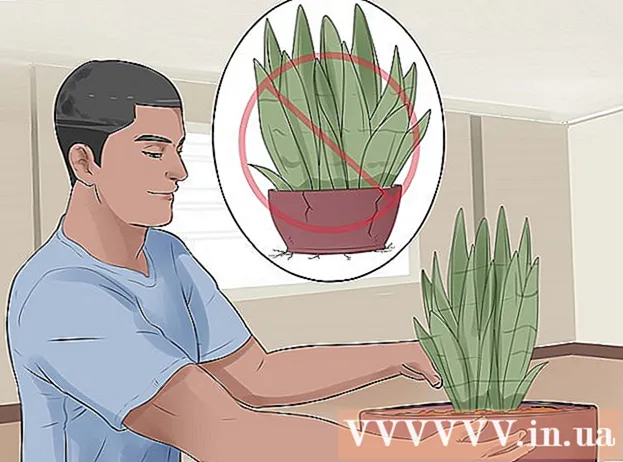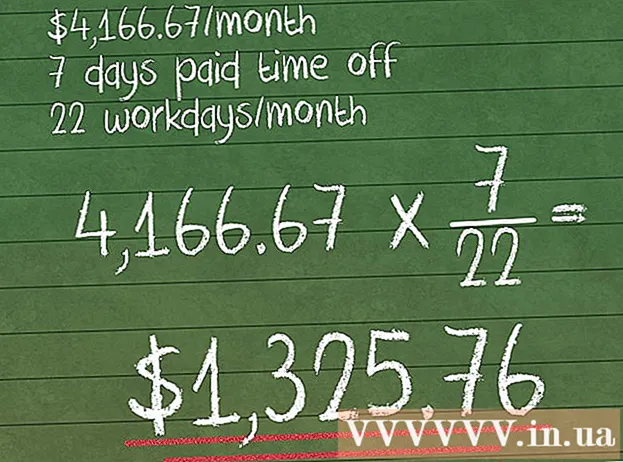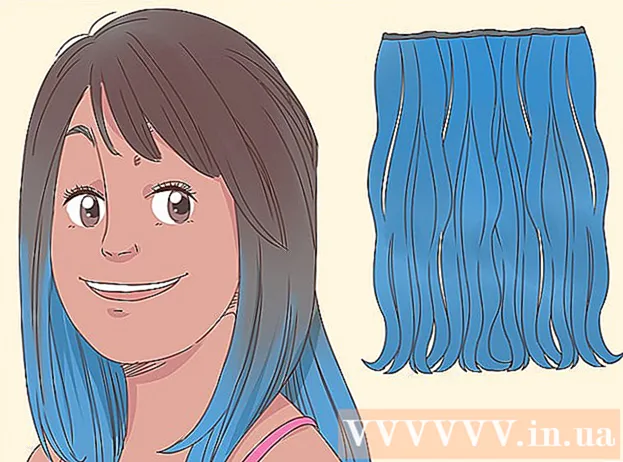Автор:
Tamara Smith
Дата На Създаване:
26 Януари 2021
Дата На Актуализиране:
1 Юли 2024

Съдържание
- Стъпвам
- Метод 1 от 3: Използване на AirDrop за iOS
- Метод 2 от 3: Използване на AirDrop за macOS
- Метод 3 от 3: Използване на iTunes за macOS или Windows
Тази статия ще ви научи как да копирате снимки от друго устройство в галерията на вашия iPhone.
Стъпвам
Метод 1 от 3: Използване на AirDrop за iOS
 Активирайте AirDrop Receiving на приемащия iPhone. Този метод може да се използва за копиране на снимки от друго iOS устройство (iPad, iPod или друг iPhone) в галерията на вашия iPhone. Докато сте на разстояние около 10 фута от устройството, можете да направите това с AirDrop. На приемащия iPhone направете следното:
Активирайте AirDrop Receiving на приемащия iPhone. Този метод може да се използва за копиране на снимки от друго iOS устройство (iPad, iPod или друг iPhone) в галерията на вашия iPhone. Докато сте на разстояние около 10 фута от устройството, можете да направите това с AirDrop. На приемащия iPhone направете следното: - Плъзнете нагоре от долната част на началния екран.
- Натиснете бутона "AirDrop" и след това изберете "Само контакти" (ако собственикът на другия телефон е в списъка ви с контакти) или "Всички".
 Отворете Снимки на друго устройство с iOS. Това е устройството, на което са снимките. Иконата с цвете в цвят на дъга е на началния екран на устройството.
Отворете Снимки на друго устройство с iOS. Това е устройството, на което са снимките. Иконата с цвете в цвят на дъга е на началния екран на устройството.  Изберете снимки за изпращане.
Изберете снимки за изпращане.- В албума, съдържащ снимките, натиснете „Избор“ и след това докоснете снимката, която искате да изпратите.
- За да изберете повече от една снимка, докоснете всяка снимка, която искате да изпратите.
- Натиснете "Select All", за да изберете всички снимки в албума.
 Натиснете Споделяне на изпращащото устройство. Това е квадрат със стрелка в долния ляв ъгъл на екрана. Сега ще видите всички имена на близките устройства с активиран AirDrop, включително приемащия iPhone.
Натиснете Споделяне на изпращащото устройство. Това е квадрат със стрелка в долния ляв ъгъл на екрана. Сега ще видите всички имена на близките устройства с активиран AirDrop, включително приемащия iPhone.  Изберете приемащия iPhone. На приемащия iPhone ще се появи съобщение с молба да приеме или откаже Airdrop.
Изберете приемащия iPhone. На приемащия iPhone ще се появи съобщение с молба да приеме или откаже Airdrop.  На приемащия iPhone натиснете Приемам. Снимките от изпращащото устройство ще бъдат копирани в галерията на приемащия телефон.
На приемащия iPhone натиснете Приемам. Снимките от изпращащото устройство ще бъдат копирани в галерията на приемащия телефон. - За да изключите AirDrop след получаване на снимките, плъзнете нагоре на началния екран. След това натиснете бутона "AirDrop" и след това "Receive Off".
Метод 2 от 3: Използване на AirDrop за macOS
 Активирайте AirDrop Receive на вашия iPhone. Докато вашият Mac и iPhone са на разстояние десет метра един от друг, можете да използвате AirDrop за копиране на файлове от вашия Mac в галерията на вашия iPhone. Започнете, като активирате AirDrop на вашия iPhone:
Активирайте AirDrop Receive на вашия iPhone. Докато вашият Mac и iPhone са на разстояние десет метра един от друг, можете да използвате AirDrop за копиране на файлове от вашия Mac в галерията на вашия iPhone. Започнете, като активирате AirDrop на вашия iPhone: - Плъзнете нагоре от долната част на началния екран.
- Натиснете бутона „AirDrop“ и след това изберете „Само контакти“ (ако собственикът на другия телефон е в списъка ви с контакти) или „Всички“.
 Отворете Finder на вашия Mac. Това е синята и сива икона на усмивка на вашия Dock.
Отворете Finder на вашия Mac. Това е синята и сива икона на усмивка на вашия Dock.  Изберете една или повече снимки, които да изпратите. Отидете в папката, в която се съхраняват снимките, и кликнете върху снимка, за да я изберете. За да изберете повече от една снимка, трябва ⌘ Cmd Задръжте, докато щракнете върху допълнителни снимки.
Изберете една или повече снимки, които да изпратите. Отидете в папката, в която се съхраняват снимките, и кликнете върху снимка, за да я изберете. За да изберете повече от една снимка, трябва ⌘ Cmd Задръжте, докато щракнете върху допълнителни снимки. - Плъзнете избраните снимки в Airdrop. Намира се в левия панел на Finder. Все още не пускайте бутона на мишката - просто задръжте курсора на мишката, докато се появи прозорецът AirDrop с иконата на вашия iPhone.
- Поставете файловете на вашия iPhone. Правите това, като отпуснете бутона на мишката.
 На вашия iPhone натиснете Приемам. Избраните снимки ще бъдат копирани във вашата галерия и веднага ще бъдат налични.
На вашия iPhone натиснете Приемам. Избраните снимки ще бъдат копирани във вашата галерия и веднага ще бъдат налични. - За да изключите AirDrop след получаване на снимките, плъзнете нагоре на началния екран. След това натиснете бутона "AirDrop" и след това "Receive Off".
Метод 3 от 3: Използване на iTunes за macOS или Windows
 Свържете вашия iPhone към компютъра. Използвайте кабела, доставен с вашия iPhone, или този, който е съвместим.
Свържете вашия iPhone към компютъра. Използвайте кабела, доставен с вашия iPhone, или този, който е съвместим.  Отворете iTunes. Ако iTunes не се отвори автоматично, отворете го, като щракнете двукратно върху иконата на iTunes (музикална нота) в Dock в долната част на екрана (macOS) или в менюто Start (Windows).
Отворете iTunes. Ако iTunes не се отвори автоматично, отворете го, като щракнете двукратно върху иконата на iTunes (музикална нота) в Dock в долната част на екрана (macOS) или в менюто Start (Windows).  Щракнете върху иконата на iPhone. Това е близо до долния ляв ъгъл на iTunes.
Щракнете върху иконата на iPhone. Това е близо до долния ляв ъгъл на iTunes.  Щракнете върху Снимки. Това е в левия панел.
Щракнете върху Снимки. Това е в левия панел.  Поставете отметка в квадратчето „Синхронизиране на снимки“. Това е в основния панел на iTunes. Ако видите съобщение „iCloud Photos е включено“ вместо „Sync Photos“, тогава трябва да изключите iCloud Photos на вашия iPhone. Не се притеснявайте, можете да го включите отново по-късно. Вие правите това по следния начин:
Поставете отметка в квадратчето „Синхронизиране на снимки“. Това е в основния панел на iTunes. Ако видите съобщение „iCloud Photos е включено“ вместо „Sync Photos“, тогава трябва да изключите iCloud Photos на вашия iPhone. Не се притеснявайте, можете да го включите отново по-късно. Вие правите това по следния начин: - Отворете настройките на вашия iPhone (сивата икона на зъбно колело на началния екран).
- Превъртете надолу и изберете „Снимки и камера“.
- Плъзнете превключвателя „iCloud Photo Library“ в положение Изключено (сиво).
- Плъзнете превключвателя „iCloud Photo Sharing“ в положение Изключено (сиво).
- Изключете вашия iPhone от компютъра и след това се свържете отново. Сега трябва да видите „Синхронизиране на снимки“ в менюто Снимки.
 Изберете папка, която да добавите към Галерията. Щракнете върху падащото меню до „Копиране на снимки от“ и отидете до папката, съдържаща вашите снимки. Ако не виждате папката, щракнете върху „Избор на папка“, за да я потърсите на компютъра си.
Изберете папка, която да добавите към Галерията. Щракнете върху падащото меню до „Копиране на снимки от“ и отидете до папката, съдържаща вашите снимки. Ако не виждате папката, щракнете върху „Избор на папка“, за да я потърсите на компютъра си. - Ако папката съдържа видеоклипове, които искате да добавите към галерията, поставете отметка в квадратчето до „Включване на видеоклипове“.
 Щракнете върху Приложи. Намира се в долния десен ъгъл на екрана.
Щракнете върху Приложи. Намира се в долния десен ъгъл на екрана.  Щракнете върху Синхронизиране. Снимките вече се синхронизират с вашия iPhone.
Щракнете върху Синхронизиране. Снимките вече се синхронизират с вашия iPhone.  Отворете Снимките от вашия iPhone. Това е иконата на началния екран с дъгово цвете.
Отворете Снимките от вашия iPhone. Това е иконата на началния екран с дъгово цвете.  Докоснете Албуми. Това е в долната част на екрана.
Докоснете Албуми. Това е в долната част на екрана.  Изберете папката, която току-що сте синхронизирали. Това е под „Моите албуми“.
Изберете папката, която току-що сте синхронизирали. Това е под „Моите албуми“.  Натиснете Select. Намира се в горния десен ъгъл на екрана.
Натиснете Select. Намира се в горния десен ъгъл на екрана.  Натиснете Select All. Намира се в горния ляв ъгъл на екрана. Всички снимки в албума вече са избрани.
Натиснете Select All. Намира се в горния ляв ъгъл на екрана. Всички снимки в албума вече са избрани.  Щракнете върху иконата за споделяне. Това е полето със стрелка в долния ляв ъгъл на екрана.
Щракнете върху иконата за споделяне. Това е полето със стрелка в долния ляв ъгъл на екрана.  Натиснете Duplicate. Това е в долната част на екрана. Сега избраните снимки ще се покажат в галерията.
Натиснете Duplicate. Това е в долната част на екрана. Сега избраните снимки ще се покажат в галерията.  Изтрийте новосинхронизираната папка от вашето устройство. Тъй като не можете ръчно да изтриете синхронизирани албуми, ще трябва да извършите нова синхронизация на снимки в iTunes, която този път не съдържа папката.
Изтрийте новосинхронизираната папка от вашето устройство. Тъй като не можете ръчно да изтриете синхронизирани албуми, ще трябва да извършите нова синхронизация на снимки в iTunes, която този път не съдържа папката. - Изберете вашия iPhone в iTunes.
- Кликнете върху „Снимки“ в левия панел.
- Изберете друга папка за синхронизиране. Папката дори не трябва да съдържа снимки. Просто не избирайте папката, която искате да изтриете от вашето устройство.
- Кликнете върху „Прилагане“. Синхронизацията ще бъде завършена и синхронизираната преди това папка ще бъде изтрита. Цялото му съдържание ще остане във вашата галерия.
 Възстановете iCloud Photos. Ако сте изключили iCloud Photos, за да изпълните този метод, не забравяйте да го включите отново. Изберете „Снимки и камера“ в приложението „Настройки“, след това плъзнете превключвателите „iCloud Photo Library Geek“ и „iCloud Photo Sharing“ в положение Включено. Това няма да засегне вашата галерия.
Възстановете iCloud Photos. Ако сте изключили iCloud Photos, за да изпълните този метод, не забравяйте да го включите отново. Изберете „Снимки и камера“ в приложението „Настройки“, след това плъзнете превключвателите „iCloud Photo Library Geek“ и „iCloud Photo Sharing“ в положение Включено. Това няма да засегне вашата галерия.